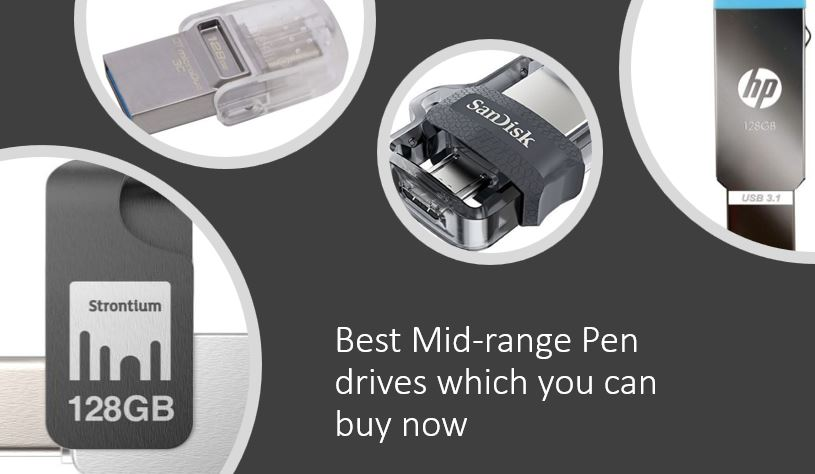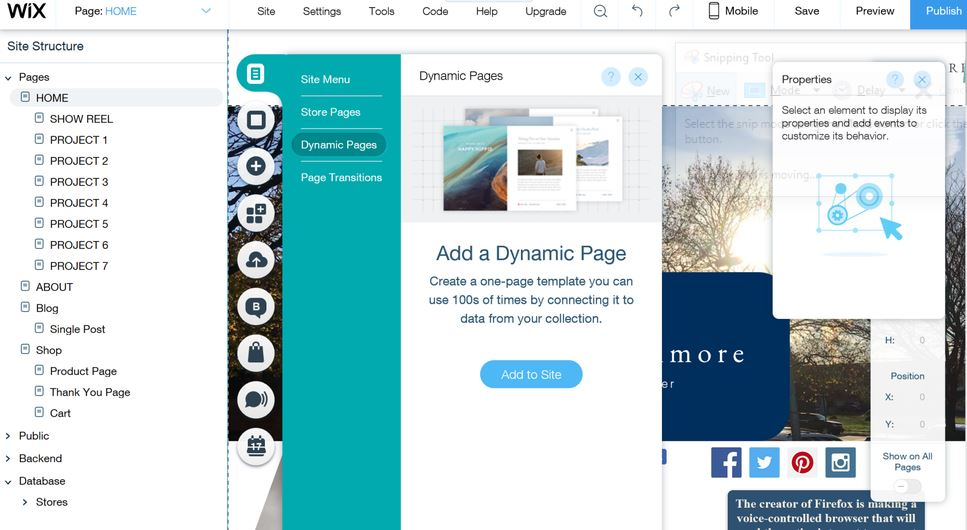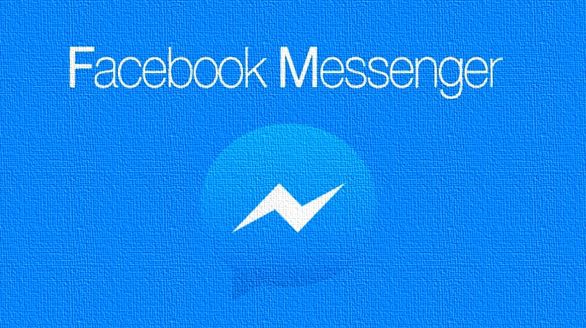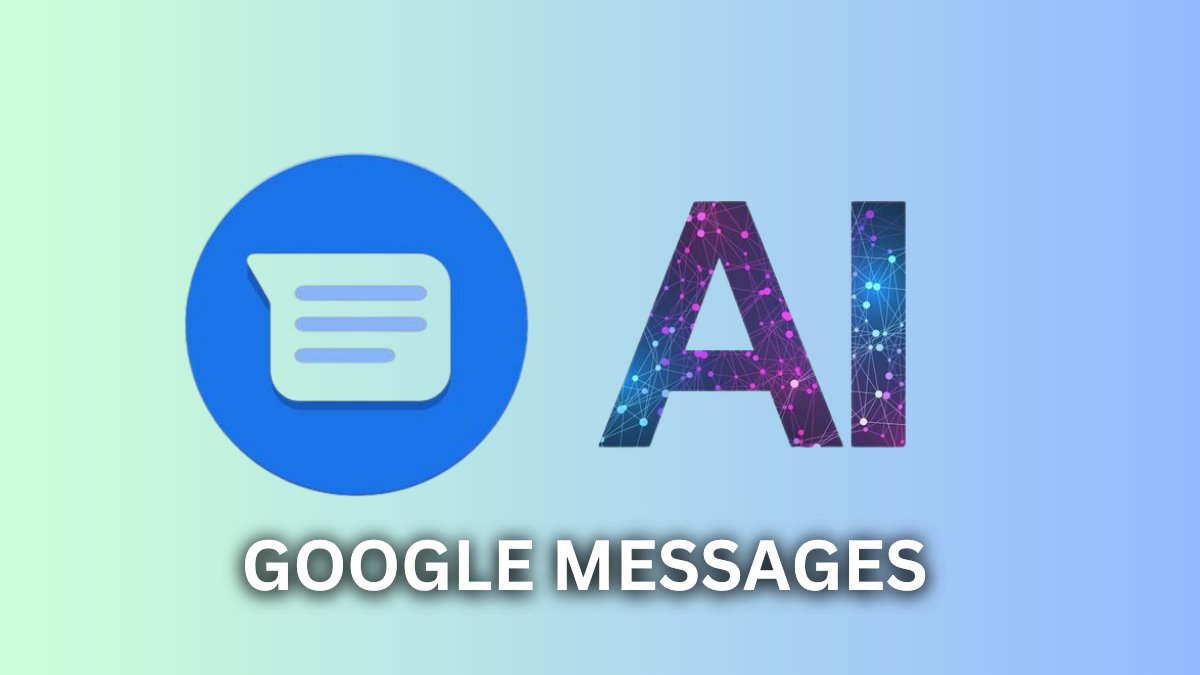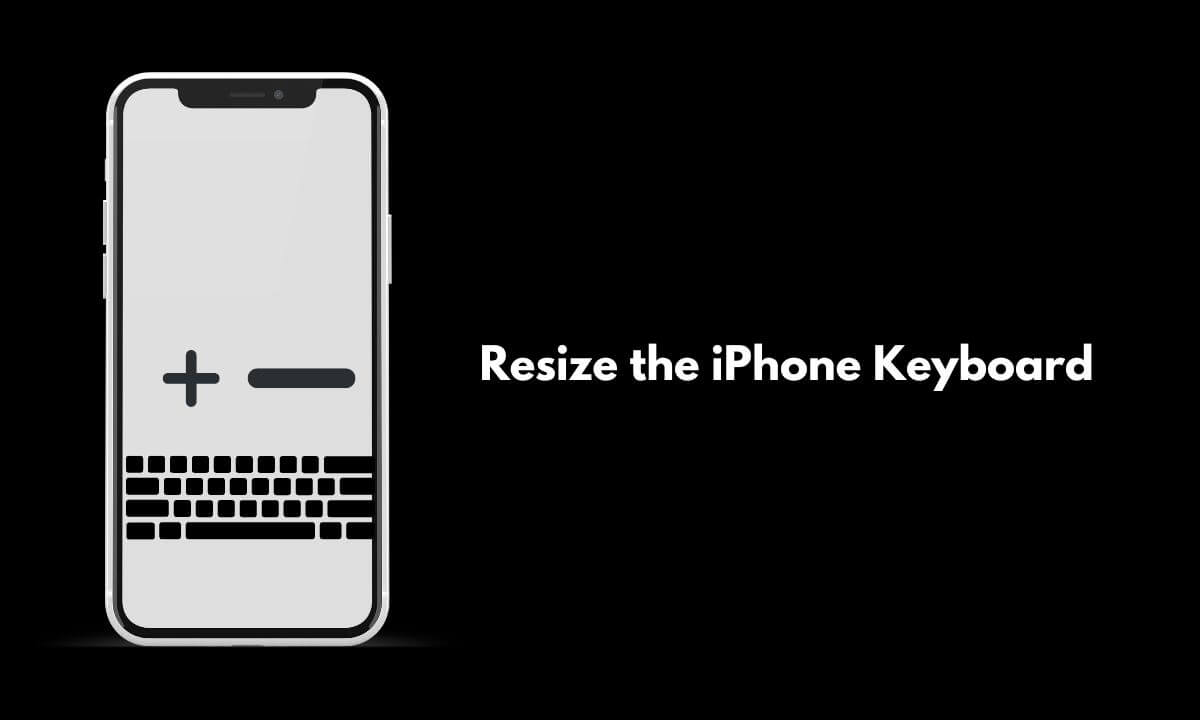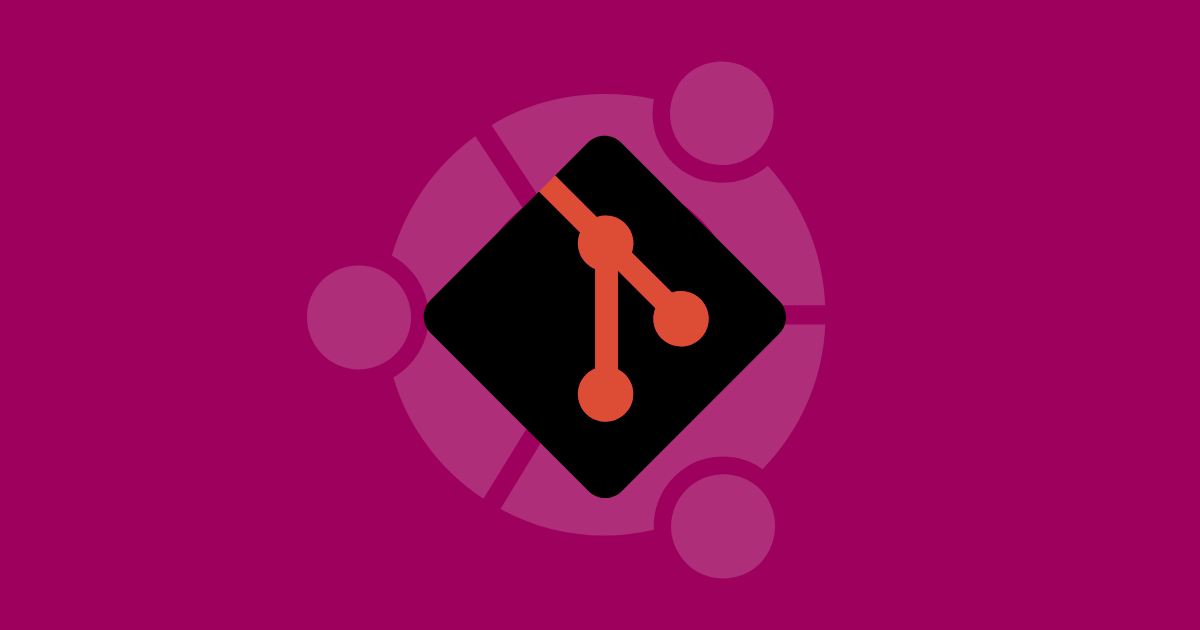A Windows rendszerek beépített folyamatkezelője lehetővé teszi a különféle folyamatok teljesítményének figyelését. Ebben az oktatóanyagban megismerjük a Feladatkezelő elérésének és a folyamatok kezelésének különböző módjait Windows 11 vagy 10 operációs rendszeren.
A Feladatkezelő elengedhetetlen a rendszergazdák számára a futó alkalmazások és egyéb folyamatok kezeléséhez, beleértve a rendszer teljesítményének figyelését és a hibaelhárítást. Ezen előnyökön kívül lehetőséget kínál a CPU-használat ellenőrzésére, valamint az indítási alkalmazások, felhasználók és szolgáltatások kezelésére.
10 módszer a Feladatkezelő megnyitására a folyamatok figyeléséhez
1. A Feladatkezelő megnyitásához használja a billentyűparancsot
A Feladatkezelő megnyitásának első és legegyszerűbb módja abillentyűzet gombjaiparancsikon, azazCtrl + Shift + Esc, Windows 11 és 10 rendszereken. Nyomja meg együtt az említett gombokat, és azonnal megnyílik afolyamatkezelő alkalmazás, azazFeladatkezelő Windows rendszeren, és nagyon hasznos, ha a rendszere váliknem reagál.
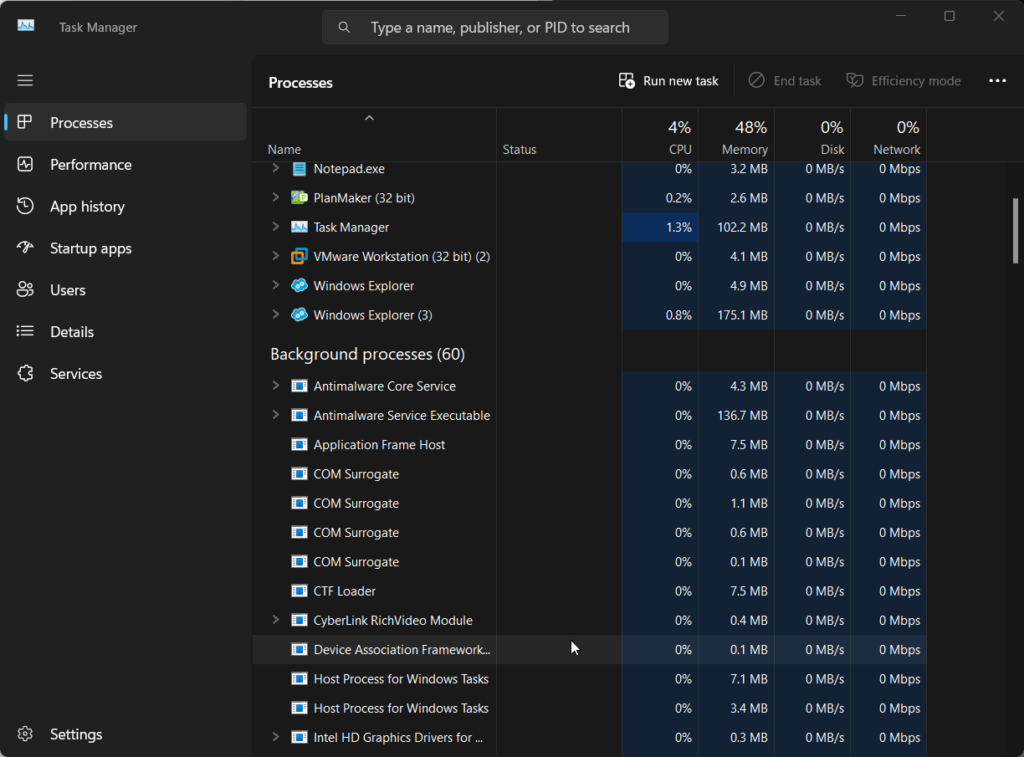
Ezen kívül a felhasználók használhatnak még egy elérhetőtparancsikon,melyik a "Ctrl”Alt+Del” gombokat.Ezek együttesen nem nyitják meg közvetlenül a Feladatkezelőt; ehelyett megnyitnak egy oldalt, ahol a képernyőképen látható módon a számukra megadott lehetőségre kell kattintani.
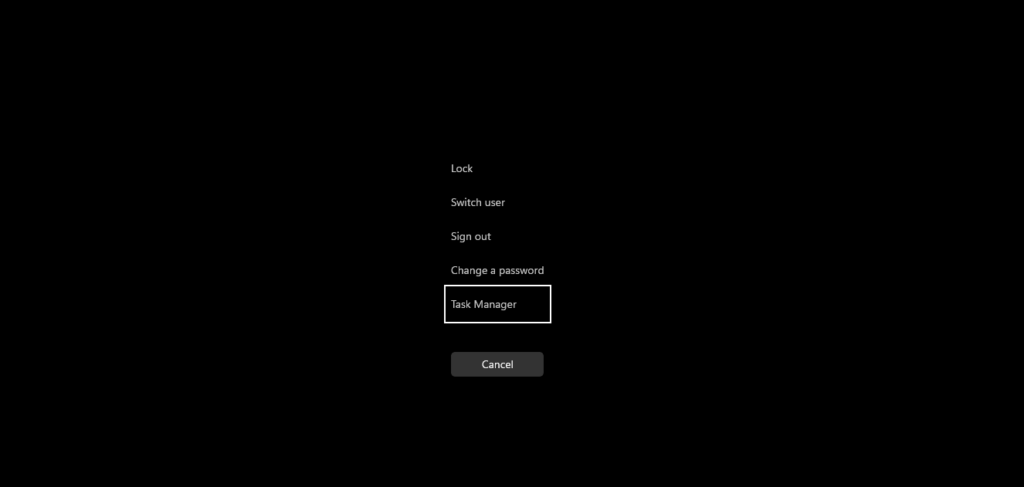
A Start menü egy parancsikont is kínál a folyamatkezelő alkalmazás gyors megnyitásához a Windows 11 vagy 10 rendszeren, egyetlen kattintással.
- A használatához a Windows-felhasználóknak rá kell kattintaniuk aStart gomba menü megnyitásához, majd írja be a „Feladatkezelő.”
- Ezzel a Feladatkezelő ikonja megjelenik a keresési eredmények között.
- Kattintson a „Futtassa rendszergazdaként” opció a jobb oldalon található.
- Meglesz aFeladatkezelőrendszergazdai jogokkal fut.
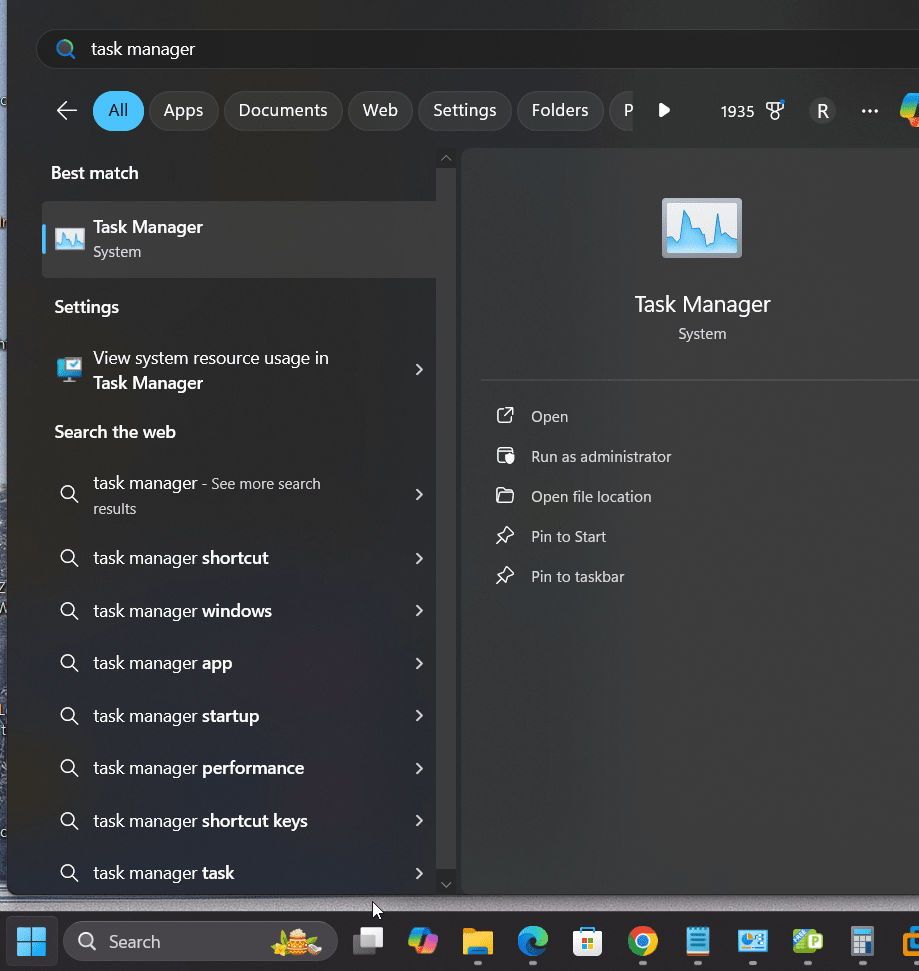
A Windows 11 vagy 10 Power user menüje gyakran egy olyan hely, ahol gyorsan elérheti a különféle alapvető rendszer-segédprogramokat, hogy időt takarítson meg, és már tudja, hogy a „Feladatkezelő.” Ezért a Kiemelt felhasználói menü megnyitásához kövesse az alábbi lépéseket:
- Kattintson a jobb gombbala Windows 11 Start menüjébenor nyomja meg a gombotWin + Xkulcsokat.
- Megjelenik egy felugró ablak, amely bemutatja a több elérhető eszközt.
- Válassza a Feladatkezelőt a megnyitásához, és megtekintheti az aktív folyamatot a rendszeren.
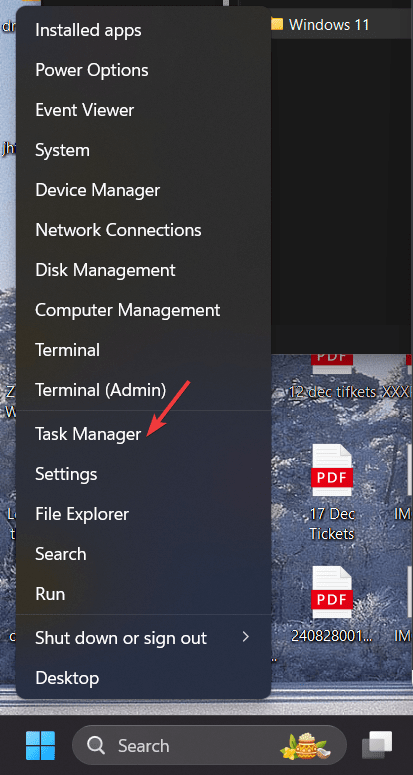
4: Nyissa meg a Windows 11 Feladatkezelőt a Futtatás párbeszédpanel segítségével
A folyamatkezelő megnyitására szolgáló párbeszédpanel módszer nem csak a Windows 11, hanem a 10 és más korábbi verziók esetén is működik. Használatához kövesse az alábbi lépéseket:
- Windows rendszerű számítógépén vagy laptopján nyomja meg a gombotWin + Rkulcsokat
- Egy kicsi jelenik meg a képernyőn. Ebben a típusban "feladatmgr” és nyomja meg az Enter billentyűt.
- Azonnal megnyitja a Feladatkezelőt.
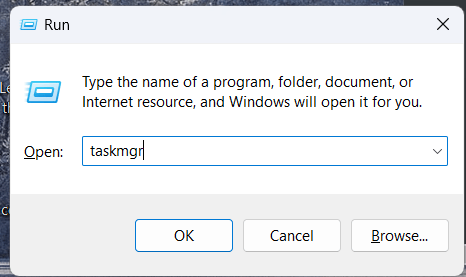
5. A Feladatkezelő megnyitásához használja a Parancssort vagy a PowerShellt
Azok, akik elsősorban a parancssorra támaszkodnak a Windows rendszeren végzett munkájuk során, közvetlenül használhatják ezt a Feladatkezelő segédprogram megnyitásához.Íme a követendő lépések:
- Windows 10 vagy 11 rendszeren nyissa meg aparancssor vagy PowerShella start menüből.
- Miután a parancssorba került, írja be:feladatmgr
- Ez a parancs megnyitja a Windows folyamatkezelőt
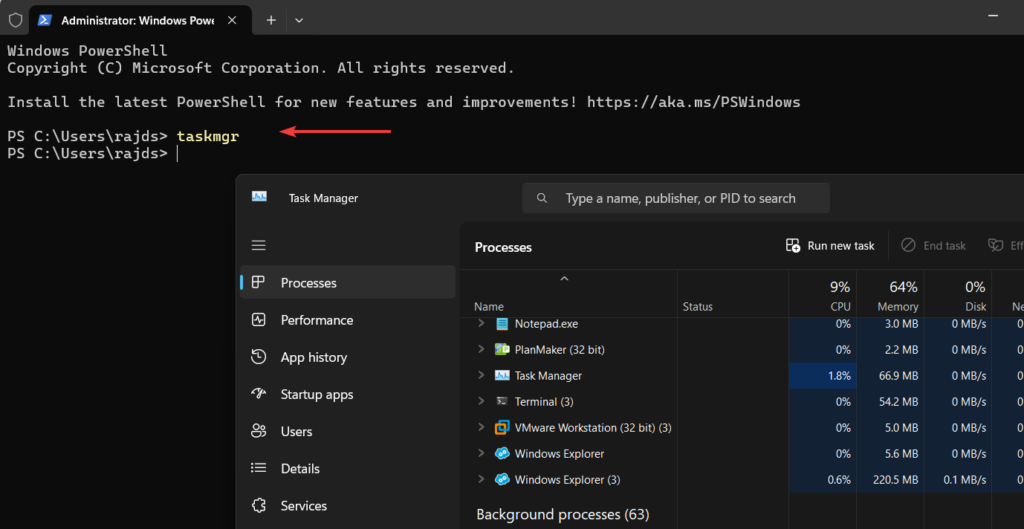
6. Nyissa meg a Feladatkezelőt a Windows 11/10 rendszerben billentyűzet nélkül
Megtehetjükhasználja az egér jobb gombjáta Process Manager megnyitásához. Ehhez, függetlenül attól, hogy milyen Windows-verziót használ, lépjen a következő helyreTálcaéskattintson jobb gombbalott.

Egy előugró menü jelenik meg a következővel:Tálcaopcióként. Válassza ki, és bumm, elérheti az összes aktívan futó folyamatot.

A Feladatkezelőt rögzítheti a tálcához vagy a Start menühöz az egyszerű hozzáférés érdekében.
- Keresse meg a Feladatkezelőt a Start menüben.
- Kattintson jobb gombbal aFeladatkezelő alkalmazása keresési eredmények között.
- Válassza a „Rögzítés a kezdéshez"hoz" "Rögzítés a tálcára” lehetőség a gyors hozzáférés érdekében a jövőben.
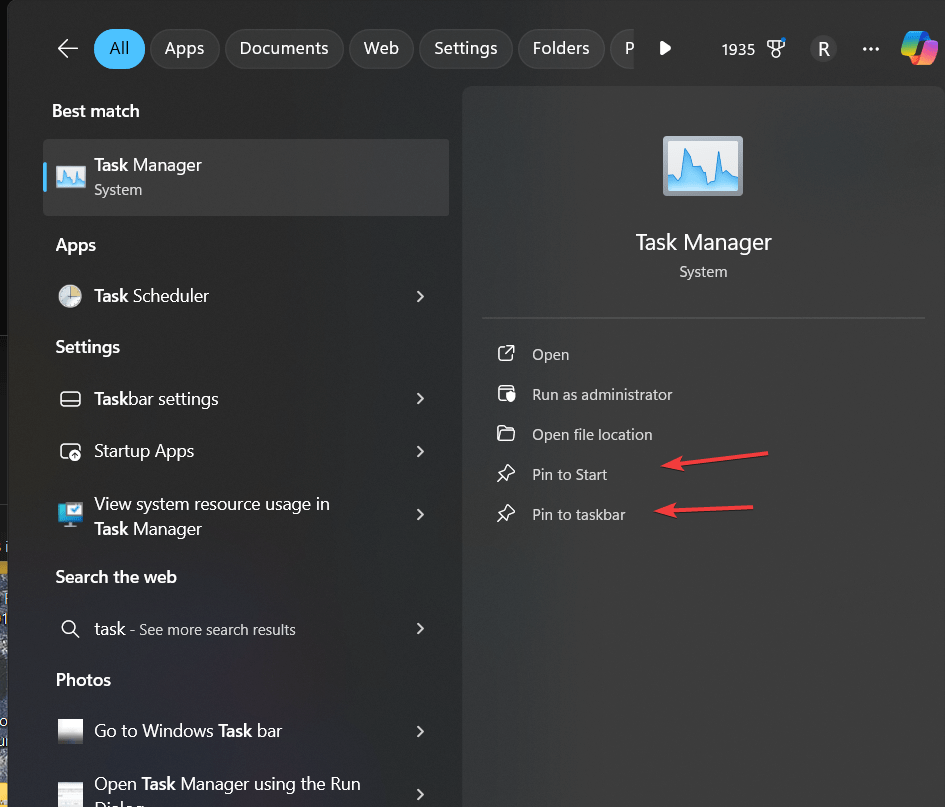
8. Asztali parancsikon létrehozása a Feladatkezelőhöz Windows rendszeren
A felhasználók létrehozhatják saját asztali parancsikonjukat a Feladatkezelő azonnali megnyitásához egy kattintással Windows 11 vagy 10 rendszeren. Ehhezkattintson a jobb gombbal bárhová az üres helyrea Windows asztalon. Válassza kiÚjmajd aParancsikonopció.
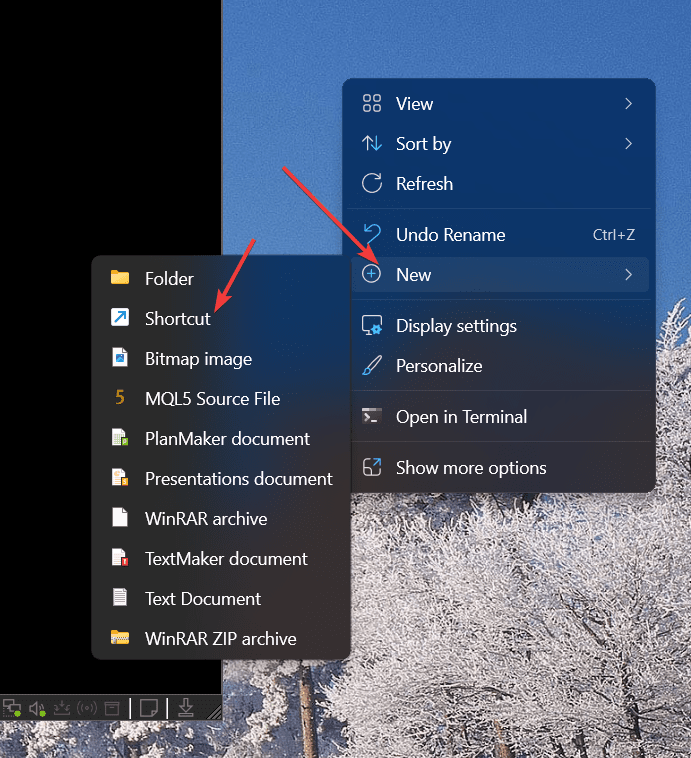
Most adja hozzá a Taskmanager végrehajtható fájl nevét, pl.taskmgr.exe”, ahogy az alábbi képernyőképen látható. Ezt követően kattintson aKövetkezőgomb.
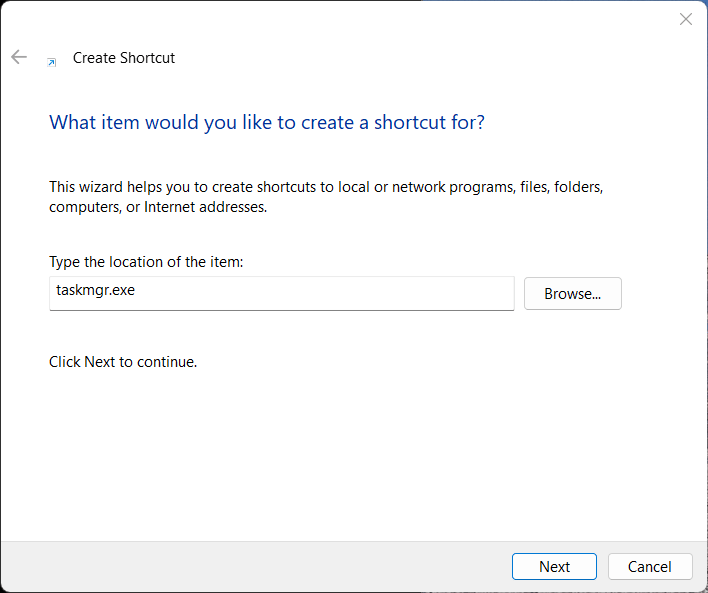
Adjon nevet az asztali parancsikonnak; itt hozzárendeljük"Feladatkezelő.”Adhat mást is, ha akar. Végül nyomja meg aBefejezésgomb.
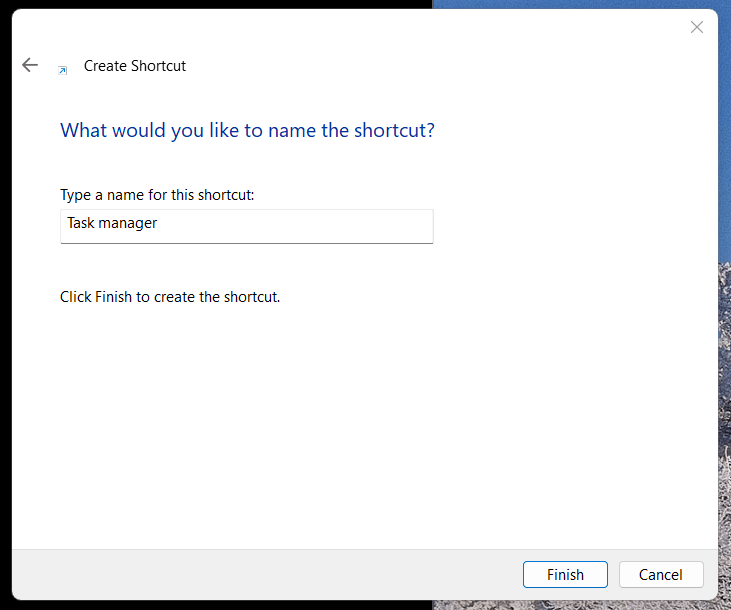
Ezentúl, amikor meg akarja nyitni a Feladatkezelőt a futó folyamatok megtekintéséhez, kattintson duplán a létrehozott asztali parancsikonra.

1. Hogyan nyithatom meg a Feladatkezelőt a tálcáról Windows 11 rendszerben?
A Feladatkezelő elindításához a Windows 11 rendszerben kattintson a jobb gombbalaStart gomba tálcán, majd kattintsonFeladatkezelőa felugró teljesítmény felhasználói menüből. Ezt a gomb megnyomásával is megtehetiWindows + Xgombokat a billentyűzeten ugyanazon funkció megnyitásához.
2. Miért hiányzik a Feladatkezelő opció, amikor a jobb gombbal a tálcára kattintok?
Windows 11 rendszeren a Feladatkezelő opció a tálca jobb gombbal kattintva elérhető menüjében található. Ha nem,frissítésa legújabb verzióra. Alternatív megoldásként elérheti a jobb gombbal a Start gombra kattintva vagy a billentyűparancsok használatával, mint pl.Ctrl + Shift + Esc.
3. Rögzíthetem a Feladatkezelőt a tálcához a gyors hozzáférés érdekében?
Természetesen a Feladatkezelő lehetfeltűzvea tálcára. Íme, hogyan.
- Keresse meg a Feladatkezelőt aIndulmenü.
- Kattintson jobb gombbal aFeladatkezelőalkalmazást az eredményekből.
- KattintsonRögzítés a tálcáraparancsikon létrehozásához a tálcán.
4. Van-e parancsikon a Feladatkezelő megnyitásához a tálcáról?
Igen, kattintson a jobb gombbal a Windows tálcára, és válassza ki a Feladatkezelő opciót az előugró helyi menüből. A billentyűzet segítségével is megnyithatja a gomb megnyomásávalCtrl + Shift + Esc.
Egyéb cikkek: