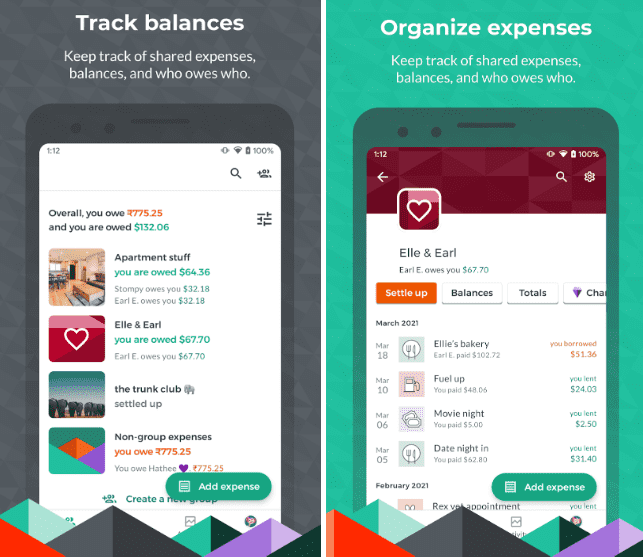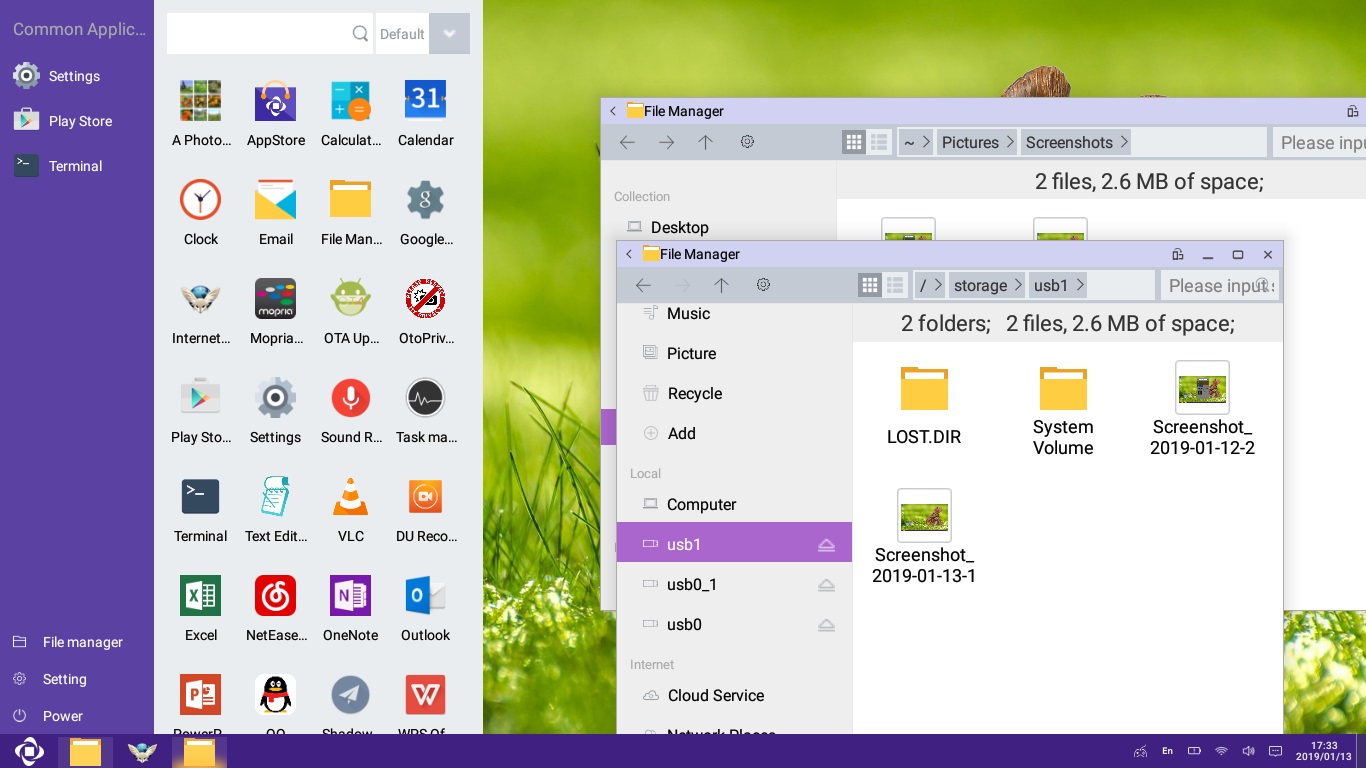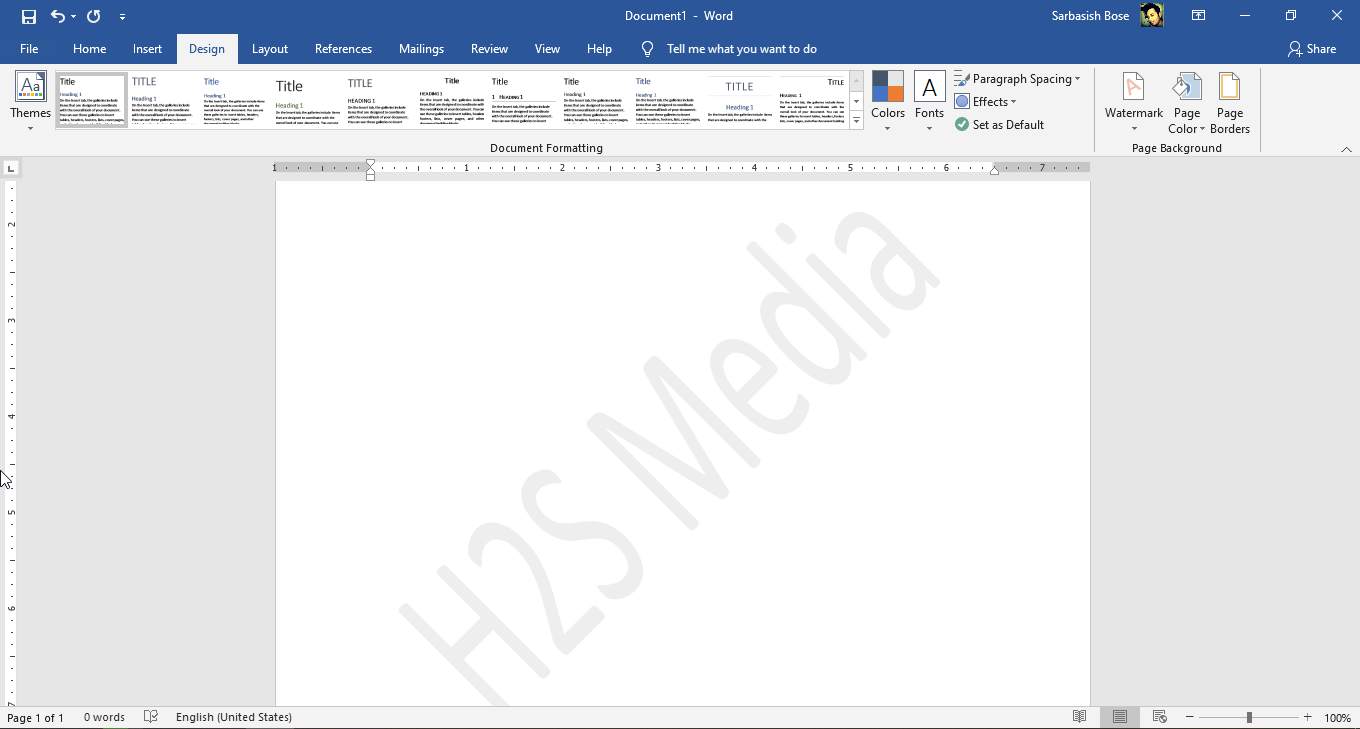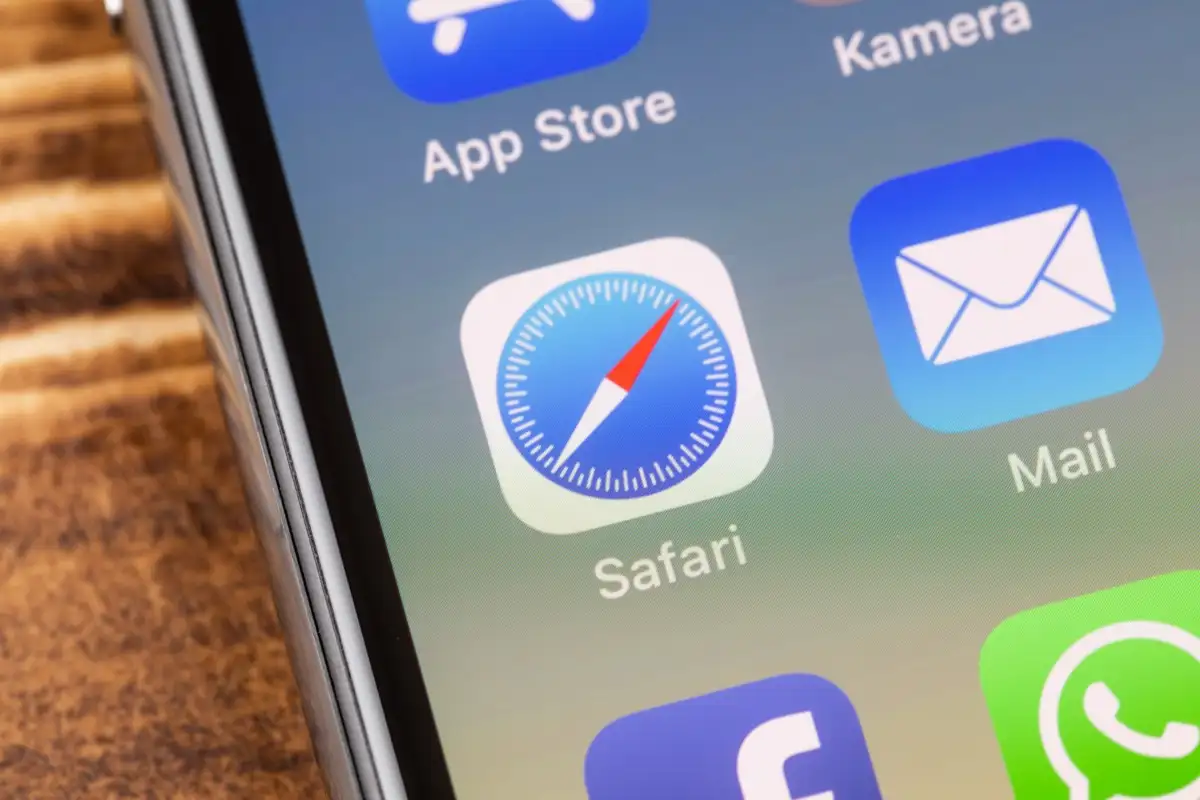A domain névrendszer (DNS) nagyon fontos az interneten, mert ez az oka annak, hogy könnyen hozzáférhetünk a webhelyekhez, ha csak a domain nevüket a böngészőbe írjuk be. A DNS munkája a domainnevek IP -címekre való oldása; Úgy tekintheti, hogy telefonkönyvnek az interneten. Ennek oka az, hogy az interneten lévő számítógépeket vagy szervereket IPv4 vagy IPv6 (numerikus formátum) használják; A felhasználók számára azonban nehéz az egyes szerverek vagy webhelyek numerikus címére emlékezni. Itt a DNS jön a képbe; Transzperátorként működik az emberek és az interneten elérhető rendszerek között.
Például, amikor egy olyan címet írunk be, mint -Facebook.com, a DNS lefordítja azt a megfelelő IP -címre.
Az Internet -szolgáltató (ISP) alapértelmezés szerint hozzárendel DNS -kiszolgálókat, de ezek nem mindig a leggyorsabbak vagy a leginkább privátok. Ezért az olyan népszerű DNS -szolgáltatásokra való váltás, mint például a Google, az OpenDNS és a CloudFlare, javítja a böngészési sebességet, a magánéletet és a megbízhatóságot.
Ebben az oktatóanyagban megtanuljuk, hogyan lehet konfigurálni a népszerű és biztonságos CloudFlare DNS szerver címeket1.1.1.1és1.0.0.1(biztonsági másolathoz) BEWindows 11 vagy 10hogy DNS -kiszolgálónkként használjuk.
1. lépés: Nyissa meg a hálózati és internetes beállításokat
Az egyéni DNS szerver címek konfigurálásához a Windows 10 vagy 11 rendszeren hozzáférnünk kell az adapter beállításaihoz; Ezért nyomja meg aWIN+IKulcsok egyidejűleg a billentyűzeten, hogy megnyissa a „Beállítások”Ablak.
Görgessen lefelé, amíg meg nem látja„Speciális hálózati beállítások, ”, És kattintson rá, hogy megnyitja a Windows rendszer hálózati adaptereinek listáját. Ez az opció lehetővé teszi a hálózati interfészek, például a Wi-Fi vagy az Ethernet kapcsolatok kezelését.
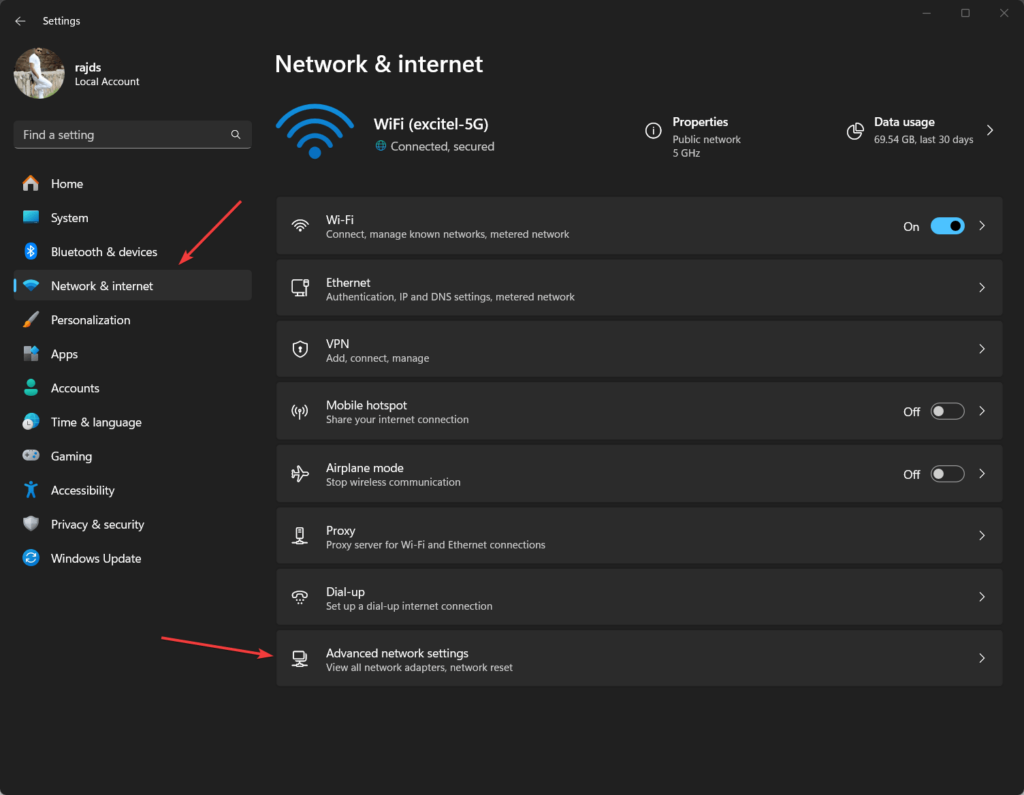
2. lépés: Válassza ki az aktív hálózati adaptert
Látni fogja a hálózati adapterek (pl. Wi-Fi vagy Ethernet) listáját; Kattintson a hálózati adapterre, amely azaktívés a rendszer használjaösszekapcsolaz internetre.
Látni fog egy legördülő mezőt, amely a hálózati adapter részleteivel rendelkezik. Kattintson a „Szerkeszt”Opció az aktuális adapter tulajdonságok megnyitásához.
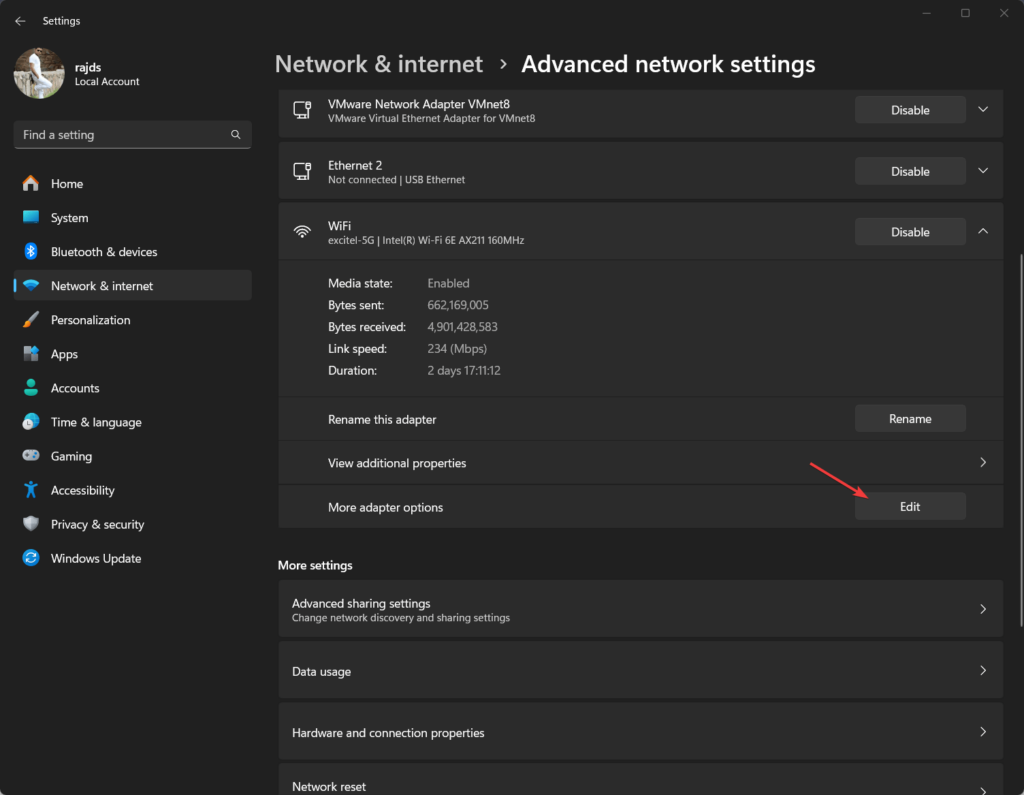
3. lépés: Módosítsa a Windows DNS beállításait az IPv4 -re
Ez a lépés az oktatóanyag fő része. Itt megváltoztatjuk a Windows 11 vagy 10 rendszer aktuális DNS -beállításait az ISP alapértelmezettől a CloudFlare -ig1.1.1.1-
- Kattintson duplán a„Internet protokoll 4. verzió (TCP/IPv4)” opció a Wi-Fi vagy az Ethernet Tulajdonságok ablakban.
- Látni fogja a további általános konfigurációs ablakot;Válassza ki a „Használja a következő DNS szerver címeket”Opció ott-
- Írja be a CloudFlare DNS címeit:
- Preferált DNS -kiszolgáló:Beír
1.1.1.1- Ez a CloudFlare elsődleges DNS -kiszolgálója. - Alternatív DNS -kiszolgáló: Írja be
1.0.0.1- Ez biztonsági mentésként szolgál abban az esetben, ha az elsődleges DNS -kiszolgáló nem érhető el.
- Preferált DNS -kiszolgáló:Beír
- KattintásRENDBENhogy bezárja aIPv4Tulajdonságok ablak. Ezután kattintsonRENDBENIsmét a hálózati adapter tulajdonságok ablak bezárásához.
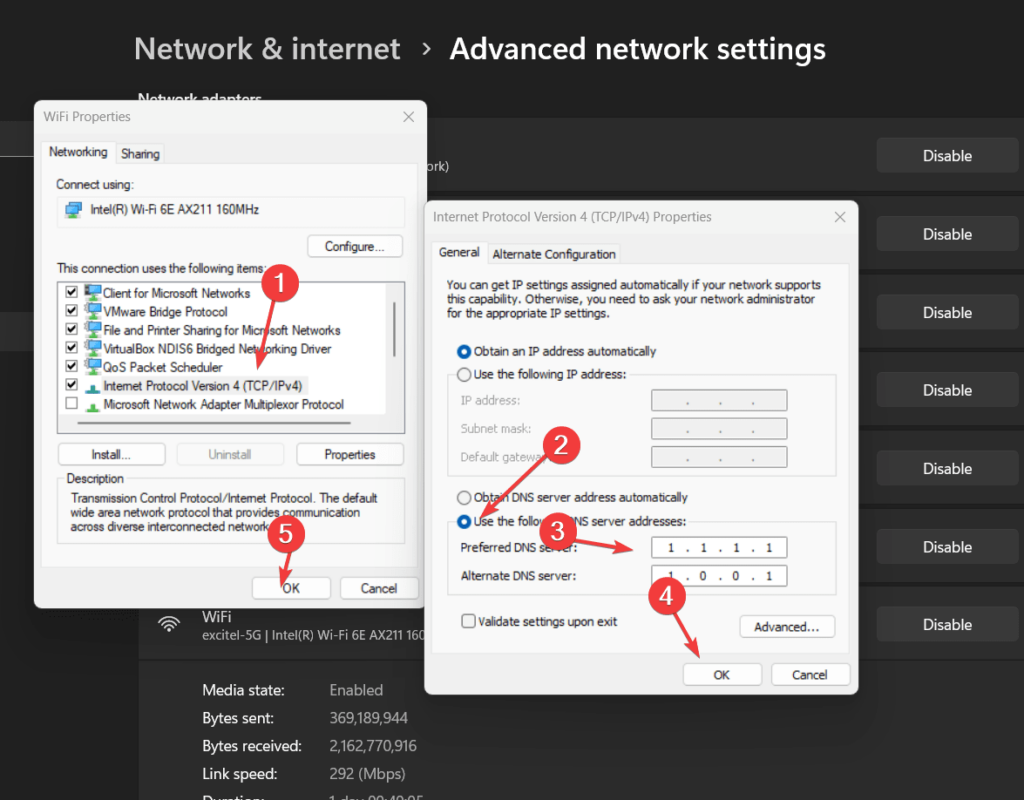
4. lépés: CloudFlare DNS beállítások az IPv6 -hoz (opcionális)
Noha ez a lépés nem elengedhetetlen, a DNS IPv6 -ra történő konfigurálása szintén jó ötlet, ha az internetkapcsolat ezt a protokollt használja.
- Ugyanazon az adapter tulajdonságok ablakon görgessen lefelé, hogy megtalálja a “Internet protokoll 6. verzió (TCP/IPv6),”És kattintson duplán rá a további beállítások megnyitásához.
- Mint az IPv4 esetében, válassza a “Használja a következő DNS szerver címeket."
- Írja be a CloudFlare IPv6 DNS címeit:
- Előnyben részesített DNS -kiszolgáló: Írja be
2606:4700:4700::1111(CloudFlare elsődleges IPv6 DNS). - Alternatív DNS -kiszolgáló: Írja be
2606:4700:4700::1001(A CloudFlare biztonsági másolatának IPv6 DNS -je).
- Előnyben részesített DNS -kiszolgáló: Írja be
- A címek megadása után kattintsonRENDBENA változások mentése.
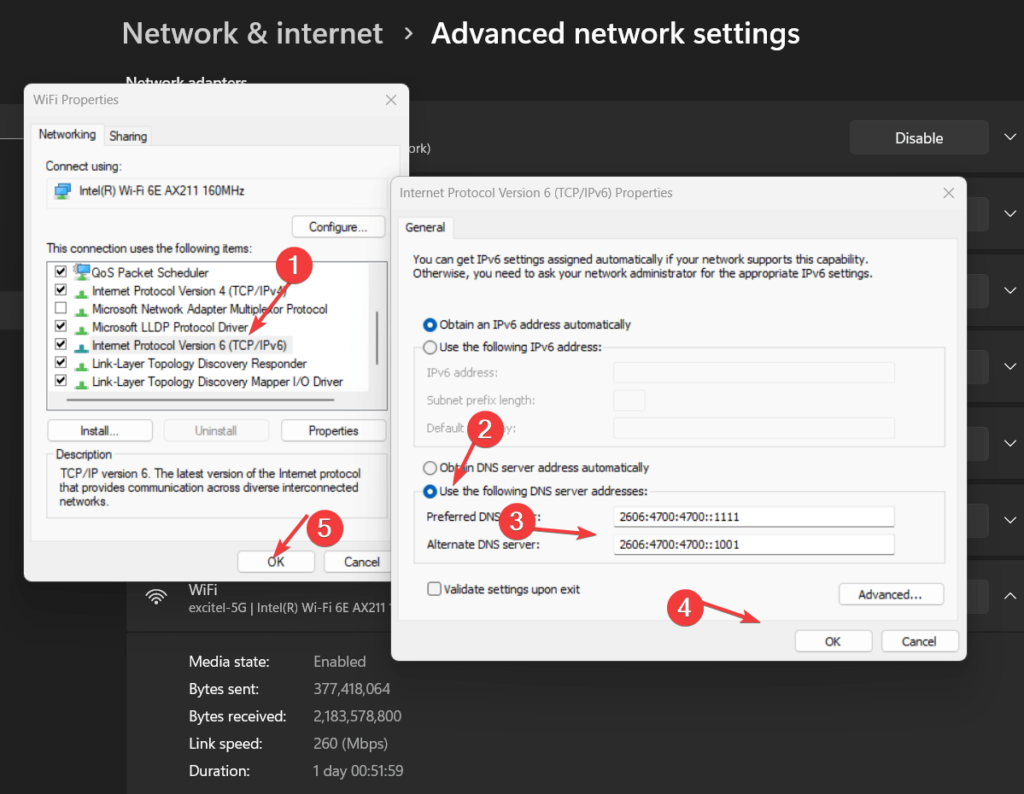
További DNS -kiszolgálócímek a szülői ellenőrzéshez vagy a családhoz:
Akik akarnakblokkolja a rosszindulatú programokat vagy a felnőttkori tartótT használhatja az adott DNS IP -címet a fentiek helyett:
Blokkolja a rosszindulatú programokat a Windows 11 vagy 10 -en
| IPv4 | IPv6 |
|---|---|
1.1.1.21.0.0.2 | 2606:4700:4700::11122606:4700:4700::1002 |
Blokkolja a rosszindulatú programokat és a felnőtt tartalmat
| IPv4 | IPv6 |
|---|---|
1.1.1.31.0.0.3 | 2606:4700:4700::11132606:4700:4700::1003 |
5. lépés: Flush DNS gyorsítótár
Ha azt akarja, hogy a Windows rendszer azonnal elkezdje a CloudFlare DNS Server használatát, akkor ajánlott, hogy öblítse le a DNS gyorsítótárat, amely törli a régi DNS -rekordokat a rendszerből, és újakat épít.
Ehhez kattintson a jobb gombbal aWindows Start gombés válasszonPowerShell (admin) vagy terminál (admin).Ezután,Végezze el a megadottatDNS Flush parancsés nyomja meg az Enter billentyűt. Ez arra készteti a rendszert, hogy új címeket oldjon meg a CloudFlare DNS -jével.
ipconfig /flushdns6. lépés: Ellenőrizze a DNS konfigurációját
Ellenőrizhetjük a konfigurációt annak biztosítása érdekében, hogy a DNS -változások sikeresen alkalmazzák. A parancssorra írja be az adott parancsot:
nslookupHa a konfiguráció sikeres volt, akkor látnia kell, hogy a DNS -kiszolgáló most már szerepel1.1.1.1vagy2606: 4700: 4700 :: 1111
Következtetés
Az aktuális ISP szolgáltató DNS -kiszolgálócímének megváltoztatása a CloudFlare DNS Server -re nem hosszú feladat; Néhány perc alatt meg lehet tenni. Ez az egyszerű változás azonban jelentősen javíthatja a böngészési sebességet, a biztonságot és a magánélet védelmét. Ezenkívül, a CloudFlare többi adott DNS szerver címének felhasználásával ebben a cikkben a felhasználók megóvhatják a családjukat és a fiatalokat a rosszindulatú programoktól és a felnőtt tartalmaktól is.
Tegyük fel, hogy a DNS -kiszolgálócímek megváltoztatása vagy testreszabása után problémákkal találkozik a Windows 11 és 10 rendszeren. Gyorsan visszatérhet az internetszolgáltató alapértelmezett beállításaihoz, vagy felfedezheti más DNS -szolgáltatásokat, például a Google 8.8.8.8 -t.
Egyéb cikkek: