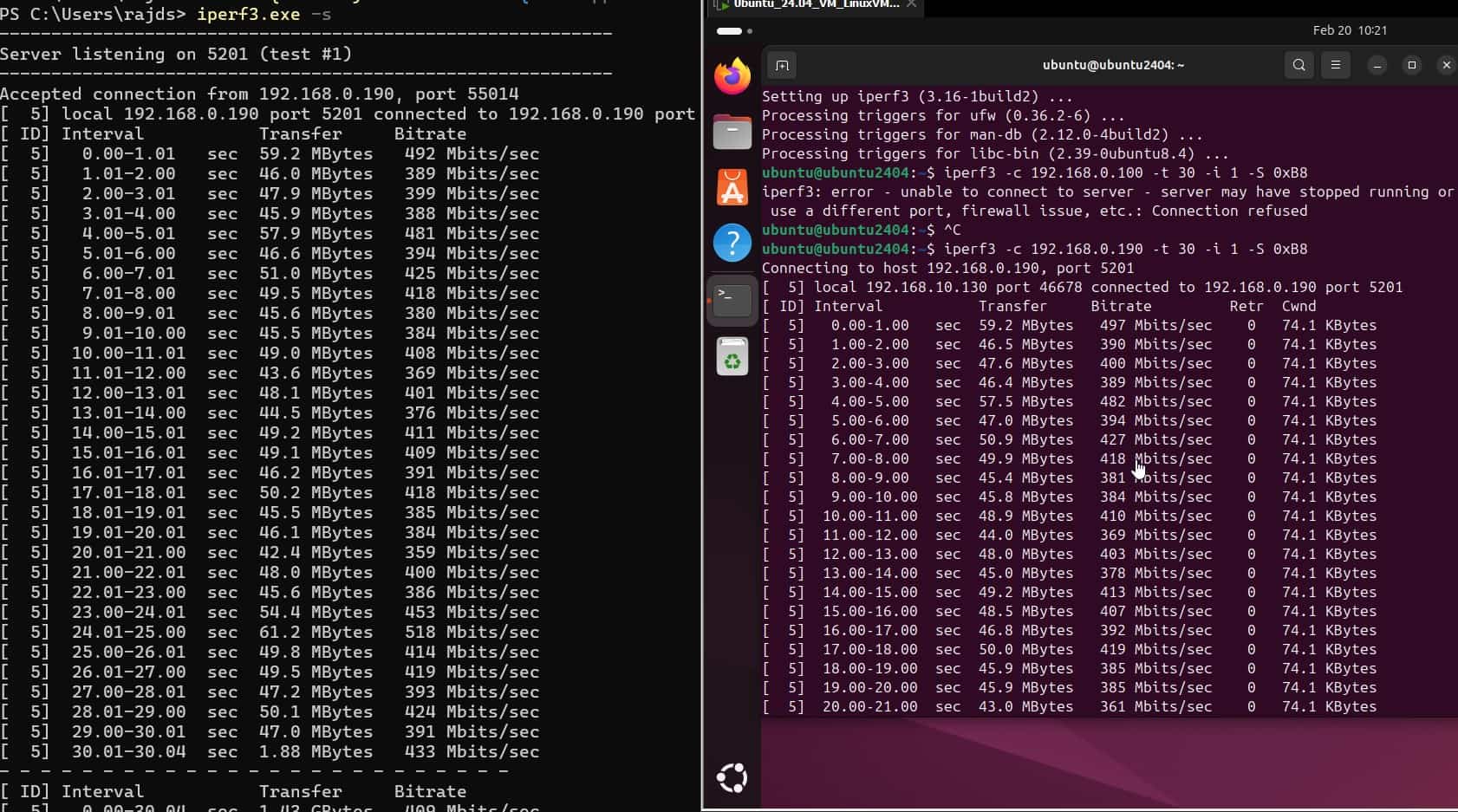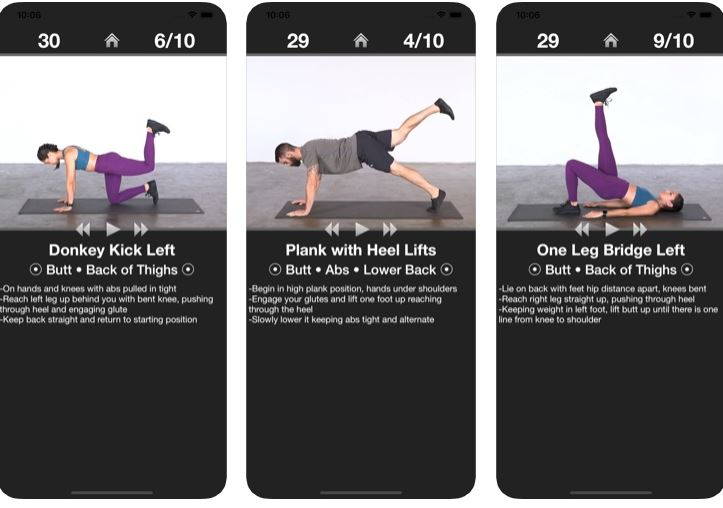Az AutoHotKey egy erőteljes szkriptnyelv a Windows számára, amely lehetővé teszi a felhasználók számára az ismétlődő feladatok automatizálását. Készíthet billentyűzet -parancsikonokat, remap gombokat stb. Emellett népszerű a rajongók és a fejlesztők körében, hogy növeljék a termelékenységet, és különféle testreszabási lehetőségeket kínáljanak a Windows élményének javítása érdekében.
A Windows Package Manager használatával, más néven Winget segítségével telepíthetjük az AutoHotKey -t egy szempillantásba egyetlen parancs segítségével. Ez a cikk az AutoHotKey telepítését tárgyalja a Windows Winget használatával, így a program telepítéséhez nem kell böngészőt vagy szörf webhelyeket megnyitnia.
1. lépés: Nyissa meg a parancssort vagy a PowerShell -t
Az AutoHotKey Winget használatához történő telepítéséhez a parancssort vagy a PowerShell -et kell megnyitnia a rendszergazdai jogosultságokkal.
- Nyissa meg a Start menütÉs írja be a “CMD"Vagy"Powershell. ””
- Kattintson a jobb gombbalés válasszonFuttasson adminisztrátorként-
2. lépés: Telepítse a Winget -t (ha még nem telepítve)
A Microsoft Windows Package Manager (WinGet) előre telepített alkalmazásként érkezik mind a Windows 11, mind a 10 legújabb verziójában; Ugyanakkor annak megerősítéséhez, hogy a rendszeren van -e, vagy sem, a CMD -n vagy a PowerShell futtatásán:
winget --versionHa a Winget felismerésre kerül, akkor minden készen áll. Ha nem, akkor előfordulhat, hogy frissítenie kell a Windows -t, vagy telepítenie kell a Alkalmazás telepítőjeA Microsoft üzletből.
3. lépés: Keressen az AutoHotKey csomagot
Először ellenőrizzük, hogy a telepítendő csomag elérhető -e a Winget Repository -ban. Ehhez az AutoHotKey -t kereshetjük az AutoHotKey rendelkezésre álló verzióit felsoroló paranccsal.
winget search AutoHotkey4. lépés: Telepítse az AutoHotKey -t a Winget használatával
Ennek eredményeként a csomag részleteit és az alkalmazás -azonosítóval együtt láthatja az AutoHotKey telepítéséhez:
winget install AutoHotkey.AutoHotkey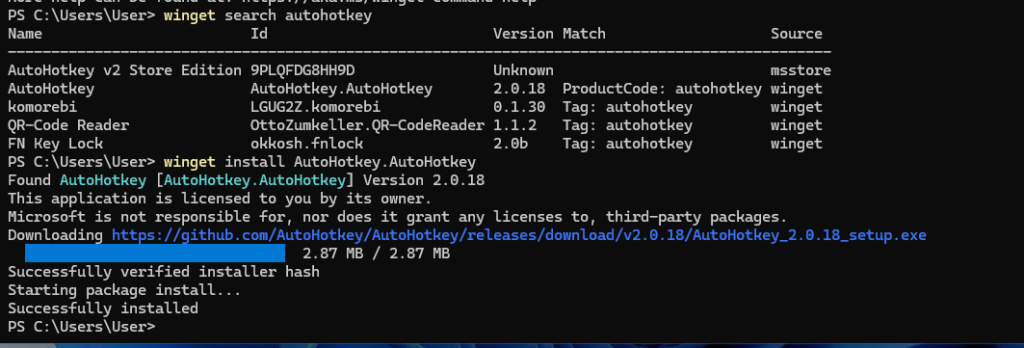
5. lépés: Ellenőrizze a telepítést a Windows 11 vagy 10 rendszeren
Megerősíthetjük, hogy a telepítést az alkalmazás futtatásával helyesen hajtják végre. Ehhez kattintson aStart menüés keresAutohotkey; Amint az ikon megjelenik, kattintson a futtatáshoz.

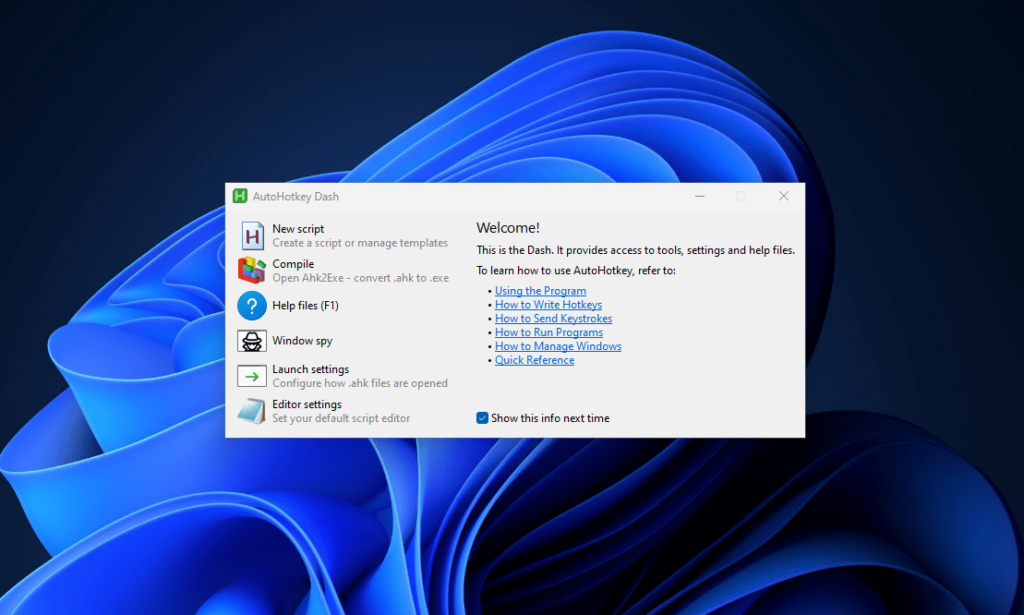
6. lépés: Indítsa el és tesztelje az AutoHotKey -t
- Autohotkey szkriptek általában a
.ahkFájl -kiterjesztés. A telepítés tesztelése: - Hozzon létre egy új szöveges fájltaz asztalán; nevezze meg
Test- - Adja hozzá a következő minta szkriptet a Notepad megnyitásához egy billentyűzet -parancsikont, azazCtrl+n.
^n:: { ; Ctrl + N
Run "notepad.exe"
}Kattintson aFájlmenüJegyzettömb,válasszonA „Mentés mint”opció, vagy nyomja meg a Ctrl+Shift+S gombot-hoz Mentse el a fájlt a kiterjesztéssel.ahk„. Ez azt jelenti, hogy a fájl „teszt.ahk” lesz. Ha kész, kattintson duplánaztA szkript elindításához.
Most, amikor csak tesajtóCtrl + n, a jegyzettömb automatikusan megnyílik, megmutatva, hogy aAutohotkeyjól működik. Nézze meg ahivatalos dokumentuman, hogy többet megtudjon az AutoHoteky -ről és annak parancsairól.
Az AutoHotKey frissítése vagy eltávolítása a Winget -rel
VelWinGet, az AutoHotKey telepítés kezelése egyszerű.
Az AutoHotKey frissítéséhez:
winget upgrade AutoHotkey.AutoHotkeyAz AutoHotKey eltávolításához:
winget uninstall AutoHotkey.AutoHotkeyEzek a parancsok biztosítják, hogy az AutoHotKey telepítése naprakész vagy eltávolítható.
Következtetés
Nos, az oktatóanyag lépéseiben láttuk, hogy az AutoHotKey Winget használatával történő telepítése gyors és hatékony. Az AutoHotKey használatával a felhasználók kihasználhatják a Windows automatizálásának teljesítményét az ismétlődő feladatok egyszerűsítésével, az egyedi hivatkozások létrehozásával és az egyedi szkriptek segítségével történő javításával.
Egyéb cikkek: