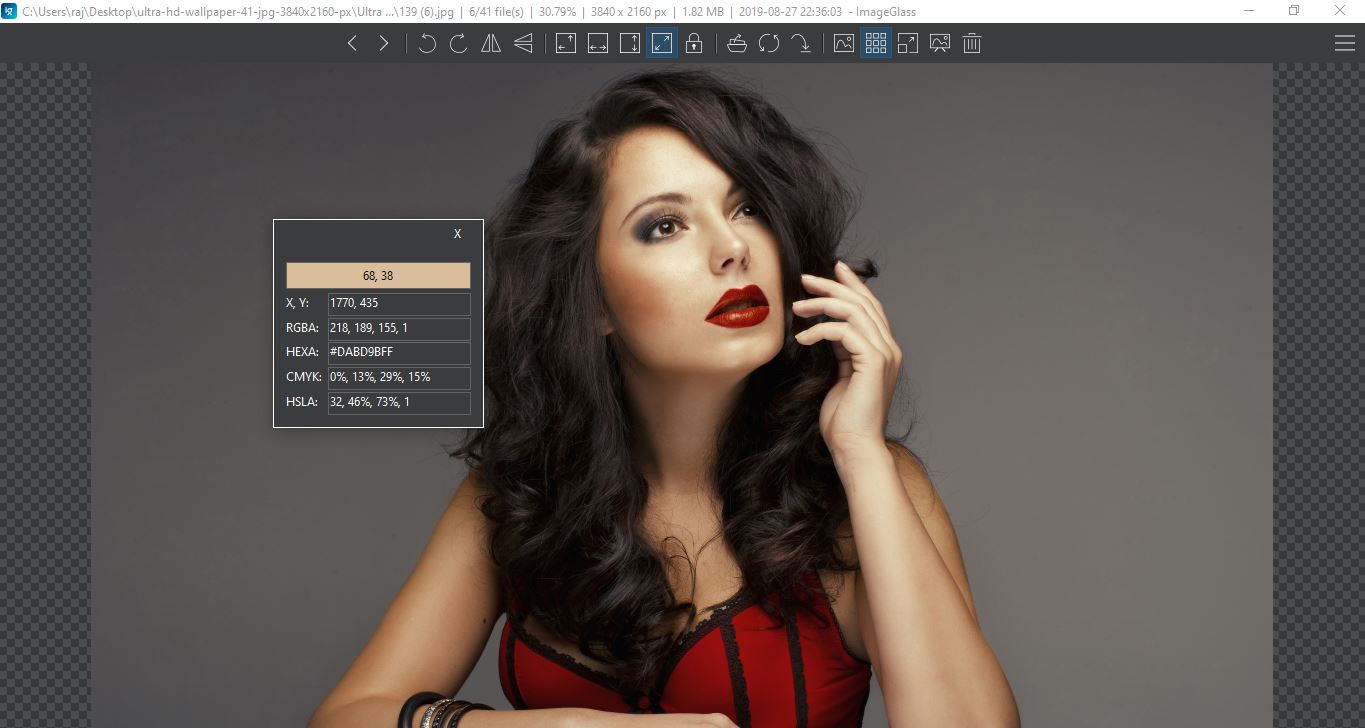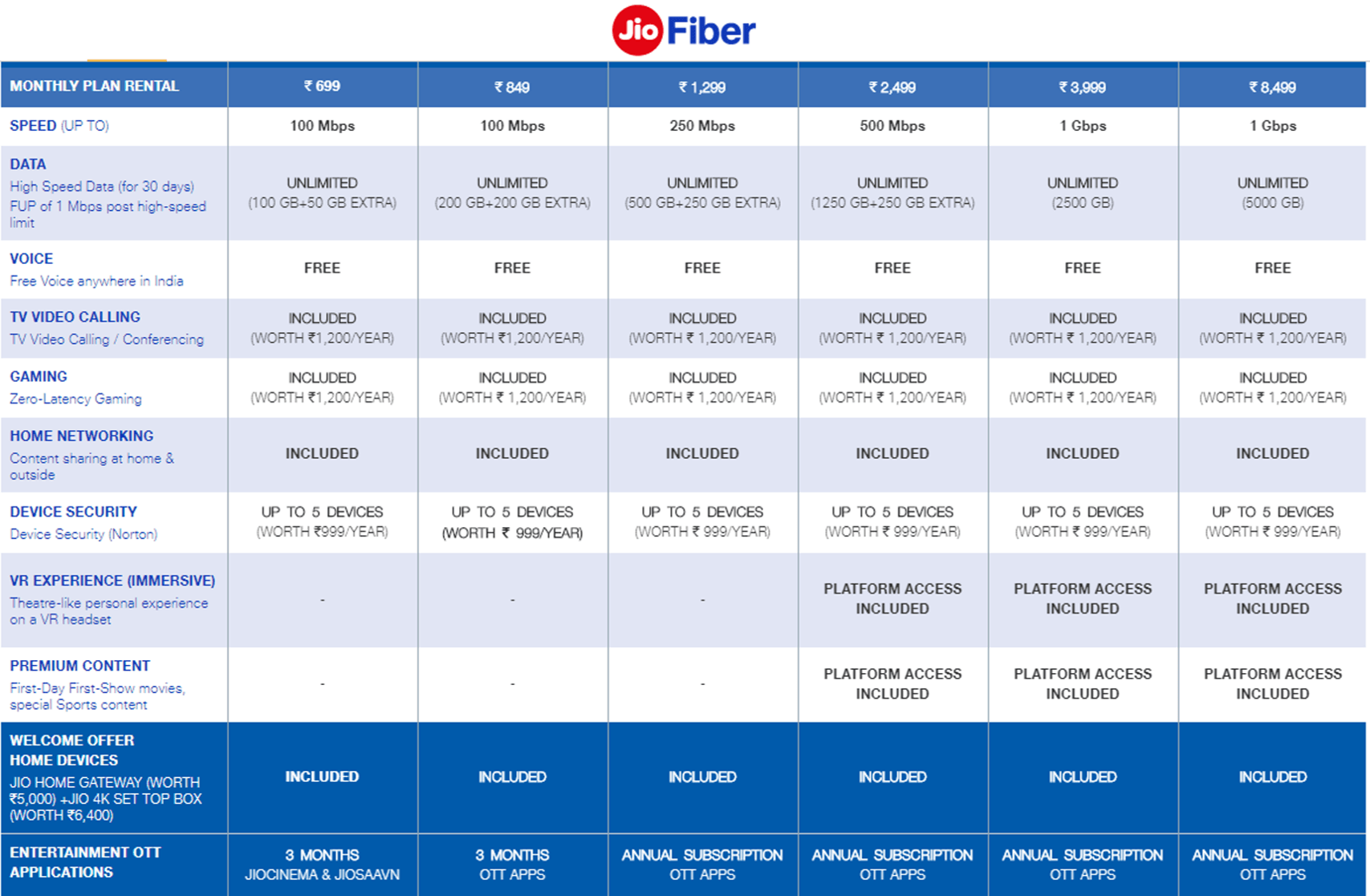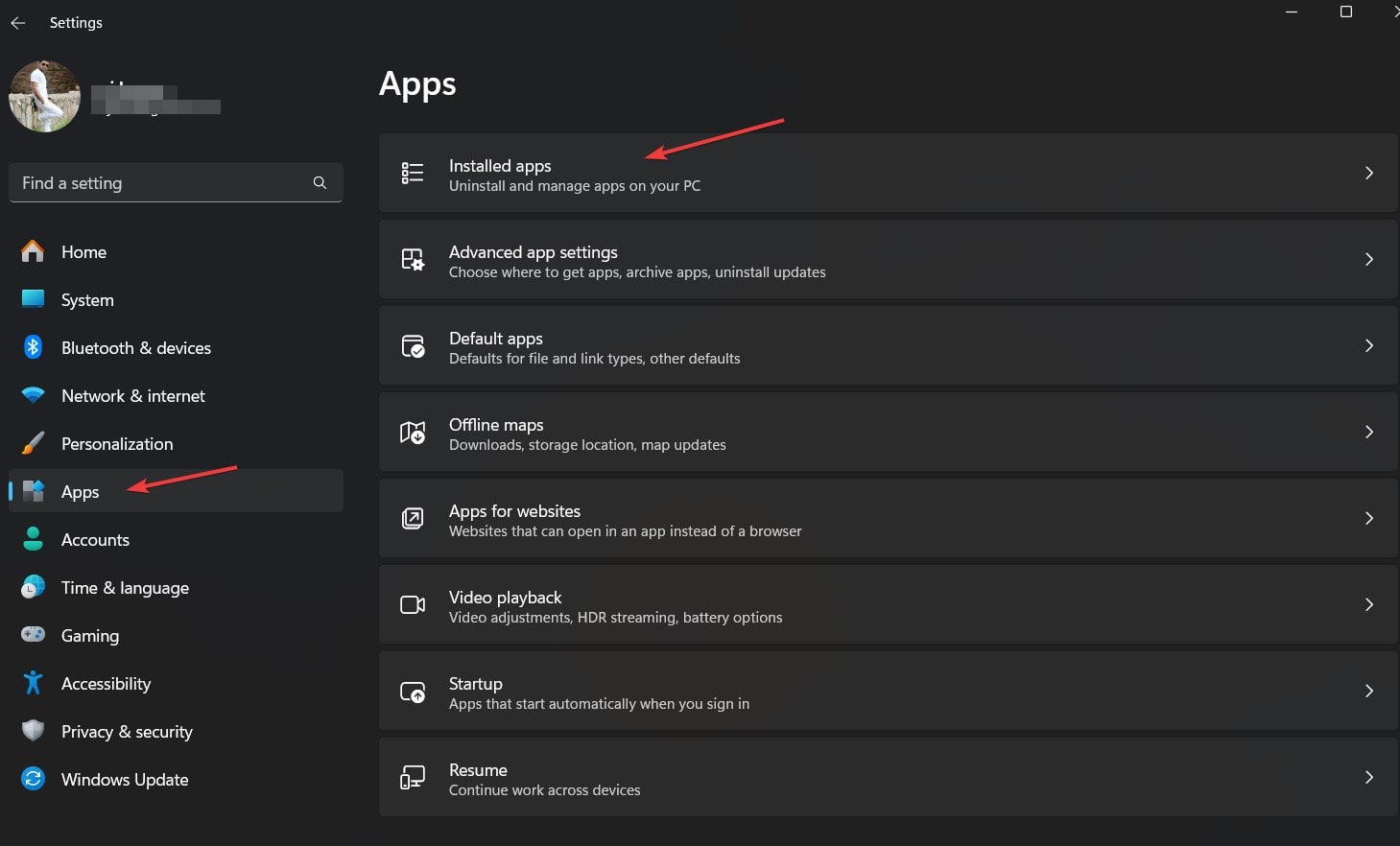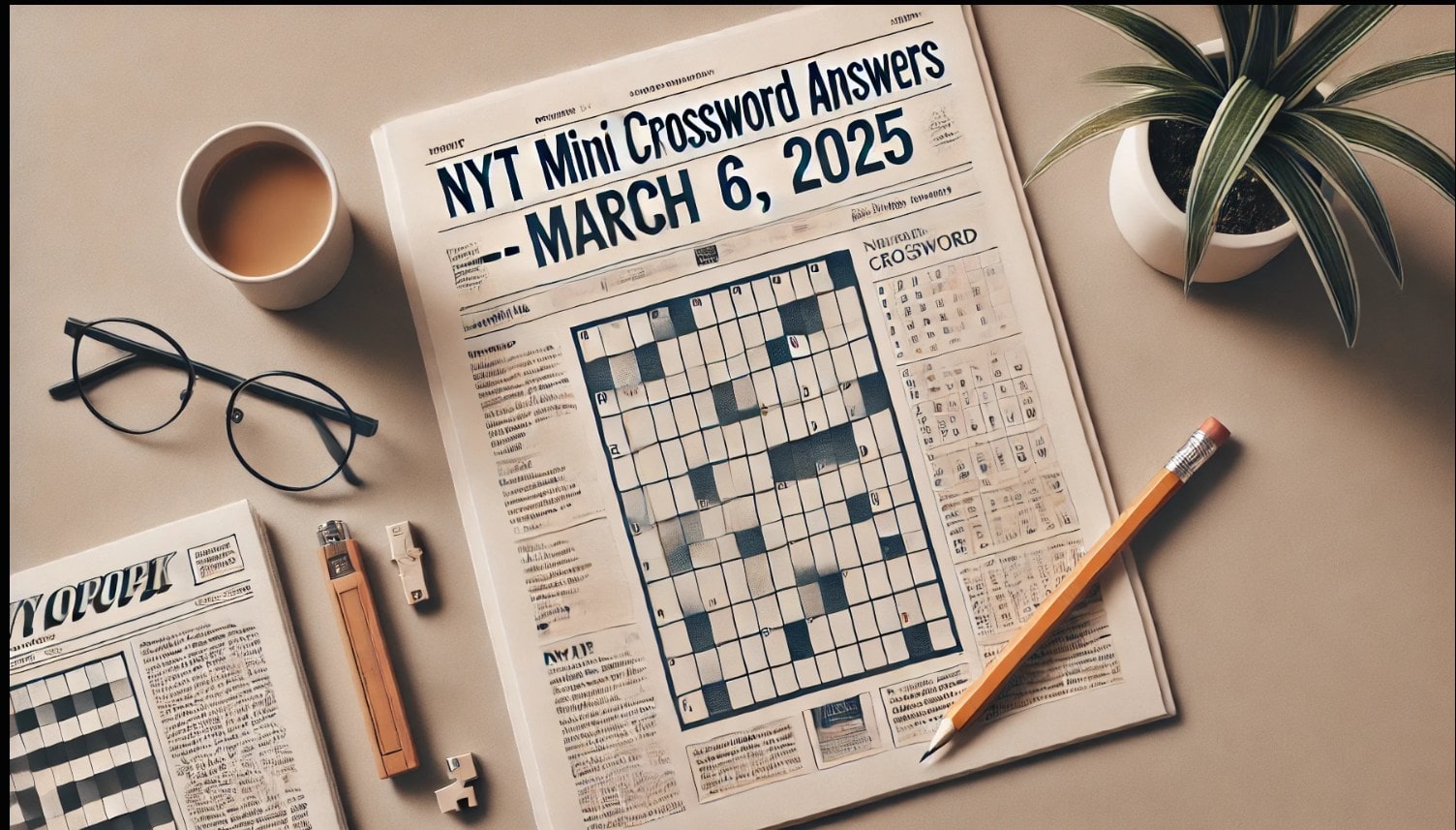Telepítse a VMware Workstation lejátszót vagy a PRO -t a Windows 10 vagy 11 rendszeren a virtuális gépek futtatásához és az ingyenes VirtualBox alternatívához.
Korábban a VMware Player csak személyes célokra volt elérhető, anélkül, hogy bármilyen licencköltséget fizetne, de most a Workstation Pro számára is elérhető.
A VMware -nek nincs szüksége bevezetésre; Ez már meglehetősen népszerű és jól ismert szoftver-szolgáltató a virtualizációs technológiák számára. Noha a VMware szoftvereinek nagy részét fizetik, a Workstation Player és a PRO csak személyes használatra szolgál, így bármit is fizethetünk.
A VMware Workstation Pro egy hatékony szoftver olyan virtuális gépek létrehozására, amelyek egyszerre több gépet futtatnak, hogy kihasználják a fizikai gép valódi erejét. Windows és Linux rendszerekhez kapható, és számos funkcióval rendelkezik, például:
A VMware Workstation Pro kulcsjellemzői:
- Több operációs rendszer támogatása
- Támogatja a vendég operációs rendszerek széles skáláját.
- Komplex virtuális hálózatok és többszintű architektúrák létrehozása és kezelése.
- A fejlett hardver támogatás tartalmazza a virtuális CPU -kat, a memóriát és a továbbfejlesztett grafikákat.
- Optimalizálva a teljesítményhez és a méretezhetőséghez olyan funkciókkal, mint több mag és magas memóriaelosztás.
- Integráció a VMware vSphere és a VMware ESXI -val a hibrid környezetekhez.
- Támogatja a drag-and-drop fájlátvitelt a gazdagép és a vendég operációs rendszer között.
- Testreszabható virtuális hálózatok és a hálózati szimuláció támogatása.
- Titkosított virtuális gépek és biztonságos hozzáférési vezérlők.
- A NAT áthidalott és csak gazdagép-hálózatépítés lehetőségei.
- Klón virtuális gépek az egyszerű replikáció és eloszlás érdekében
- Készítsen pillanatképeket a virtuális gépekről, hogy megmentse állapotát, és szükség esetén térjen vissza a korábbi államokba.
1. Rendszerkövetelmények
Mielőtt telepítené a VMware Workstation Pro -t a Windows 11 vagy 10 rendszerre, ellenőrizze, hogy a rendszer megfelel -e a minimumkövetelményeknek:
- Processzor: 64 bites X86 Intel vagy AMD processzor, legalább 1,3 GHz-vel.
- Emlékezet: Legalább 4 GB RAM, de a jobb teljesítmény érdekében legalább 8 GB ajánlott.
- Tárolás: 1,5 GB ingyenes lemezterület az alkalmazáshoz, plusz további hely az egyes virtuális gépek számára.
- Operációs rendszer: Windows 11 vagy a Windows 10 vagy újabb 64 bites verziója.
- Hardver virtualizációs támogatás: Intel VT-X vagy AMD-V engedélyezve a BIOS/UEFI-ben.
Jegyzet: A VMware Workstation Pro hardver virtualizáció nélkül futhat, de a teljesítmény korlátozott lesz. Ezenkívül ellenőrizzeWindows Hypervisor PlatfromésVirtuális machone PlatfromA lehetőségek aznem engedélyezveAz optimális teljesítmény érdekében a „Kapcsolja be a Windows Feature be- vagy ki” szakaszot.
2. Töltse le a VMware Workstation Pro Windows -t
Válassza ki azt a módszert, amely a legjobban megfelel Önnek a VMware Workstation Pro vagy a VMware Player legújabb verziójának letöltéséhez.
#1. út egy harmadik fél webhelyén:
A VMware Workstation Pro (személyes használatra) már nem tölthető le a hivatalos weboldalról. Ennek megszerzéséhez fel kell látogatnia a Broadcom-ot vagy egy harmadik féltől származó szoftver terjesztési webhelyet. Szóval, látogasson el a"TechSpot ”VMware WorkStation letöltési oldal-Kattintson a Windows verzióra, és töltse le. A Broadcom -szal ellentétben a TechSpot -on a felhasználóknak nem kell regisztrálniuk a fiókot egy vállalati e -mail azonosítóval, hogy letölthessék a VMware Workstation Pro verzióját.
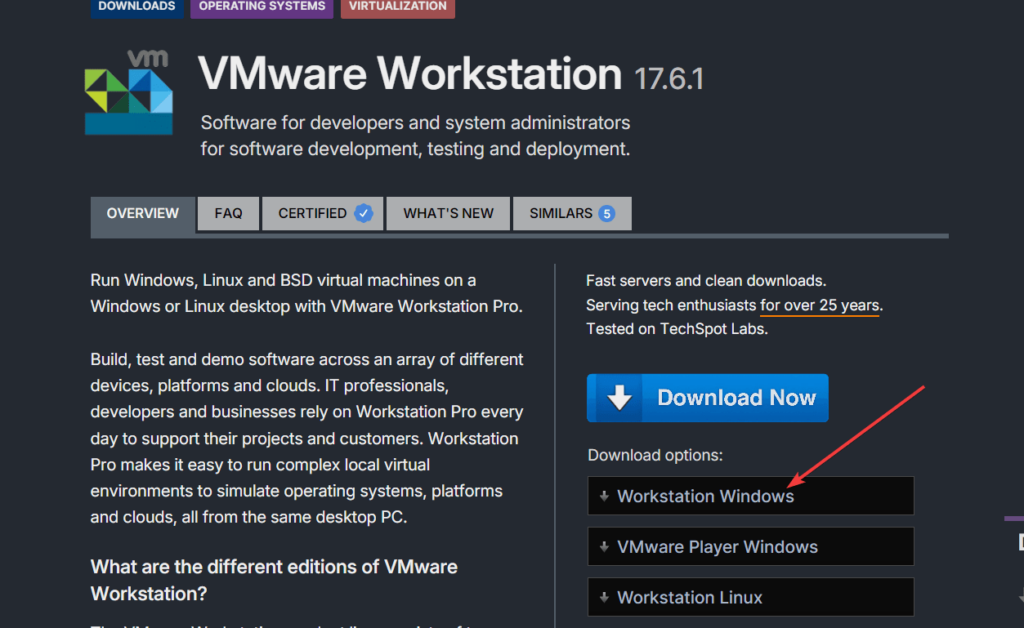
#2.- A Broadcom használatávalhivatalosweboldal:
A VirtualBox -szal ellentétben a VMware Workstation nem érhető el közvetlenül a Winget adattárakon keresztül történő telepítéshez. Ezenkívül a korábbi munkaállomás elérhető volt a hivatalos VMware webhelyen, de most a Broadcom -on található, ahogy megvásárolta. Ezért hivatalosan letöltheti a VMware Workstation Pro -t a Broadcom -ról a felhasználói fiók létrehozása után. Így, használniEz a link egy fiók létrehozásához- Miután elkészítette a fiókot,Kattintson ugyanezenújra összekapcsolA VMware eléréséhezTermék letöltési oldal.
Ezután a Broadcom letöltési oldalán gyorsan kaphat VMware-vel kapcsolatos termékeket.
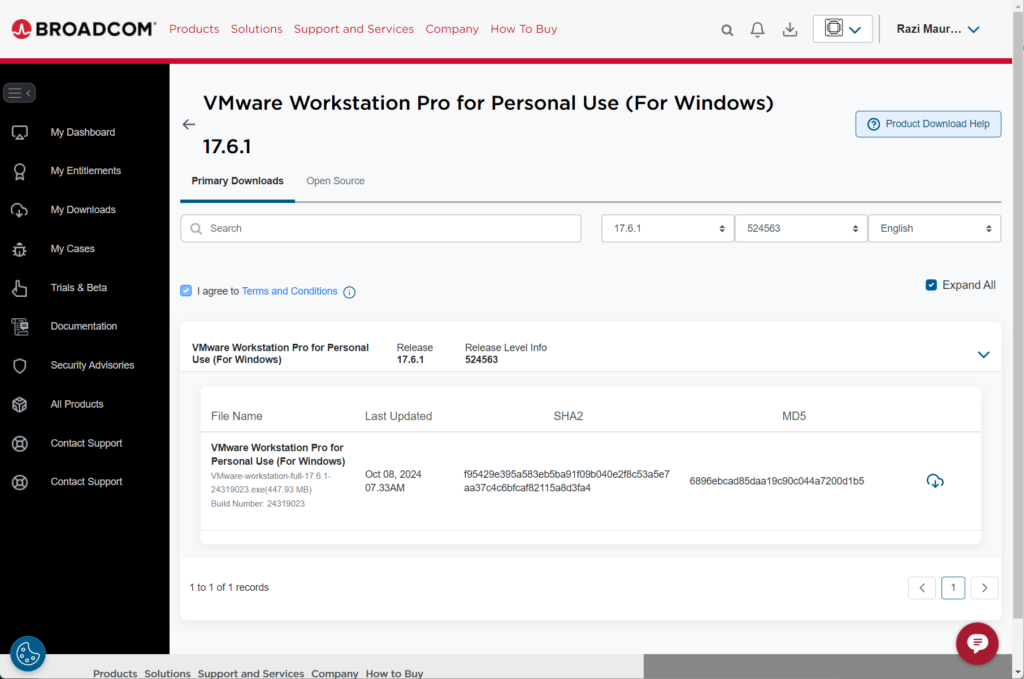
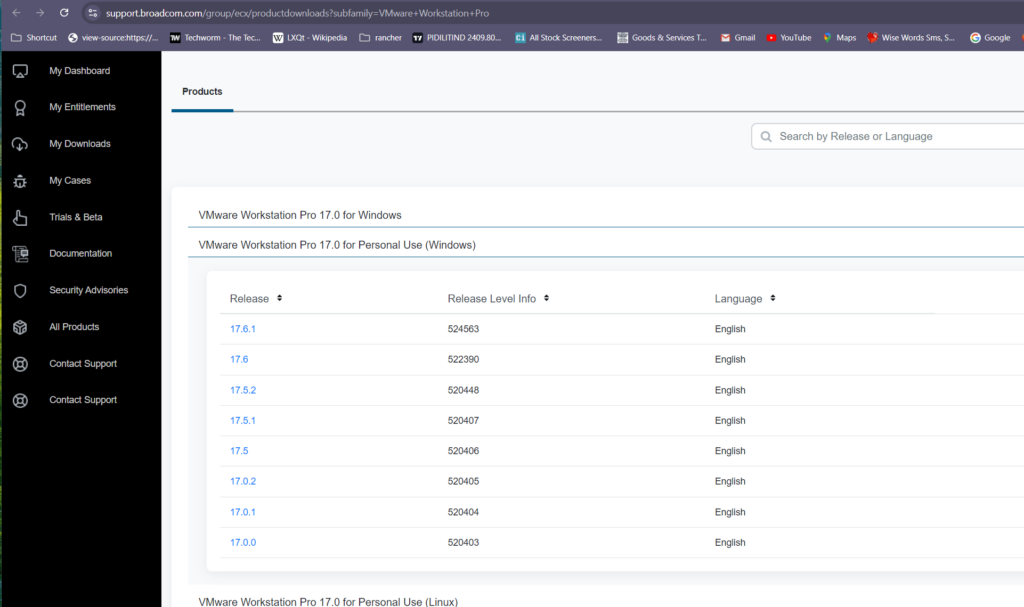
Jegyzet:Be előtt letöltés,Nézze meg amásodik lépés…
3. A VMware Workstation Pro telepítése
Mint általában, a VMware Workstation Pro futtatható beállítása után kattintson duplán rá a telepítő elindításához.
- Futtassa a telepítőt: Keresse meg a letöltött .exe fájlt aLetöltésekmappa, vagy ahol mentette. Kattintson duplán a telepítőre a kezdethez.
- Fogadja el a felhasználói fiókvezérlési parancsot: Amikor a rendszer kéri, hagyja, hogy a telepítő kattintással változtatjonIgen-
- Indítsa el a telepítő varázslót: Megjelenik a VMware Workstation Pro Setup varázsló. KattintásKövetkezőfolytatni.
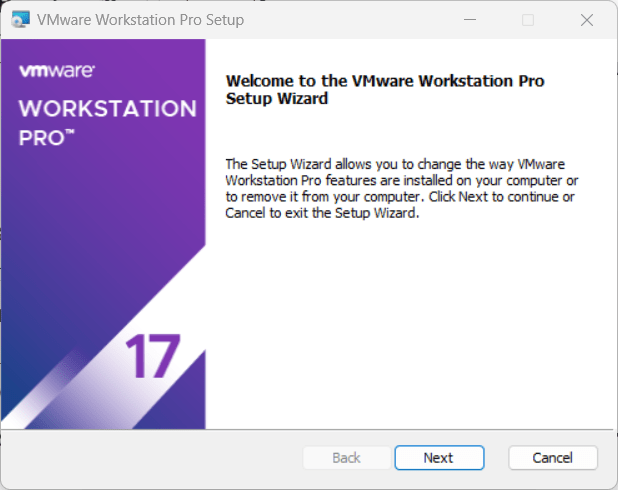
- Engedélymegállapodás: Olvassa el és fogadja el a licencszerződés feltételeit, és kattintsonKövetkező-
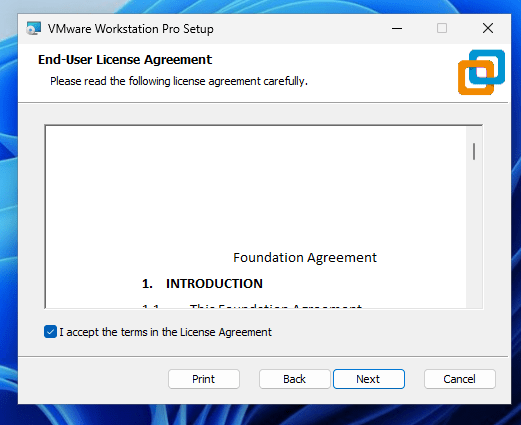

- Válassza a Telepítési beállítások lehetőséget:
- Ellenőrizze a termékfrissítéseket az indításkor: Ez az opció folyamatosan frissíti a szoftvert.
- Csatlakozzon a VMware ügyfélélmény fejlesztési programjához(Opcionális): Ez lehetővé teszi a VMware számára, hogy adatgyűjtést gyűjtsön a felhasználói élmény javítása érdekében.
- KattintásKövetkezőfolytatni.
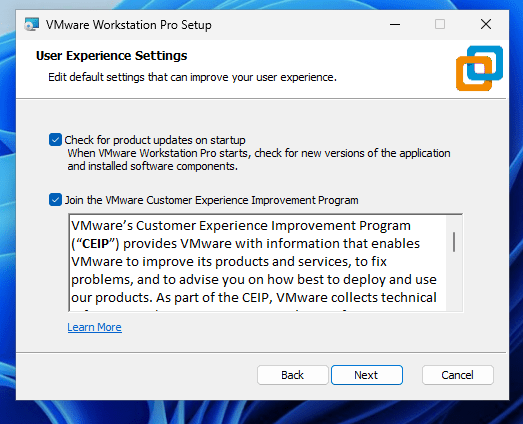
- Hozzon létre parancsikonokat: Válassza ki, hogy hozzáad -e aasztali parancsikonés aStart menü parancsikon-
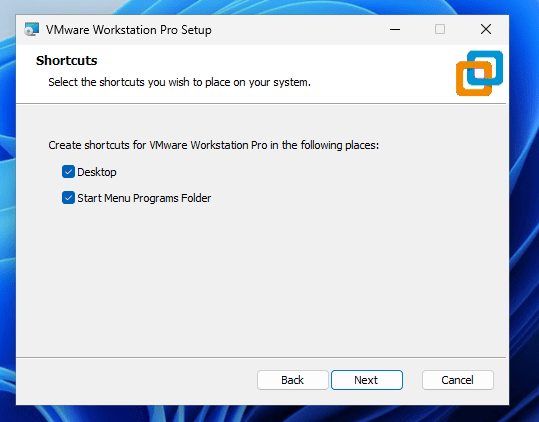
- Telepítse a VMware Workstation Pro -t: KattintsonBeillesztA telepítés megkezdéséhez. A telepítő lemásolja a szükséges fájlokat és konfigurálja a VMware Workstation Pro -t.
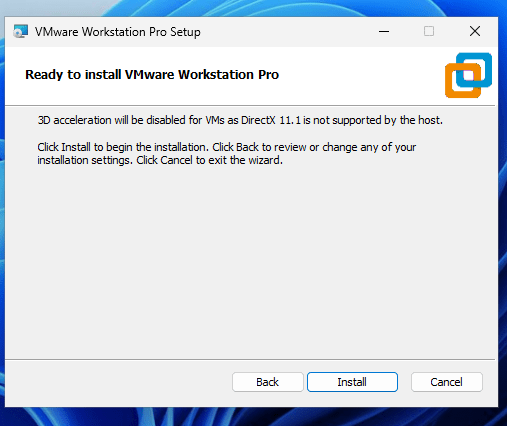
- Fejezze be a telepítést:
Miután befejezte a lehetőséget, akkor egy lehetőséget fog látniIndítsa újra mostvagyKésőbb indítsa újra- A legjobb, ha a beállítások hatályba lépnek.
Az első virtuális gép beállítása a VMware Pro rendszeren
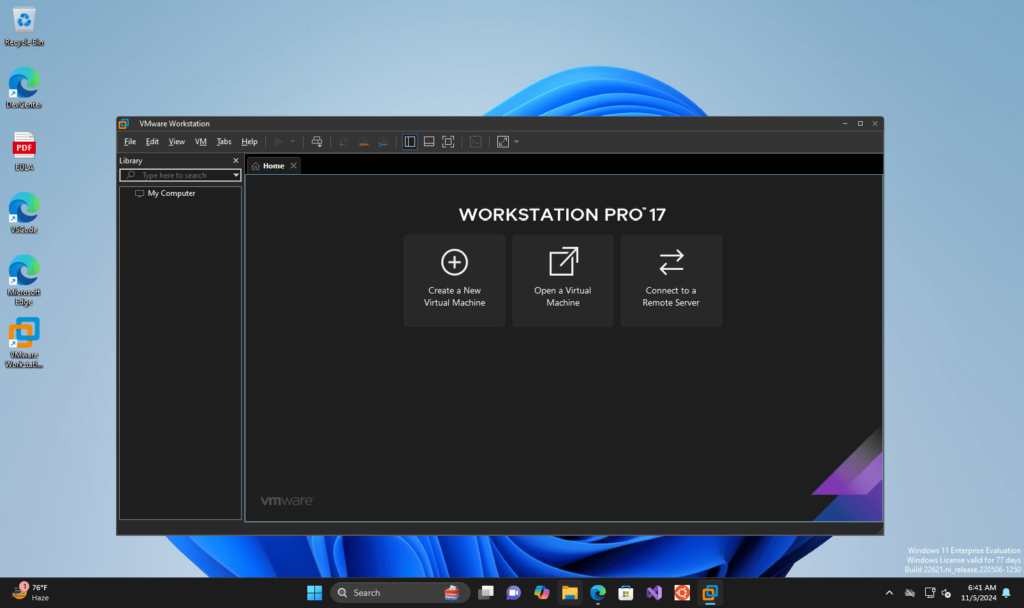
A telepítés után beállíthatja az első virtuális gépet a VMware Workstation Pro oldalon. Alternatív megoldásként megnézheti a lépésről lépésre történő útmutatónkat is
- Indítsa el a VMware Workstation Pro:
- Nyissa meg a VMware Workstation Pro -t az asztalon vagy a Start menüben.
- Hozzon létre egy új virtuális gépet:
- KattintásFájl> Új virtuális gép, vagy kattintsonHozzon létre egy új virtuális gépetA fő képernyőn.
- VálasztTipikus (ajánlott)és kattintsonKövetkező-
- Válassza ki a telepítő lemezképét (ISO):
- Használhat fizikai telepítő lemezt vagy ISO -képet, vagy később telepítheti az operációs rendszert.
- VálasszonInstaller Disc képfájl (ISO), keresse meg az ISO fájl (pl. Windows, Linux vagy MacOS esetén), és kattintsonKövetkező-
- Válassza ki az operációs rendszert:
- A VMware munkaállomás az ISO alapján észlelheti az operációs rendszer típusát. Erősítse meg vagy válassza ki az operációs rendszer típusát manuálisan, ha szükséges.
- KattintásKövetkező-
- Nevezze meg a virtuális gépet:
- Adjon nevet a virtuális gépének, és adja meg a helyet a mentéshez.
- KattintásKövetkező-
- A lemezterület kiosztása:
- Rendeljen a lemezterületet a virtuális géphez. A VMware legalább 20 GB -ot javasol.
- Tárolhatja avirtuális lemez egyetlen fájlkénta teljesítményhez vagy az átadás megkönnyítése érdekében.
- A hardverbeállítások konfigurálása(választható)::
- A véglegesítése előtt kattintsonTestreszabhatja a hardvereketTovábbi CPU -magok, memória vagy további beállítások kiosztása a rendszer kapacitása alapján.
- KattintásKözeliHa kész.
- Befejezés beállítása:
- KattintásBefejezA beállítás befejezéséhez.
- Indítsa el a virtuális gépet a kiválasztásával és a kattintássalBekapcsolja ezt a virtuális gépet-
Ha a telepítés során vagy utáni problémákkal találkozik, íme néhány tipp:
Győződjön meg arról, hogy a VMware -be telepíteni kívánt operációs rendszer kompatibilis -e a VMware Workstation Pro verziójával.
- Engedélyezze a virtualizációt a BIOS/UEFI -ben:
- BiztosítIntel VT-XvagyAMD-Vengedélyezve van a BIOS/UEFI beállításaiban az optimális teljesítmény érdekében-
- Frissítse a VMware eszközöket:
- Virtuális gép létrehozása után telepítseVMware ToolsaVirtuális gépmenü a teljesítmény, a grafika és az eszköz integrációjának javítására.
- Állítsa be a virtuális gép beállításait:
- Ha a virtuális gép lassú, több memóriát vagy CPU -t rendeljen el, vagy állítsa be az egyéb beállításokatTestreszabhatja a hardvereketA jobb teljesítmény érdekében.
- Ellenőrizze a kompatibilitást:
- Győződjön meg arról, hogy a VMware -be telepíteni kívánt operációs rendszer kompatibilis -e a VMware Workstation Pro verziójával.
Egyéb cikkek:
- Hozzáférés a Kali Linux Remote asztalról a Windows -ról az RDP -n keresztül
- Hogyan lehet távoli asztali számítógépet használni a KALI -tól a Windows 10 vagy 11 eléréséhez
- Hogyan kell telepíteni a MOBAXTermet a KALI Linux Desktop -ba
- Egyszerű lépések a Discord telepítéséhez a Kali Linuxon
- Hogyan kell telepíteni a Telegramot a Kali Linuxra