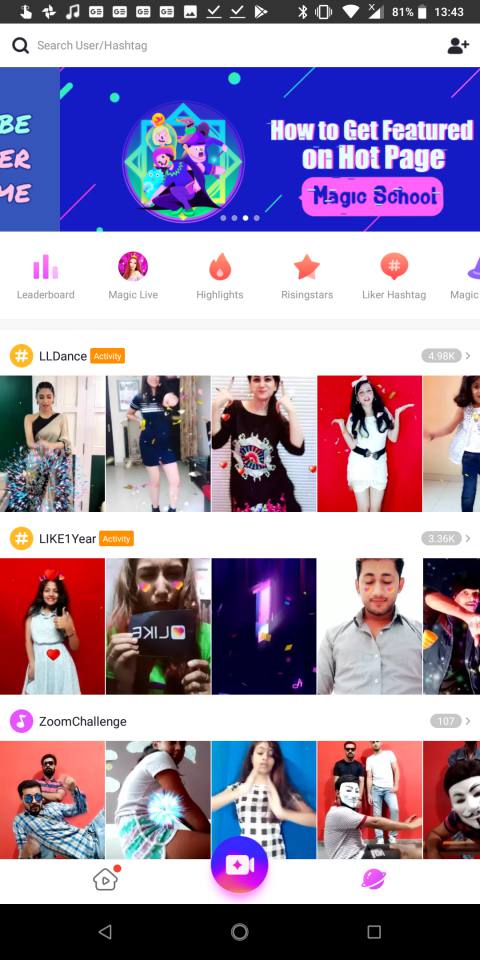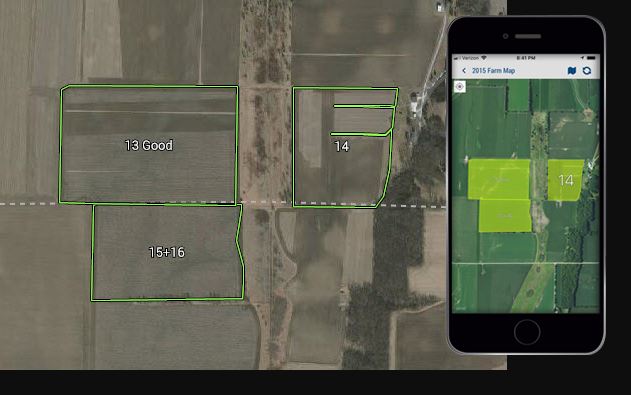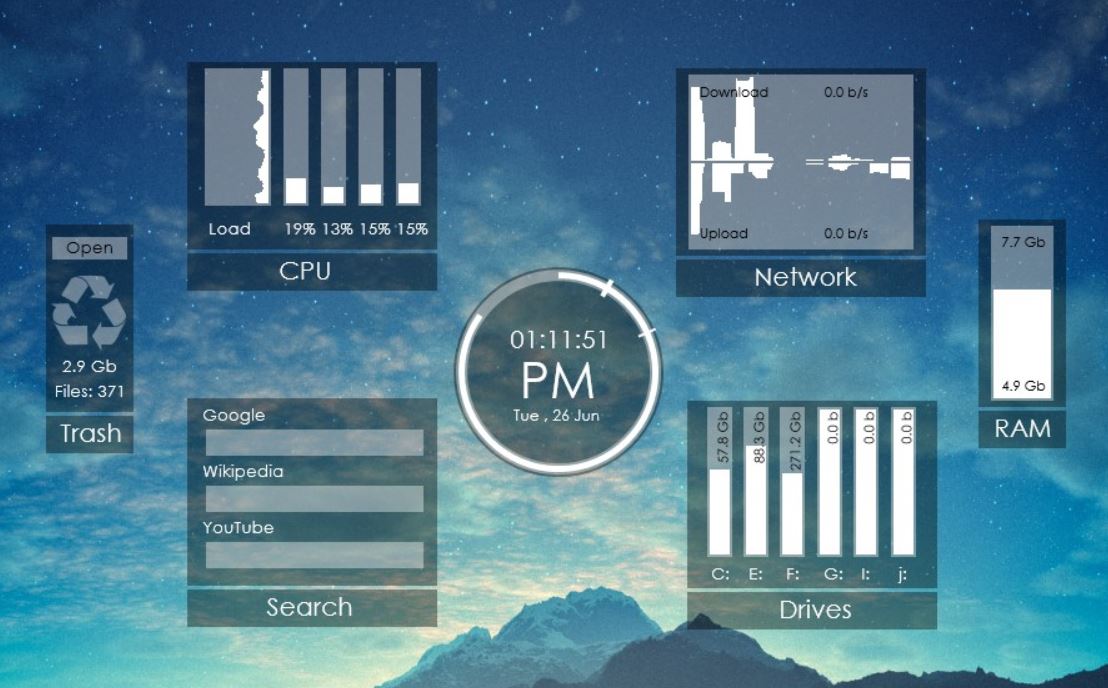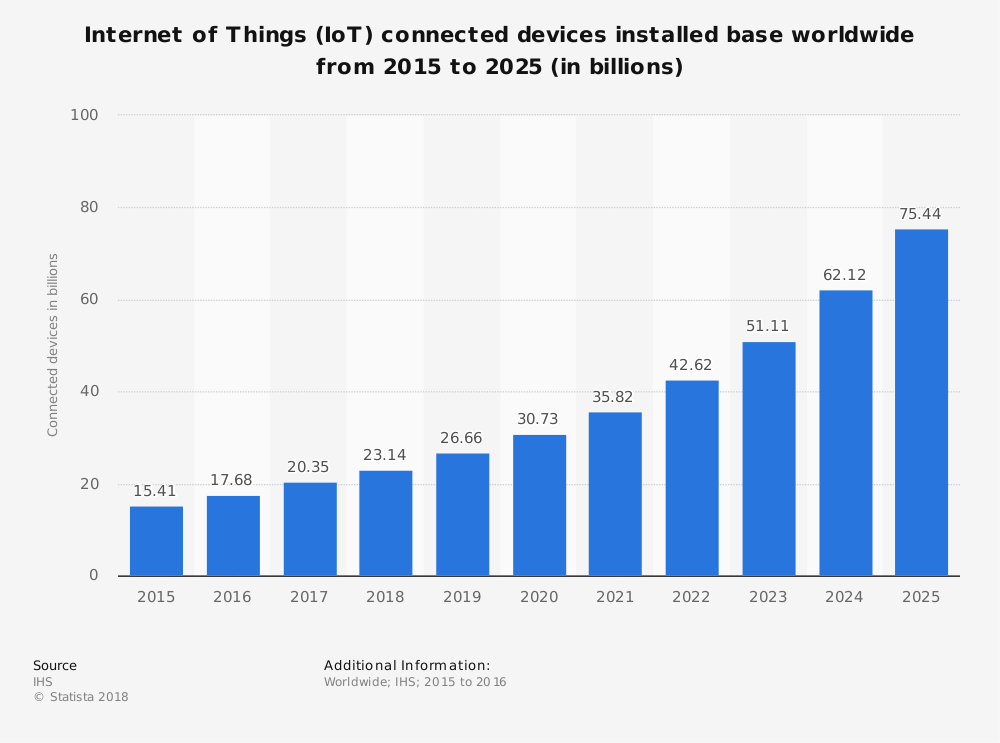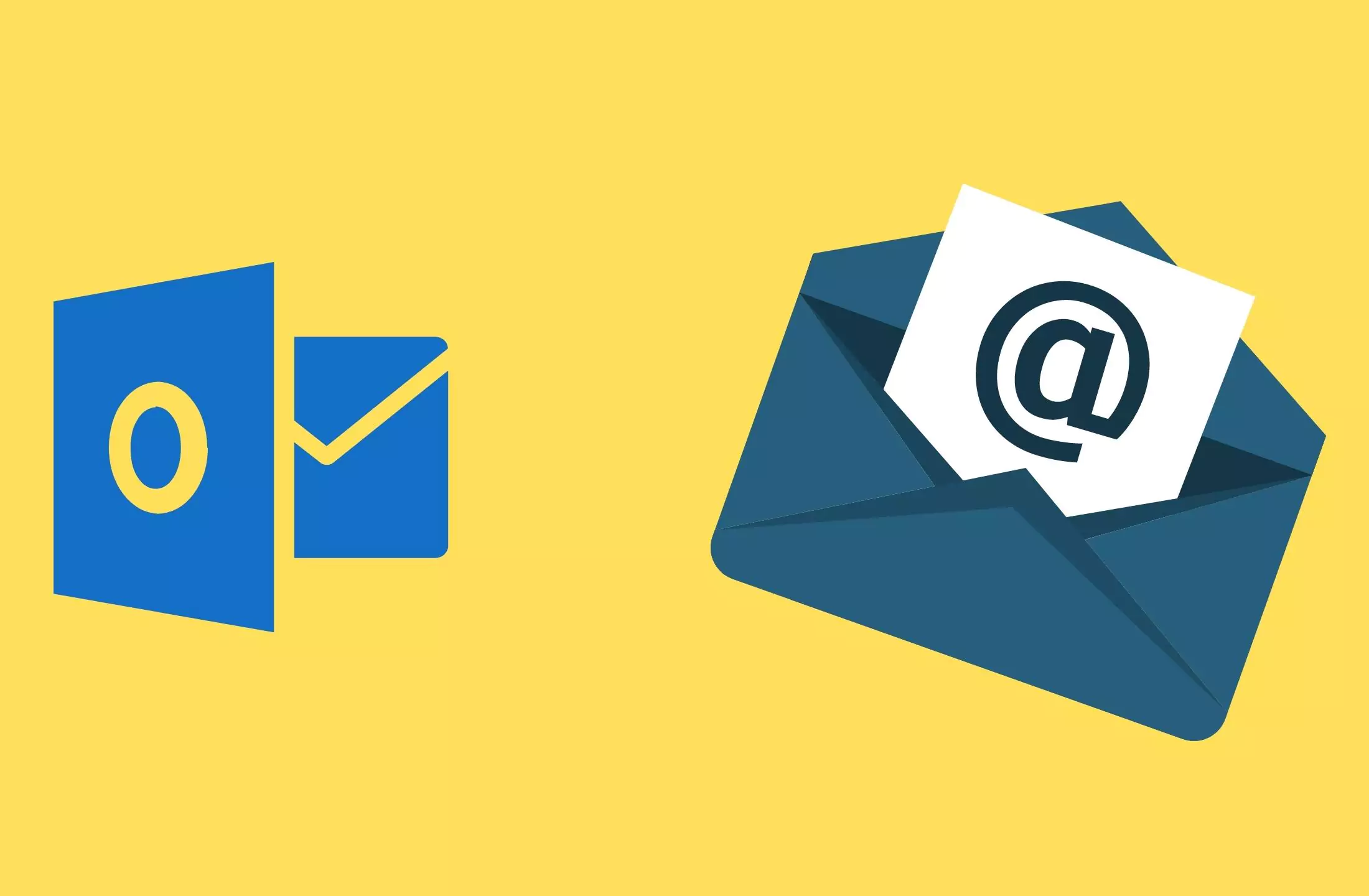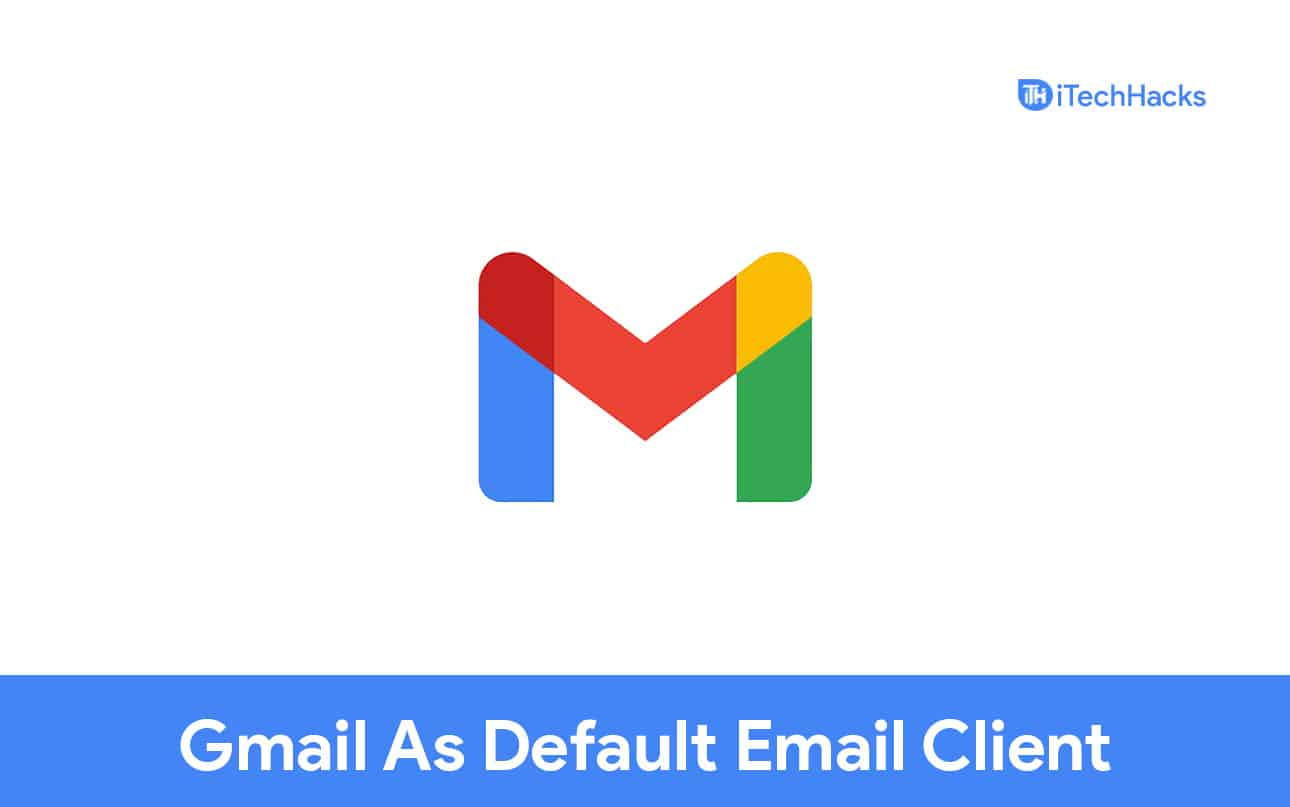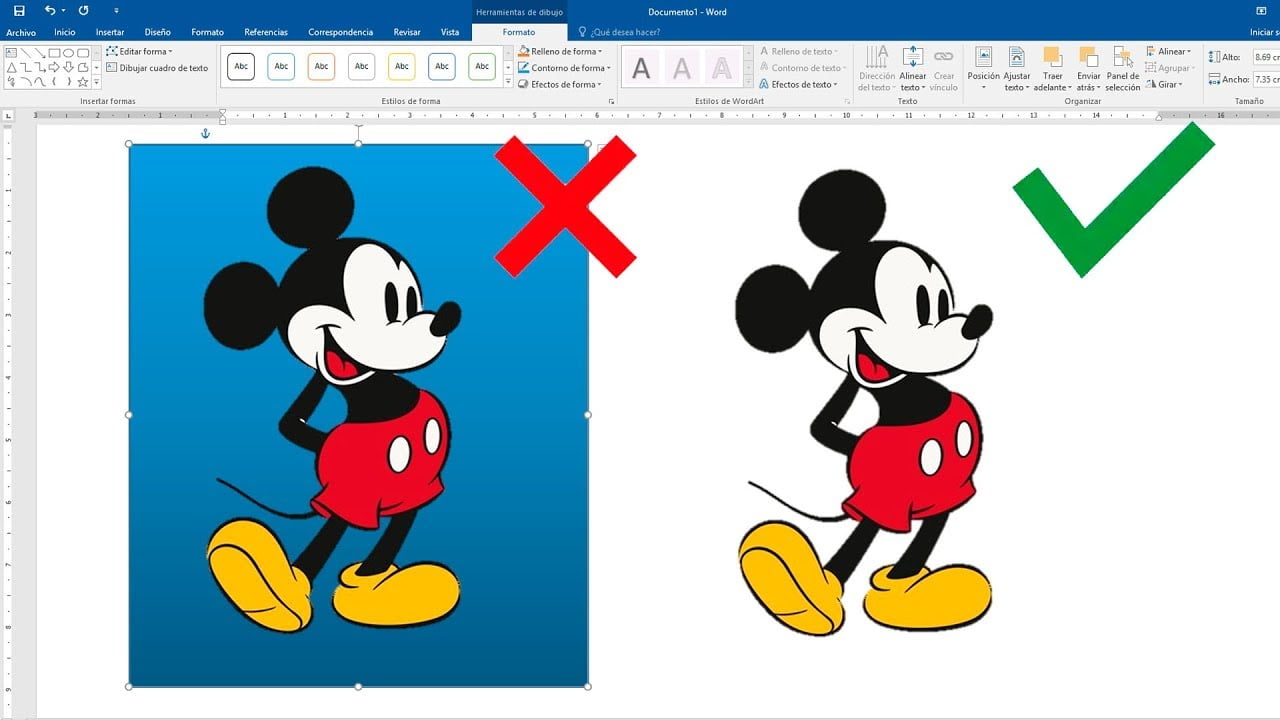Szeretné futtatni a KALI Linux operációs rendszert a Windows alrendszeren a Linux számára a Windows 10 vagy 11 rendszeren, de grafikus felhasználói felületen - grafikus felhasználói felületen? Akkor itt van a megoldás.
A WSL a Windows 10/11-en már régóta működik, de gyakran használjuk egy parancssori felületen, mivel ez csak alapértelmezés szerint jön létre. Ha azonban tudja, hogyan kell kezelni a parancsokat, akkor ez a cikk nem nagyon hasznos az Ön számára. De azok, akik nem egyértelműen akarnak grafikus felhasználói felületet telepíteni a WSL -re - a Linux alrendszerét.
Sőt, nem olyan nehéz, mint amilyennek hangzik. Az asztali környezet telepítéséhez a WSL -re Linux alkalmazáshoz, például Kali, Ubuntu vagy Debian, és hozzáféréshez RDP (Remote Desktop) protokollra van szükségünk. Ez azt jelenti, hogy nincs szükség harmadik fél eszközre; Csak néhány nyílt forráskódú fájlra van szükségünk a meglévő eszközökön.
Ugyanakkor a Kali Linux számára a WSL -en (Windows alrendszer Linux) futtatása jó ötlet lehet a tanuló számára. De ha szeretne egy Linux -ot valamilyen szakmai munkához, akkor ajánlott a virtuális gépet a VirtualBoxon vagy a VMware -en használni.
Kali Linux GUI telepítése a Windows 10 vagy 11 alrendszerre a Linuxhoz (WSL)
Kezdjük az oktatóanyaggal, hogy megtekintsük a Kali Linux WSL működtetéséhez szükséges lépések GUI használatához.
1. lépés: Telepítse a Kali Linux -ot a WSL Windows 10 vagy 11 -re
Telepítheti a Kali -t vagy az Ubuntu -t, hogy kövesse az oktatóanyag lépéseit. Mivel azonban ez az útmutató Kali -ra összpontosít, így megyünk ezzel. Csak engedélyezze a WSL-t a Windows-> Lépjen a Microsoft Store-> Keresse meg a KALI APP-ABeilleszt-
Itt van a részletes útmutató
2. lépés: Frissítse a Kali Linuxot
Ha már van KALI a rendszerén, mielőtt folytatná, csak frissítse a telepített csomagokat legújabb állapotukra. Itt van a parancs erre.
sudo apt update
3. lépés: Telepítse az XFCE -t a KALI WSL Linuxra
Noha telepíthetjük a nyílt forráskódú GNOME asztali környezetet a KALI WSL-en, az XFCE DE-t használjuk annak könnyűvé tételére, hogy könnyen hozzáférhessünk a Windows Remote Desktop eszköz segítségével, még a Standard Resources számítógépes rendszereken is.
A legújabb verzió, amikor az XFCE asztali környezet ezt a cikket írta, a 4.xx volt.
sudo apt-get install xfce4
A telepítés némi időt vesz igénybe, attól függőenAz internetkapcsolat. A Kali vagy az Ubuntu WSL teljes méretű fájlok teljes mérete az XFCE GUI beállításához 124 MB körül lesz; amikorArra kéri, hogy erősítse meg a fájlok letöltését, írja beYés folytatja-
4. lépés: Telepítse az XRDP -t a WSL -re
Az XFCE 4 asztali környezet telepítése után van egy grafikus felhasználói felületünk a KALI WSL -en, de most már tudnunk kell, hogyan lehet hozzáférni. Nem tudjuk közvetlenül indítani a Windows alrendszer Linux alrendszert egy GUI -val, mint bármely más operációs rendszer; A DE folyamat azonban még mindig fut a háttérben, amelyhez az RDP eszköz segítségével hozzáférhetünk.
XDRPegy ingyenes és nyílt forráskódú társa a Windows RDP szerverhez, amely lehetővé teszi más operációs rendszerek, például a Linux számára, hogy könnyen hozzáférhető legyen az RDP kliensek, például a FreEDP, az Asztal, a NeutrinordP és Android).
A WSL -re történő telepítéséhez használja ezt a parancsot:
sudo apt-get install xrdp
5. lépés: Indítsa el az XRDP Server -et
Végül indítsa el a fenti XDRP szerver telepítését a KALI GUI eléréséhez a Windows 10 vagy 11 alapértelmezett távoli asztali kliens segítségével.
sudo /etc/init.d/xrdp start
Látni fog egy port számát3389; jegyzethogy.
6. lépés: Csatlakozzon a KALI -hoz RDP segítségével
Lépjen a Windows 10 vagy 11 keresőmezőbe, és írja be a „Remote Desktop”. Amint az ikon megjelenik, kattintson rá az indításhoz.
Most írja beLocalhost: 3389És megütötte aÖsszekapcsolgomb.
Ha hibát kapszÜzenet, mondván: „A számítógép nem tudott csatlakozni egy másik konzolos munkamenethez a távoli számítógépen, mert már van folyamatban lévő konzolos munkamenet,”Ennek oka az, hogy a WSL alapértelmezés szerint a Linuxot futtatja ugyanazt a portot és az IP -címet, mint a gazdagépet; Így nem csatlakozhatunk ugyanahhoz a számítógéphez, ahol RDP klienst próbálunk használni; ezért,Meg kell változtatnunk a WSL XRDP szerver portszámát.
-
Ehhez szerkessze az XRDP konfigurációs fájlt az alábbi parancs segítségével a KALI Linuxon.
sudo nano /etc/xrdp/xrdp.iniVáltozásAz XRDP alapértelmezett portja3389-hoz3390- A mentéshez nyomja meg a gombotCtrl+X,beírY,És megütötte aBeírgomb.
Indítsa újra az XRDP szerveret:
sudo /etc/init.d/xrdp restartMost ismét csatlakozzon az RDP használatával ezzel a címmel-Localhost: 3390
7. lépés: Kezdje el használni a Kali Linux Xfce GUI -t a WSL Linuxon
Amikor csatlakoztatja, figyelmeztető üzenet jelenik meg; figyelmen kívül hagyja, és kattintson aIgengomb.
Ezután írja be a Kali LinuxotFelhasználónév és jelszó.
Végül a Linux alkalmazás grafikus felhasználói felülete fut a WSL -en.
Lásd ezt az oktatóanyagot, ha használni akarja