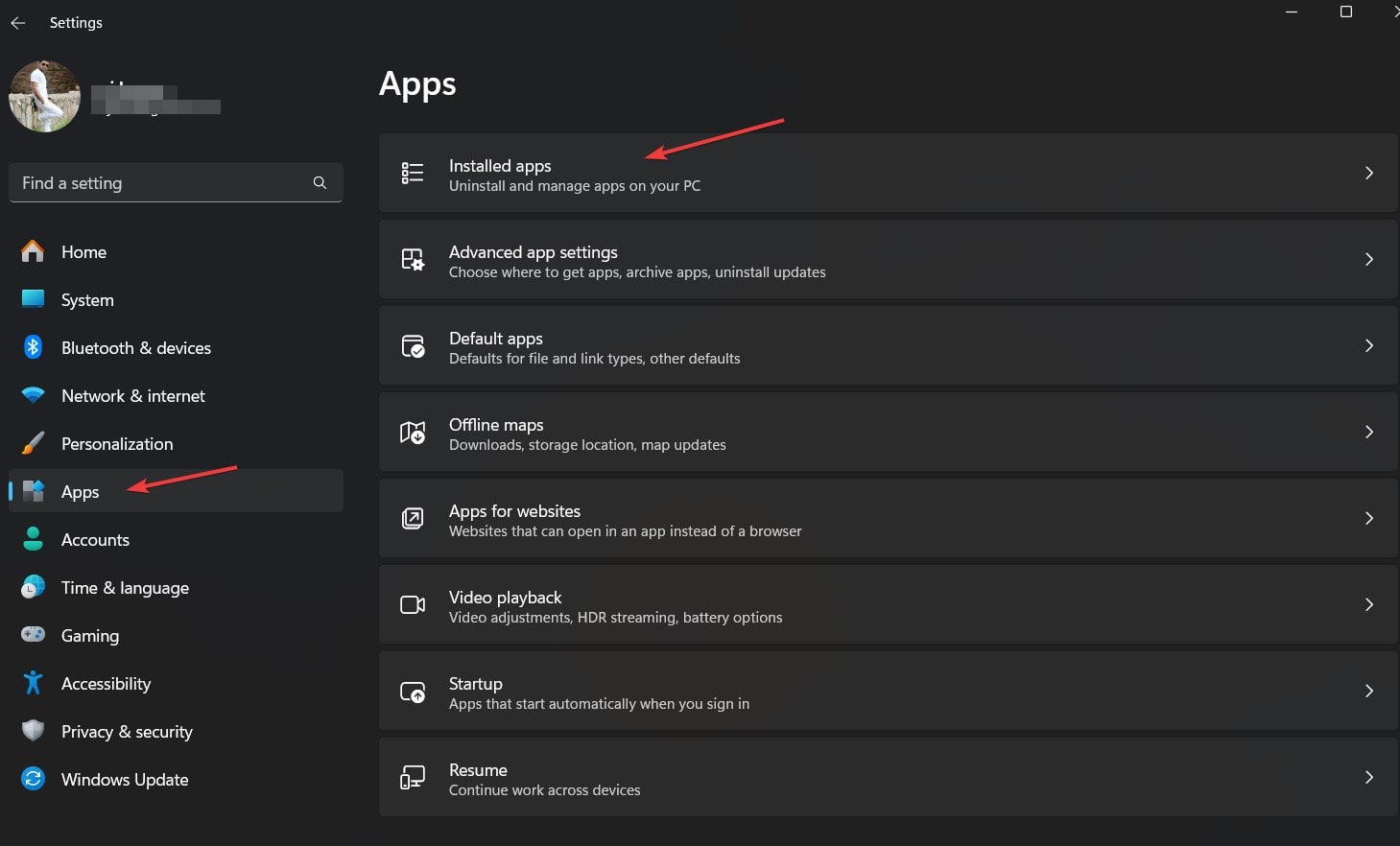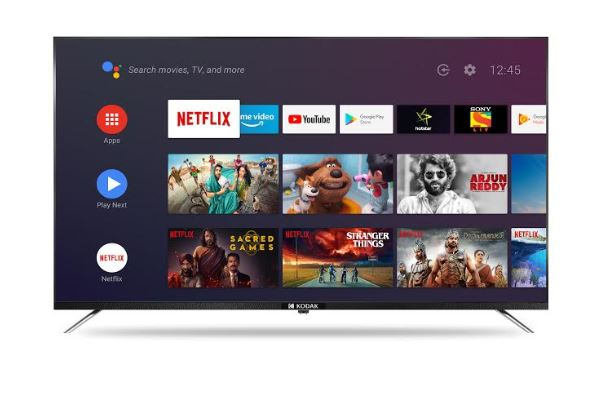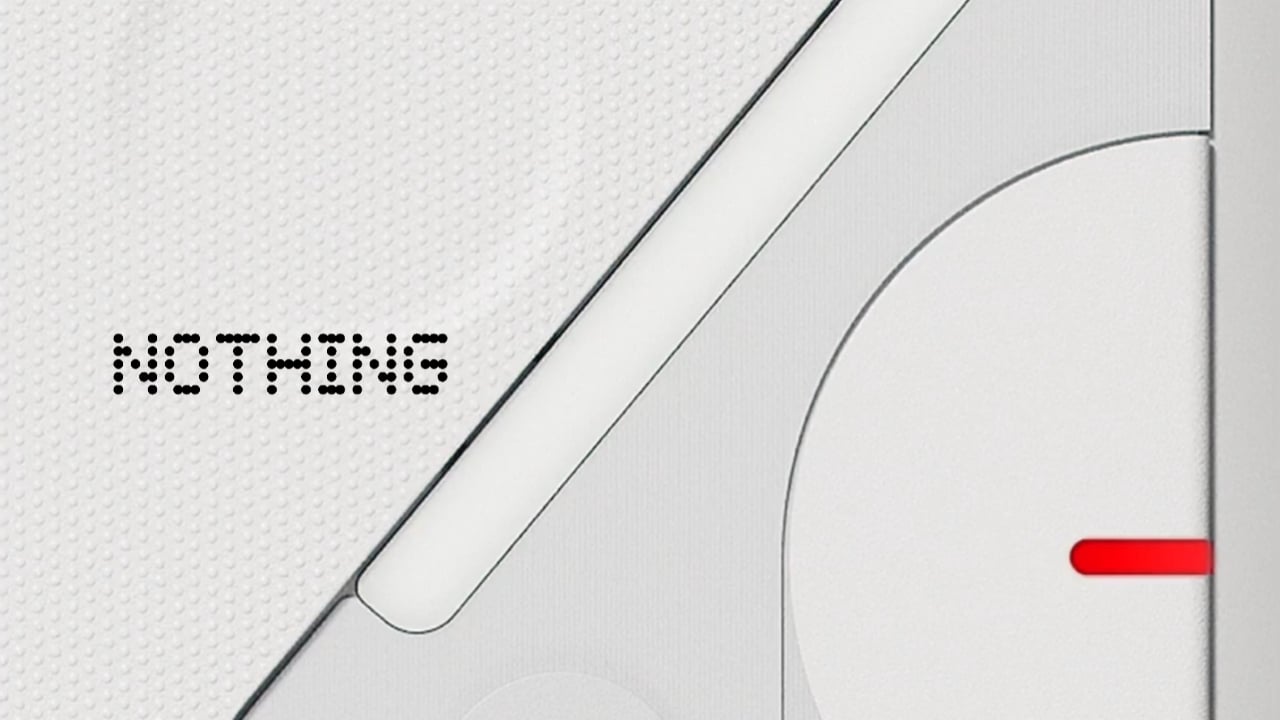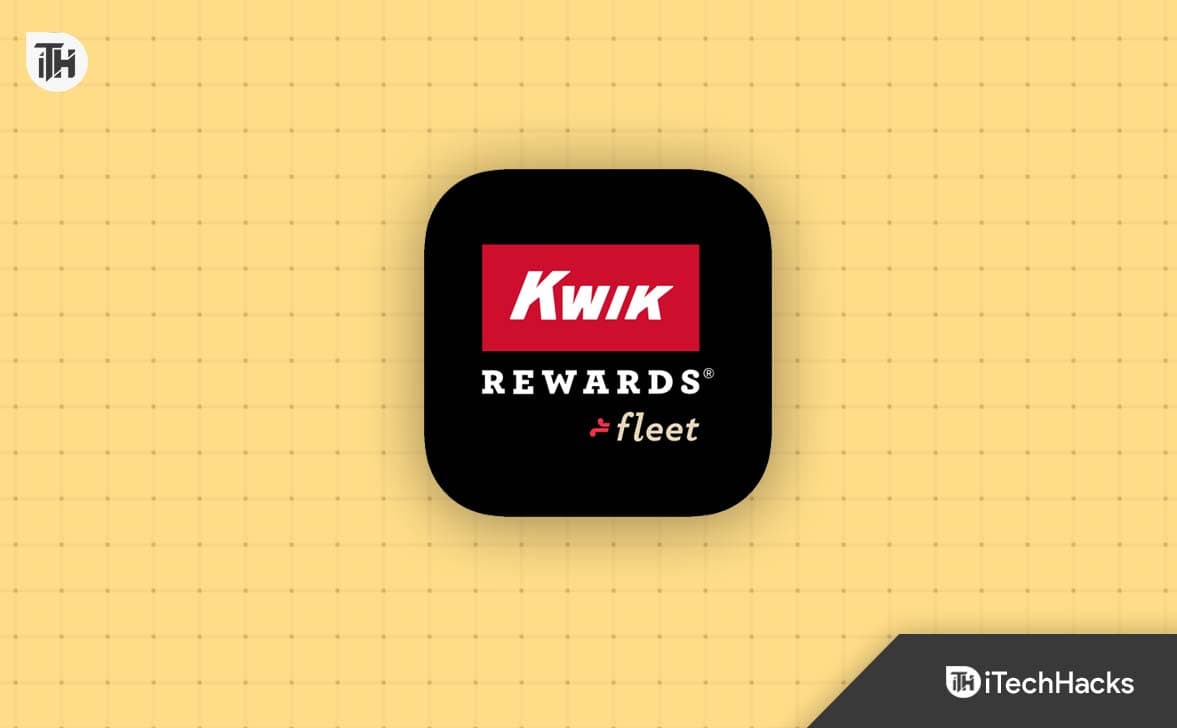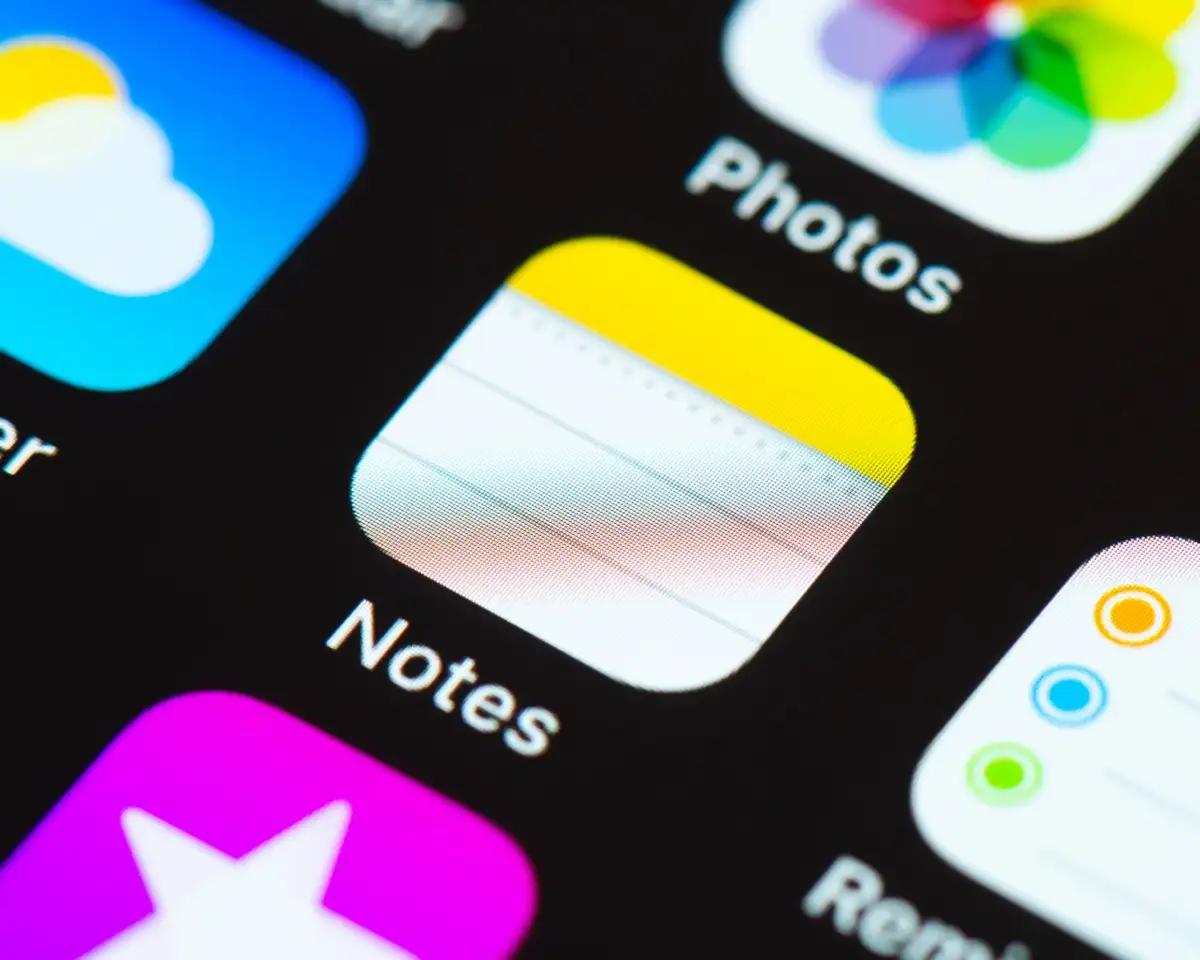A Microsoft Teams egy együttműködési és kommunikációs platform, amelyet széles körben használnak az üzleti életben, az iskolákban és a szervezetekben értekezletekre, csevegésekre és csapatmunkára. Bár telepíthetjük a futtatható fájl vagy az MS Store letöltésével, a Winget parancssori módszere egyszerűbb.
A Winget egy Windows operációs rendszer csomagkezelője, amely lehetővé teszi a felhasználók számára az alkalmazások telepítését, frissítését és kezelését egyetlen parancssori eszközzel. Függetlenül attól, hogy Ön fejlesztő, informatikai rendszergazda vagy rendszeres felhasználó, ez a Winget-alapú oktatóanyag leegyszerűsíti a telepítési folyamatot, így időt és erőfeszítést takarít meg.
1. lépés: Nyissa meg a PowerShellt vagy a Parancssort
A Winget egy parancssori eszköz; ezért használatához el kell érnünk a parancsterminált. Windows 11 vagy 10 rendszeren nyomja meg a gombotWin gomb + Xvagy kattintson jobb gombbal aIndulmenüt és válassza kiWindows terminál (Rendszergazda) vagy Parancssor (Rendszergazda).
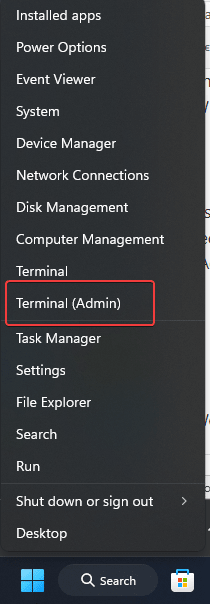
2. lépés: Ellenőrizze a Winget telepítését
A Windows 10 és a Windows 11 összes legújabb verziójában a Winget előre telepített alkalmazáscsomag-kezelőként érkezik. Tehát annak ellenőrzésére, hogy a rendszeren van-e vagy sem, a felhasználók beírhatják a következő parancsot:
winget --versionHa látja a verziószámot, a Winget a rendszerben van; ellenkező esetben előfordulhat, hogy frissítenie kell a Windows rendszert a legújabb verzióra, vagy manuálisan kell telepítenie az App Installer csomagot a Microsoft Store-ból.
3. lépés: Keresse meg a Microsoft Teams csomagot
A Microsoft Teams megfelelő csomagjának megtalálásához használja a következő parancsot a Teams kereséshez a Winget-lerakatban. Az adott parancs felsorolja a ?Teamshez kapcsolódó összes elérhető verziót vagy csomagot.
winget search Microsoft.Teams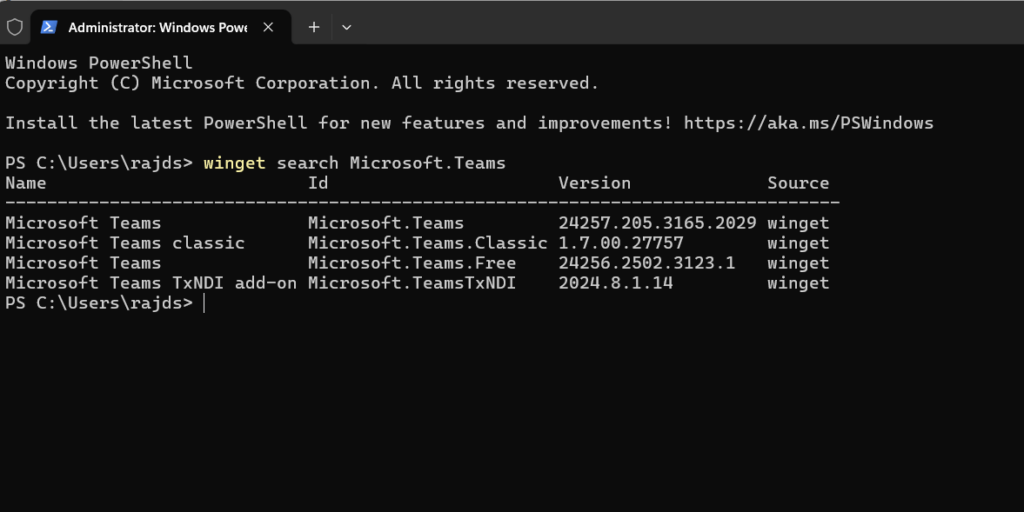
4. lépés: Telepítse a Microsoft Teams programot Windows 11 vagy 10 rendszerre
Az előző bejegyzésben megerősítettük a Teams elérhetőségét az APP azonosítójával együtt. Most ezt használhatjuk a Teams telepítési parancsának futtatására Windows 11 vagy 10 rendszeren a Winget csomagkezelő segítségével.
winget install Microsoft.Teams5. lépés: Indítsa el a Microsoft Teams programot
A telepítés után elindíthatja a Microsoft Teams programot, ha rákeres a Teams kifejezésre a Windows Start menüjében.
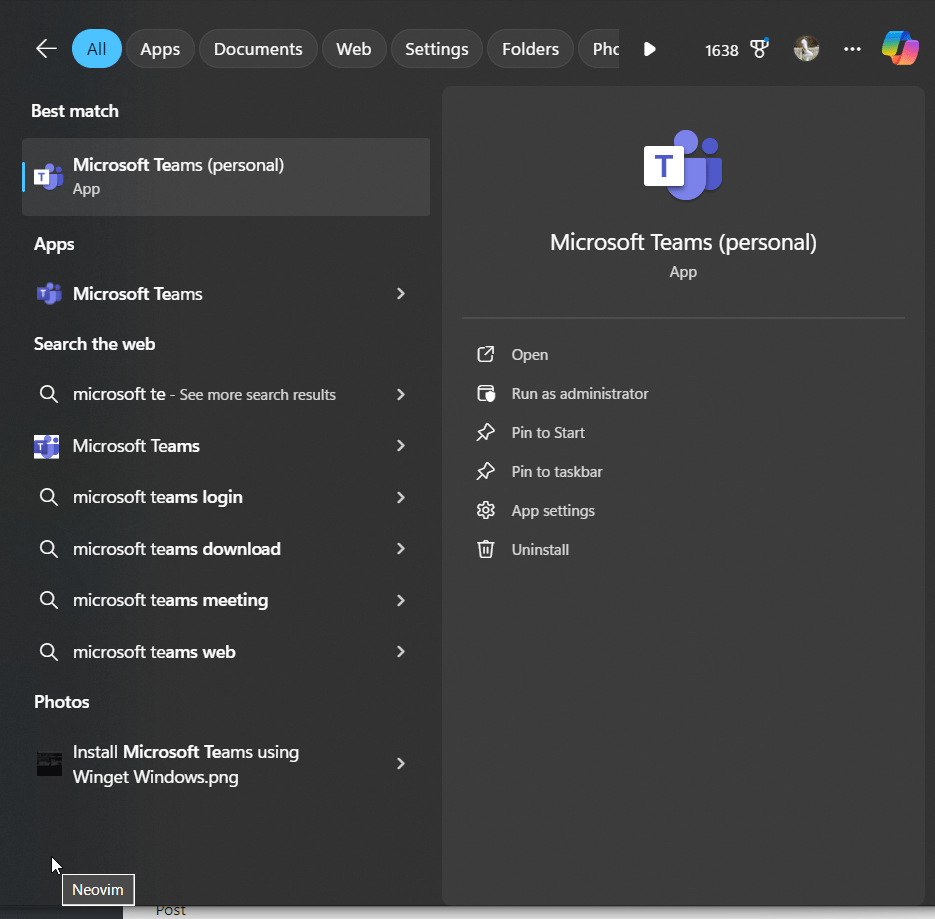
Hibaelhárítási tippek:
- Futtassa rendszergazdaként: Ha a telepítés sikertelen, győződjön meg arról, hogy a PowerShell vagy a Command Prompt rendszergazdaként fut.
- Internet kapcsolat:Győződjön meg arról, hogy rendelkezik aktív internetkapcsolattal, hogy a Winget letölthesse a csomagot.
Egyéb cikkek: