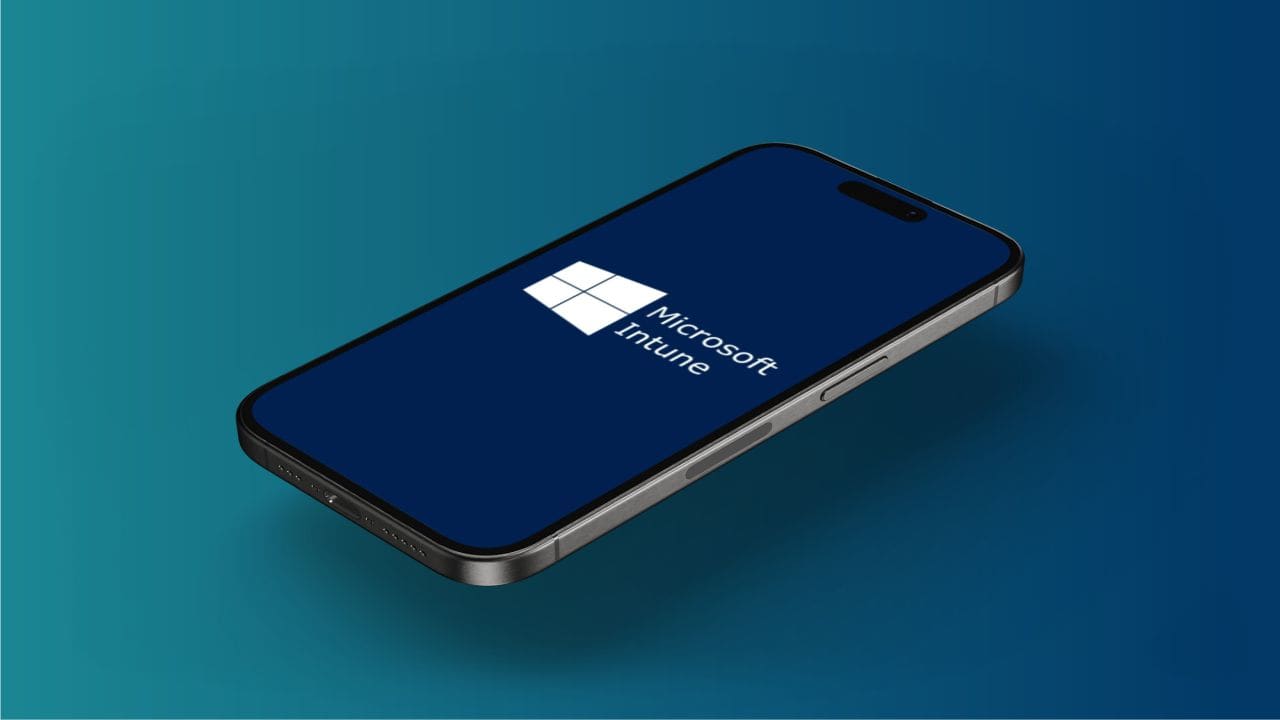Az OpenSSL általában követelmény a fejlesztők, a sysadminok és a biztonsági szakemberek számára, akik olyan alkalmazásokkal dolgoznak, amelyek SSL/TLS titkosítást igényelnek.Akár OpenSSL -re van szüksége a webfejlesztéshez, a tanúsítványkezeléshez, a távoli kapcsolatokhoz vagy máshozcRyptográfiai műveletek, a Linuxon való megszerzése meglehetősen egyszerű; Mi a helyzetWindows 11 vagy 10? BárOpensslnem jön előre telepítve, van egy egyszerű módja annak, hogy megszerezzékA Windows 11 -en, és ebben a cikkben ezt megvitatjuk.
Módszerek, amelyeket a Windows 11 OpenSSL beállításának ezen oktatóanyagában fogunk megvitatni:
✅Előre összetett OpenSSL telepítő használata (kezdőknek ajánlott)
✅Építés OpenSSL a forrásból (fejlett felhasználók és fejlesztők számára)
1. módszer: Telepítse az OpenSSL -t a Windows 11 vagy 10 -re a Winget használatával
TelepíthetünkOpensslCommand vagy PowerShell használata a Windows 11 vagy 10 -en, a grafikus felhasználói felületen kívül. Tudjuk meg, hogyan kell mindkettőt használni:
Parancssor vagy PowerShell:
Azok a felhasználók, akik a parancssort akarják használni az OpenSSL telepítéséhez, használhatják az ablak beépített csomagkezelőjét, az úgynevezett “Szárnyas. ”” Itt vannak a következő lépések:
1. lépés:Nyissa meg a parancskapcsolót.Kattintson a jobb gombbal aIndulgombot és válassza a “Terminál (Admin) ”” a nyitott teljesítmény menüből.
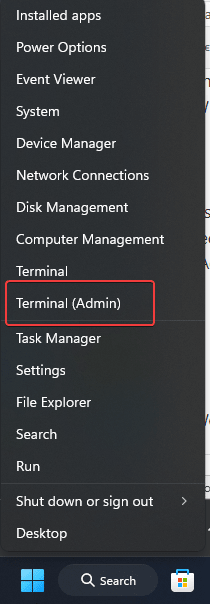
2. lépés:Ellenőrizze, hogy elérhető -e a Winget; Ehhez írja be aadott parancs.Ha visszatérA verzió részletei vagy a SECTI SEGÍTSÉGEtovább, megerősítve, hogy a csomagkezelő elérhető a Windows 11 vagy 10 rendszerén.
winget -v3. lépés:Keressen az openssl használatávalWinget a csomag nevének megerősítéséhez éselérhetősége.Beír:
winget search opensslLátni fogja a csomagnevet, amint az a shininglight.openssl.light képernyőképe látható.
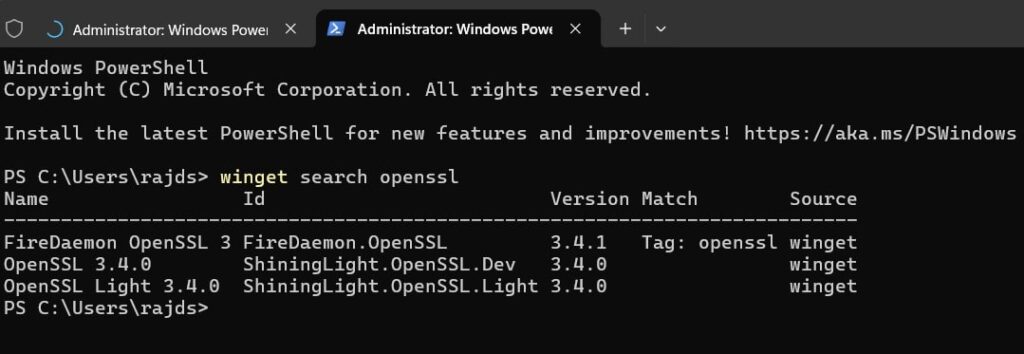
4. lépés:Telepítse az OpenSSL -t az adott használatávalSzárnyasparancs. Ez a leggyorsabb módja az előre összeállított binárisnakAblakokOS.
winget install ShiningLight.OpenSSL.LightGet OpenSSL grafikus felhasználói felület használatával.
Azok számára, akik nem akarják használni a parancssort, ehelyett grafikus felhasználói felületet kapnak az OpenSSL Windows -on:
1. lépés:Töltse le a grafikus telepítőjétOpenSSL a Windows számára32-bites vagy 64 bites verzió a „SLkócos- Ez a weboldal megbízható, legfrissebb OpenSSL bináris fájlokat biztosít a Windows számára.
2. lépés: Görgessen le "Töltse le a WIN32/WIN64 OpenSSL -t”Szakasz és cHúzza a megfelelő verziót:
- Win64 Openssl v3.xx (EXE)→ 64 bites Windows 11-hez
- WIN32 OpenSSL V3.XX (EXE)→ 32 bites ablakokhoz (ritkán szükséges)
📌A tippért:A legtöbb modern Windows 11 rendszer 64-bites, tehát válassza aWin64Verzió, hacsak nem futtat egy régi rendszert.
3. lépés: Miután letöltötte a telepítőt, futtassa a.EXE fájl duplán kattintva.Majd, Fogadja el a licencszerződéstés kattintsonKövetkező-
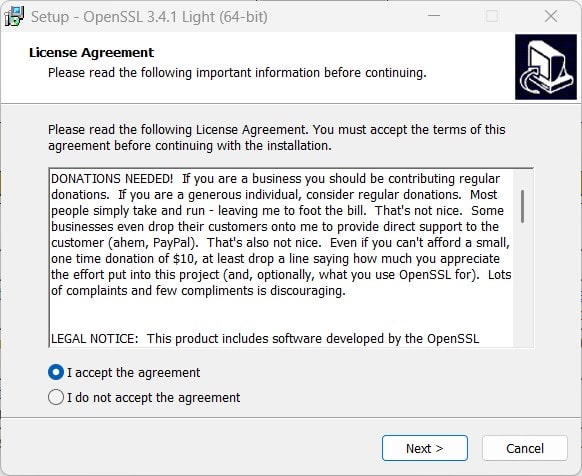
3. lépés: Válasszon egy telepítő könyvtárat, ha szükséges; Ellenkező esetben hagyja el az alapértelmezett helyet, ahogy van.C:\Program Files\OpenSSL-Win64\
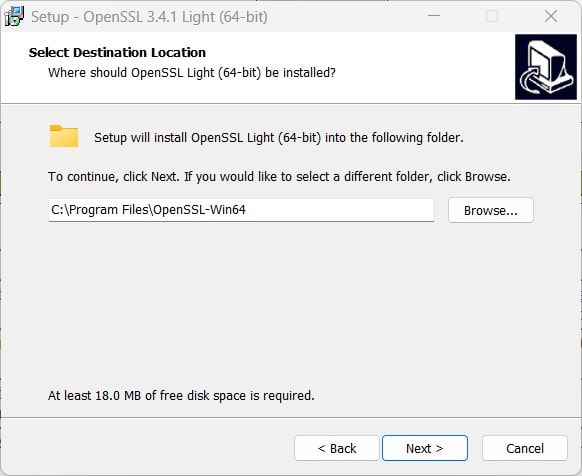
4. lépés:A telepítő varázsló megkérdeziVálassza az „OpenSSL DLLS másolása a rendszerkönyvtárba” lehetőséget.Ezt a lehetőséget választjuk, mert ez megkönnyíti az OpenSSL -hez való hozzáférést-
5. lépés:Végül kattintson a következő fenekére, és fejezze be a telepítési folyamatot.
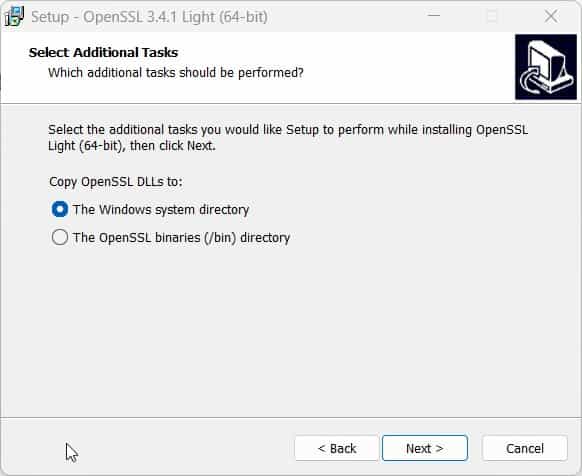
Az OpenSSL hozzáadása vagy konfigurálása a Windows 11 rendszer elérési útjához
Még a sikeres telepítés után is,Nem fogja tudni használni az OpenSSL parancsokat a promptban vagy a PowerShell -benMert a rendszer nem tudja, hol telepítették. Ezért, adj hozzá egyOpenSSL mappa elérési útjao A rendszer változója a parancsok használatához.
Hogyan lehet hozzáadni az OpenSSL -t a rendszer útjához:
1. lépés: Nyitott környezeti változók:Azért a sajtóértWin + R, írja besysdm.cpl, és eltaláljaBeír-
2. lépés:A rendszer tulajdonságai ablakon lépjen aFejlettkattintson a fülreKörnyezeti változók-
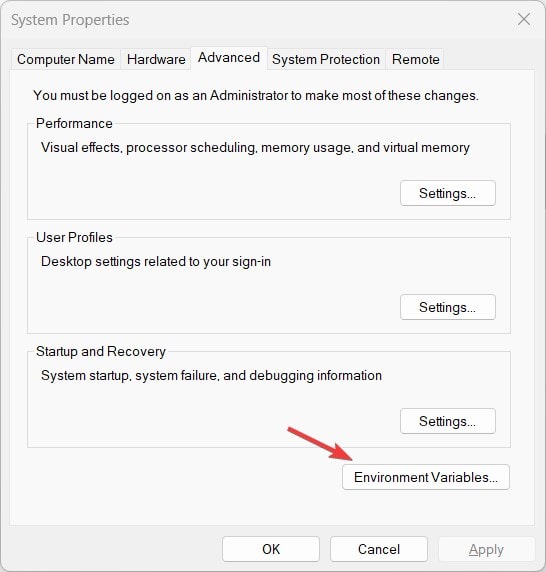
3. lépés:Keresse meg az „elérési út” változótalatta rendszerváltozókszakasz, válasszaaz úttétel, ésKattintson a Szerkesztés elemre.
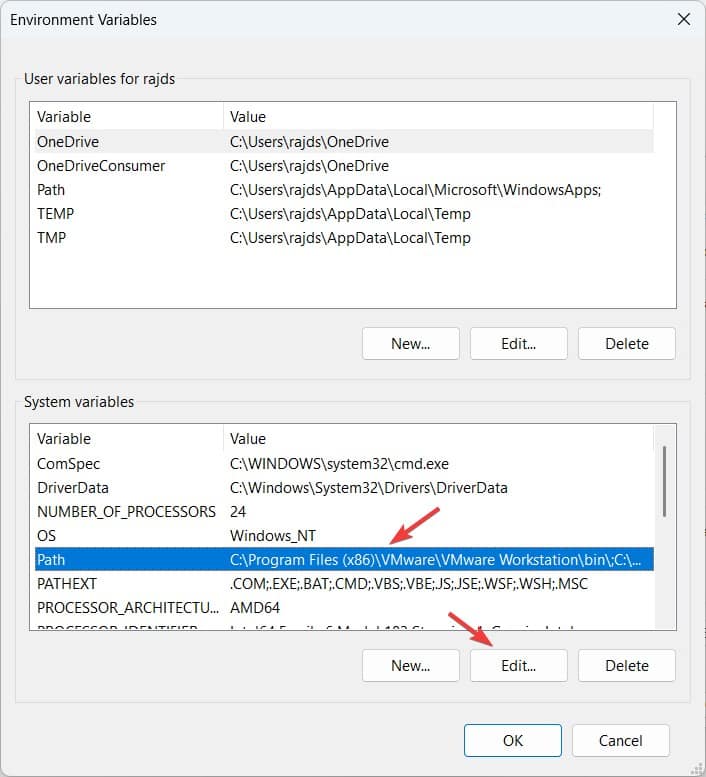
4. lépés:Adja hozzá az OpenSSL telepítési útvonalát, amely a könyvtár, ahol a Windows telepítette.Tehát kattintsonÚjés írja be az adott OpenSSL bin mappájának elérési útját. KattintásRENDBENA változások mentése.Jegyzet: Ha az OpenSSL -t egy egyedi helyen telepítette, adja hozzá azt a mappa elérési útját a megadott helyett.
C:\Program Files\OpenSSL-Win64\bin
Ellenőrizze az OpenSSL telepítését
Nyissa meg a parancssort vagy a PowerShell -t(Ha már megnyitotta az elsőt, bezárja és újból megnyílik.t). Ezután írja be a megadottatszintaxis; Ha minden jól működik, akkor megkapja a verzió részleteit, amint az a következő képernyőképen látható.
openssl version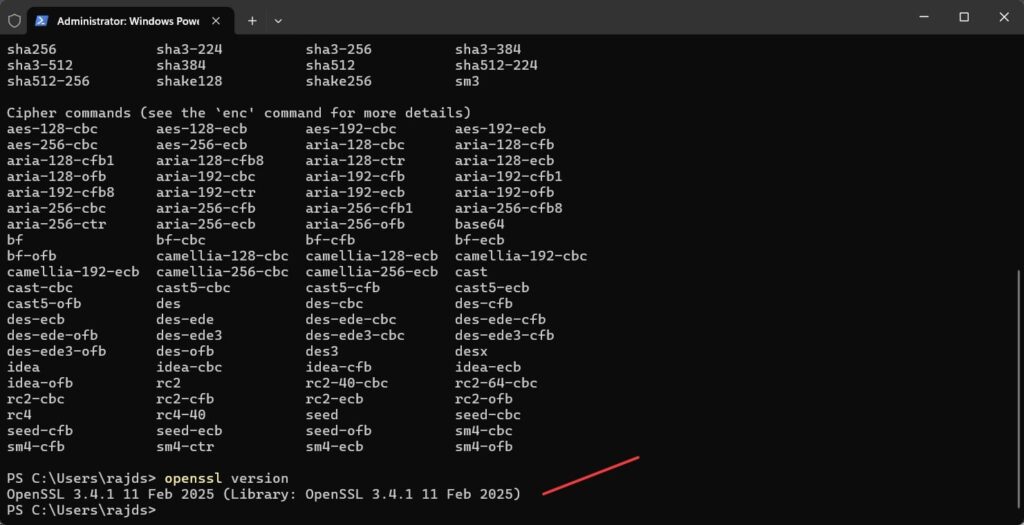
✅Gratulálok! Az OpenSSL most telepítve van a Windows 11 rendszerére!🎉
📌A tippért:Ha a CMD azt mondja„Az OpenSSL -t nem ismeri fel”, feltétlenül adta hozzá a rendszerúthoz (3. lépés).
2. módszer: Build OpenSSL a forrásból (fejlesztők és haladó felhasználók számára)
Ez a módszer kifejezetten azoknak a fejlett felhasználóknak szól, akik egyéni konfigurációkat akarnak készíteni, mert az adott lépések diszkrétek lesznekSS Hogyan tudjuk összeállítani az OpenSSL -t egy forrásból a Microsoft Visual Studio és a Perl használatával.
1. lépés: Telepítse a szükséges függőségeket
1️⃣Telepítse a Visual Studio -t(C ++ építési eszközökkel): Töltse lehttps://visualstudio.microsoft.com/- Válasszon„Asztali fejlesztés C ++ -val”A telepítés során.
2️⃣Telepítse a PERL -t (a Strawberry Perl ajánlott):Töltse lehttps://strawberryperl.com/- Vagy használja a Winget parancsot:
winget install StrawberryPerl.StrawberryPerl3️⃣Telepítse a NASM -et (Netwide Assembler)A beállítás letöltésévelhttps://www.nasm.us/- a hivatalos weboldalon, vagy közvetlenül használja az adott parancsot.
wignet install NASM.NASM4️⃣ Telepítésgit a forráskód klónozásáhozAz OpenSSL tárolóból:
winget install Git.Git2. lépés: Töltse le az OpenSSL forráskódját
1️⃣ NyitvaParancssorés keresse meg a kívánt mappát vagy a gyökérmeghajtót a következő használatával:
cd\2️⃣ Klón Az OpenSSL tároló:
git clone https://github.com/openssl/openssl.git
cd openssl3. lépés: Build OpenSSL
1️⃣ konfigurálja az OpenSSL -t:
perl Configure VC-WIN64A2️⃣ Build OpenSSL:
nmake3️⃣ Install OpenSSL:
nmake install✅ Most már van egy egyedi gyártású OpenSSL-je a Windows 11 rendszerén!További részletekért, Nézze meg aHivatalos GitHub oldal.
📌A tippért:Ha nem vagy fejlesztő, ragaszkodjon1. módszer(Előzetes összetett telepítő), mivel ez sokkal kezelhetőbb.
🔹 Gyakran feltett kérdések (GYIK)
1. Hogyan ellenőrizhetem, hogy az OpenSSL telepítve van -e a Windows 11 -re?
NyitottParancssora Windows -ra, és írja be az adott parancsot. Ha az OpenSSL telepítve van, akkor a verziószám részleteit látja.
openssl version2. Hogyan frissíthetem az OpenSSL -t a Windows 11 -en?
Az OpenSSL frissítéséhez:
1️⃣Távolítsa el a régi verzióta kezelőpanelről.
2️⃣Töltse le és telepítse a legújabb OpenSSL verziótfelhasználás1. módszer-
3️⃣Indítsa újra a számítógépetA változások alkalmazása.
3. Hogyan használhatom az OpenSSL -t az SSL tanúsítványok előállításához?
Készíthet egy SSL tanúsítványt a következőkkel:
openssl req -new -x509 -nodes -days 365 -out mycert.pem -keyout mykey.pemCserélmycert.pemésmykey.pemA kívánt fájlnevekkel.
Következtetés
Mindenkinek nem kell telepítenie az OpenSSL -t a Windows 11 vagy 10 rendszerre; Ha azonban a fejlesztési mezőben van, akkor használja1. módszerNagyon könnyű lesz a biztonság, a titkosítás és a fejlesztési feladatok számára. Ennek ellenére, hogy választja -e1. módszer (az előreszabott telepítő ajánlott a kezdőknekésáltalános felhasználók)a kényelem miatt vagy2. módszer (a forrásból a fejlesztők számára ajánlott felépítésésHatalomFelhasználók)A testreszabás érdekében a Windows OS -en működik egy működő OpenSSL beállítása.
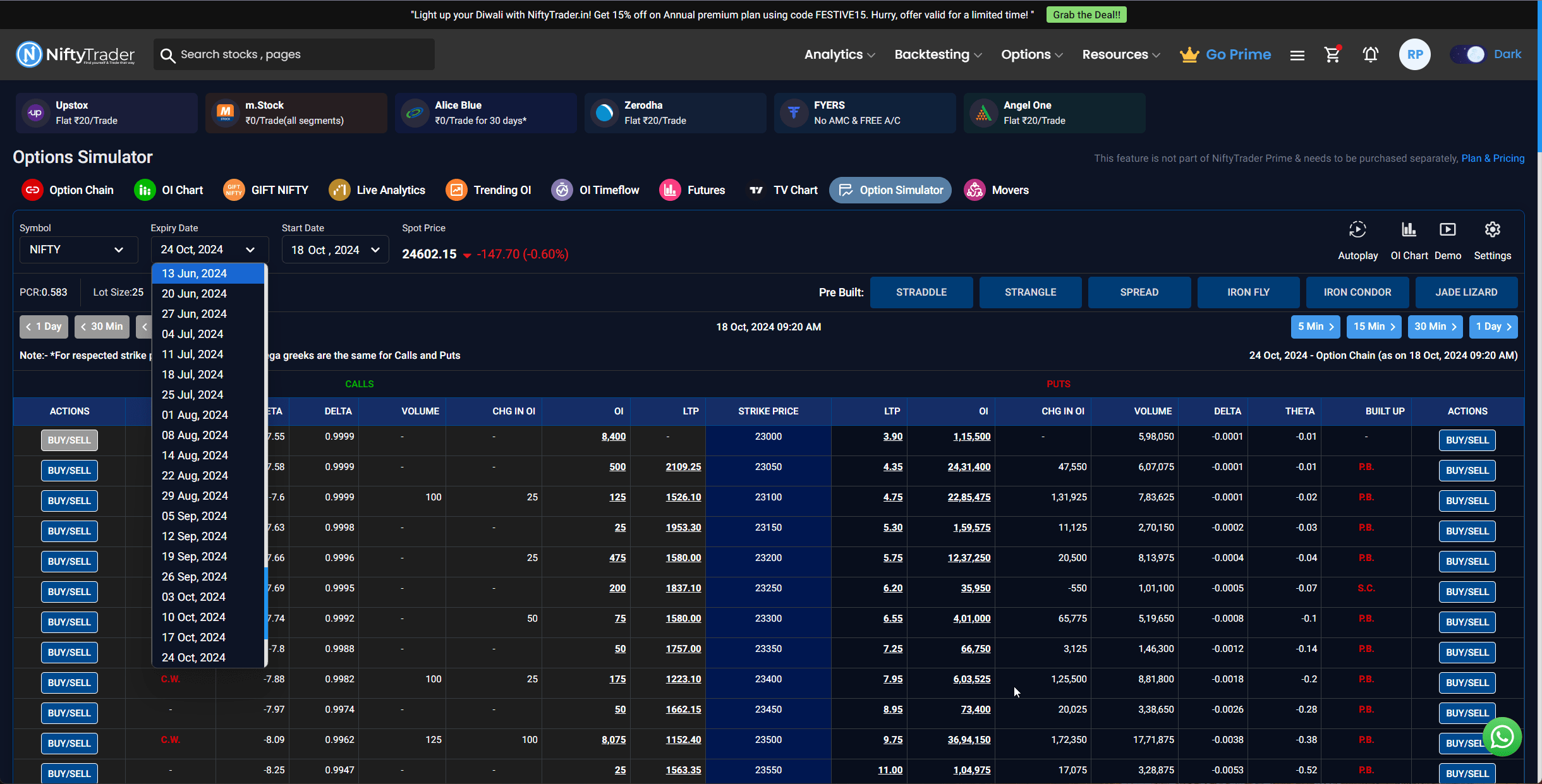

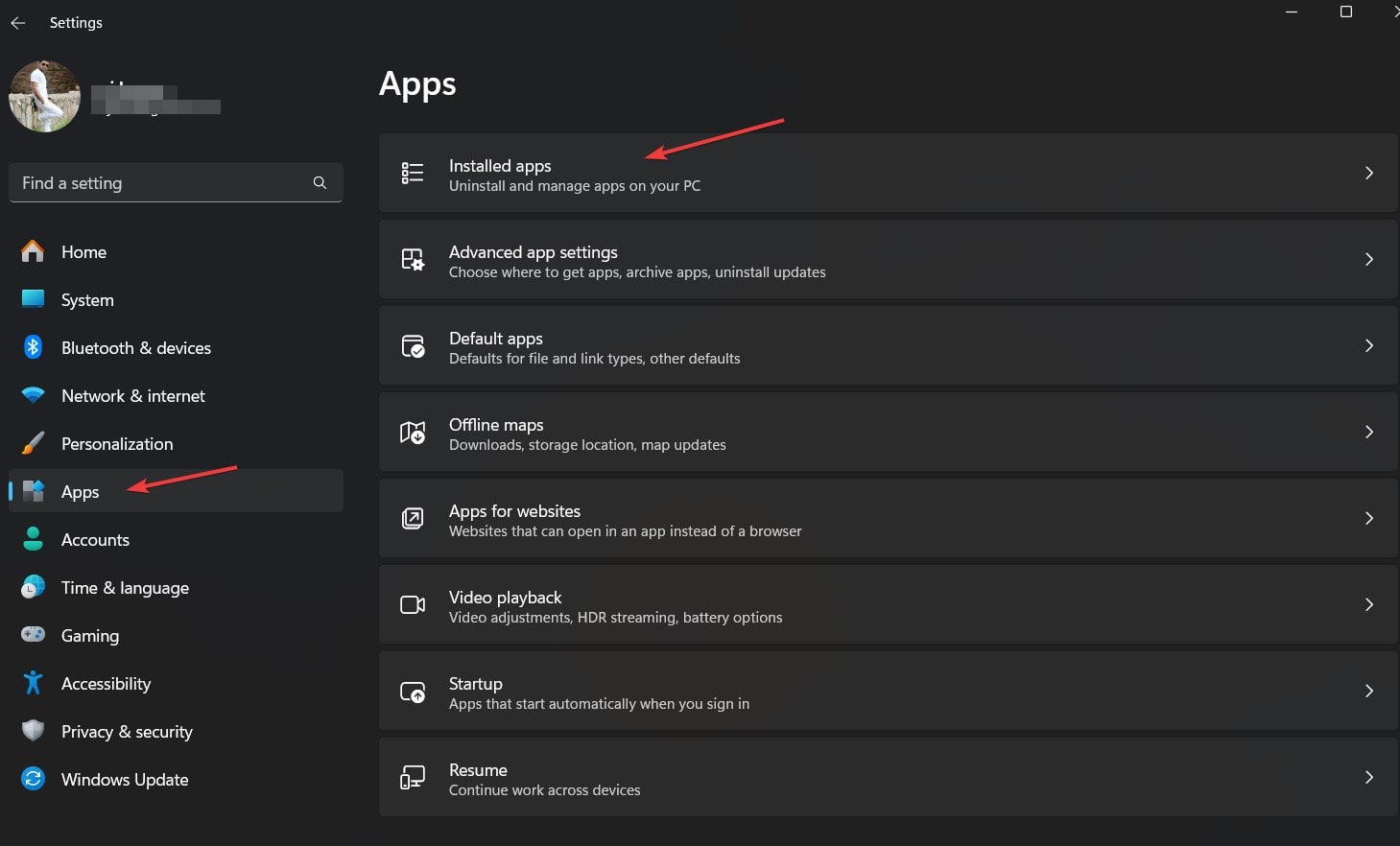

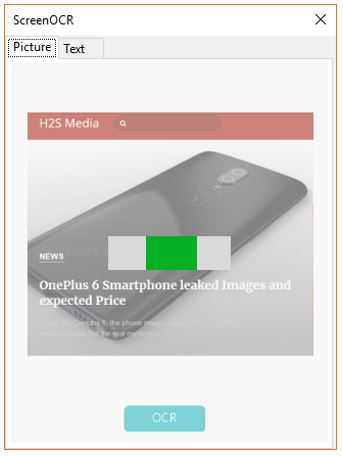
![Hogyan helyezhet át alkalmazásokat a Xiaomi/Redmi SD-kártyára 4 módon? [Kötelező olvasmány]](https://elsefix.com/statics/image/placeholder.png)