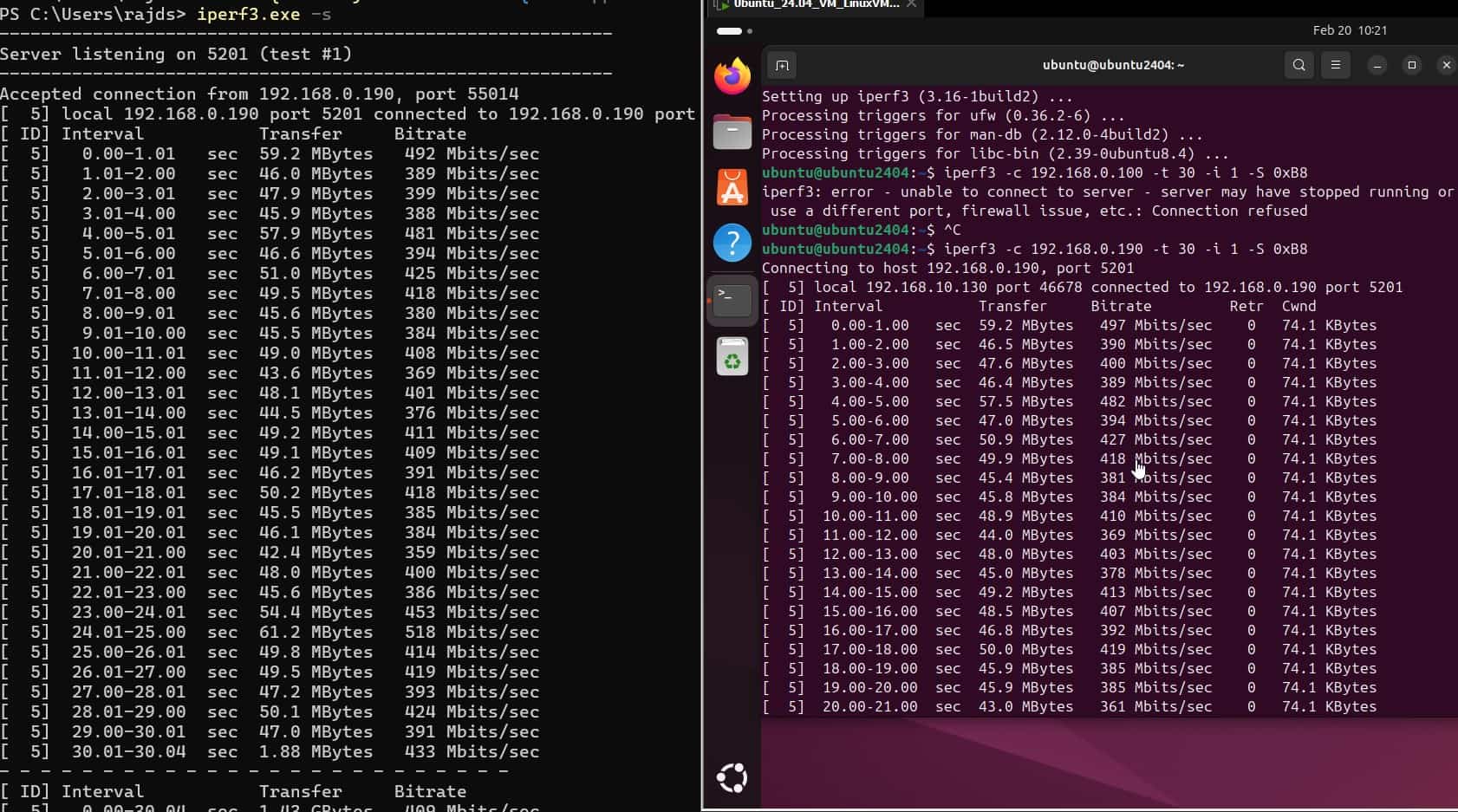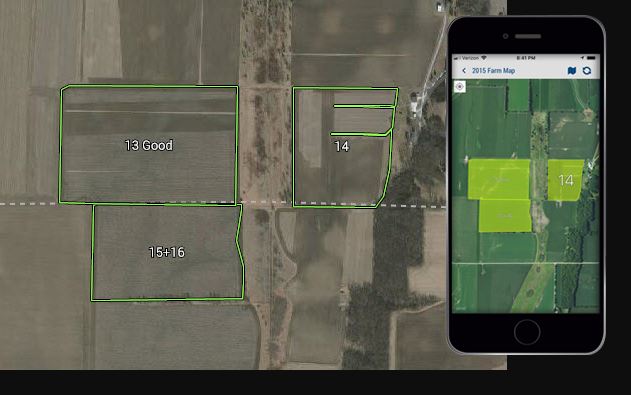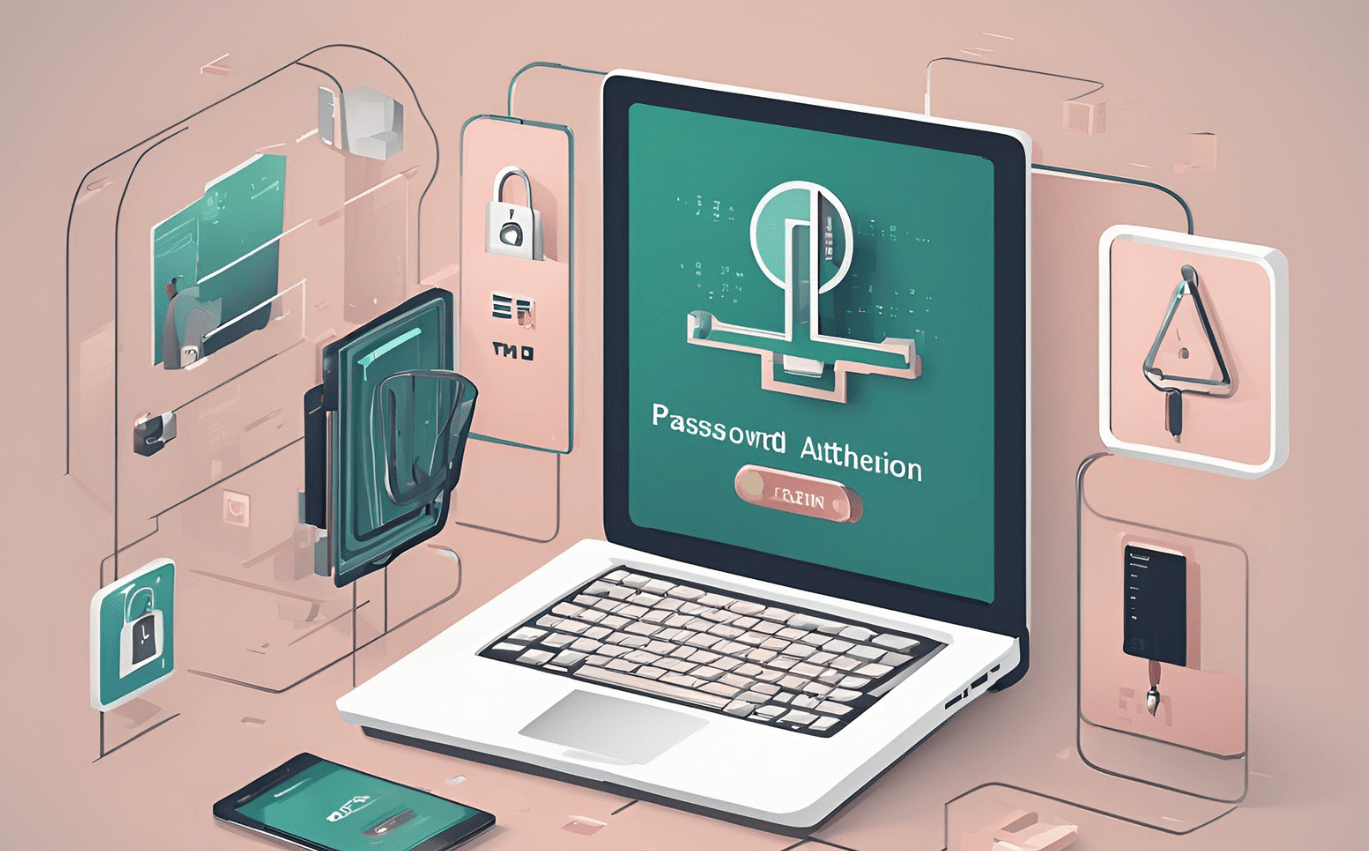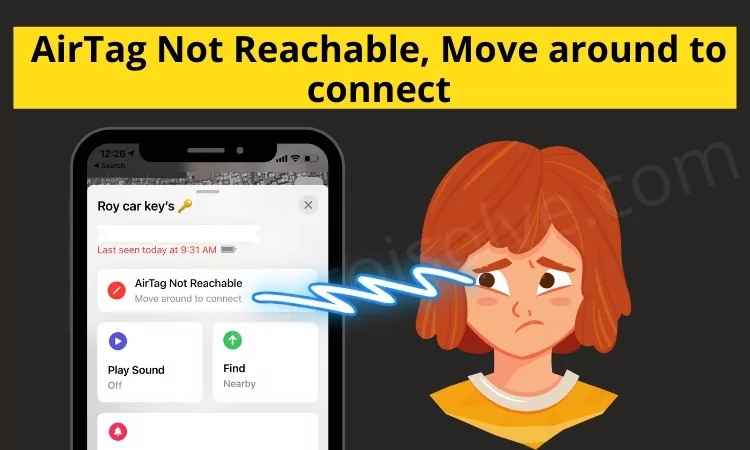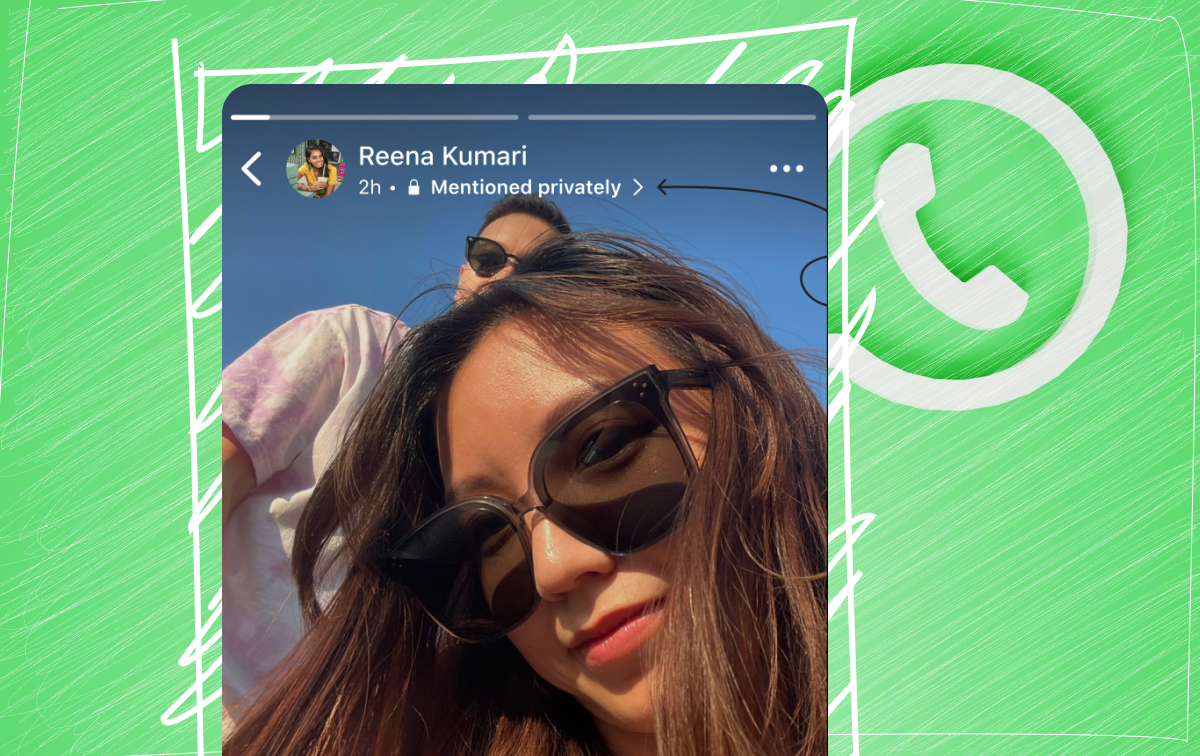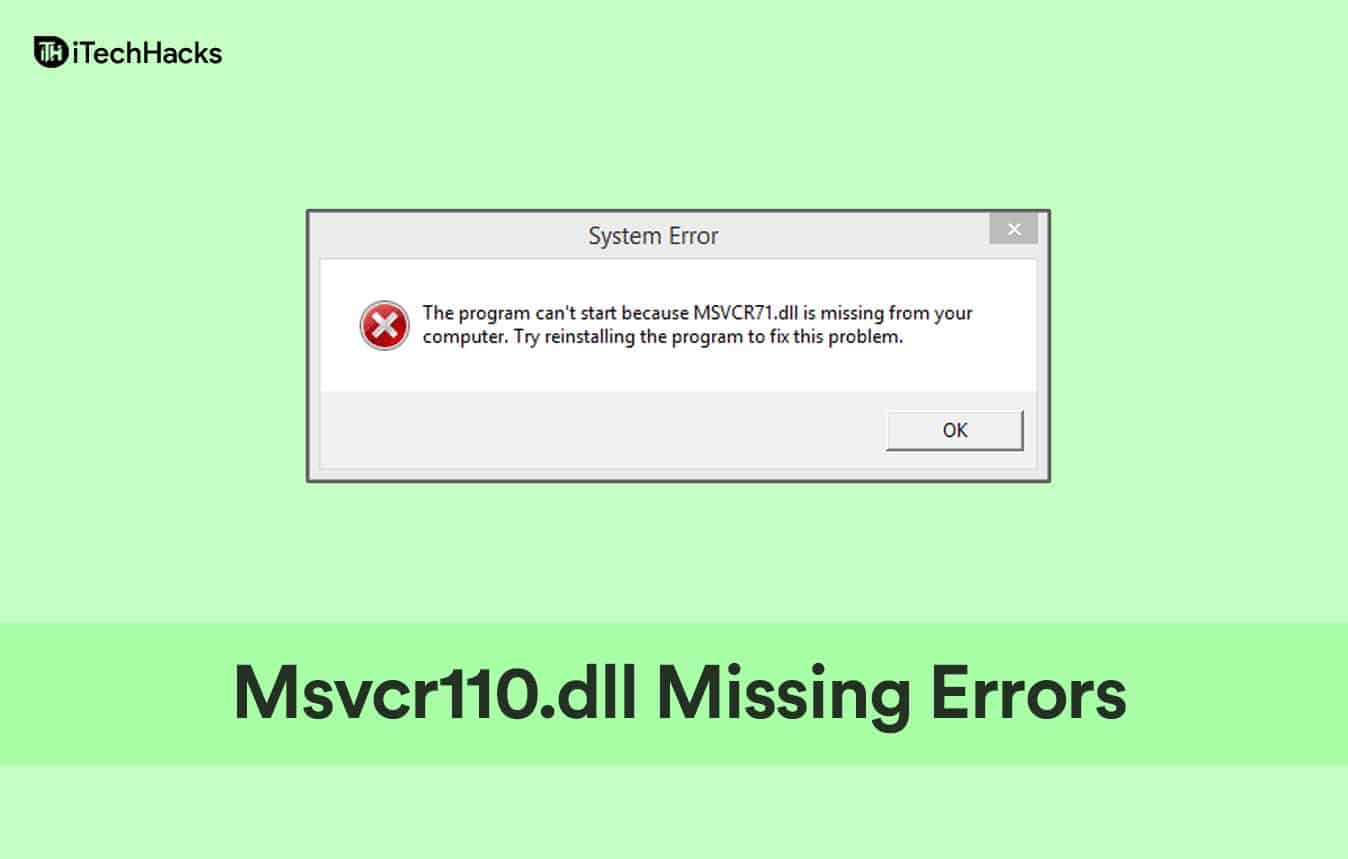A képernyőképek rögzítése sok esetben nagyon hasznos, például ha online képet akarunk menteni, hibaüzenetet vagy online oktatóanyagok létrehozása közben, mint a weboldalunkon. Az alapértelmezett mód, vagy azt mondom, hogy a képernyőképek gyors rögzítéséhez használt billentyűzet gombja azNyomtató képernyő; A képernyőképek készítésének ezen módjának legfontosabb hátránya azonban az, hogy rögzíti a teljes képernyőképeket, és nem kínál lehetőséget arra, hogy a képernyőn egy adott területet válasszon ki, hogy kép vagy képernyőképként mentse el.
Ennélfogva ebben a cikkben a Windows 11 vagy 10 többféle módon megyünk keresztül a képernyő rögzítéséhez anélkül, hogy támaszkodnánk aNyomtatott képernyőkulcsfontosságú.
8 A képernyőképek rögzítésének módjai a Windows 11 vagy 10 -en nyomtatott képernyő nélkül
1.
AKóstoló szerszámaz egyik legjobb és alapértelmezett eszköz, amely a Windows 11 -en és 10 -en elérhető a képernyőképek rögzítéséhez az operációs rendszer megjelenítésének egy adott részének kiválasztásával, és ez az, ami nagyon hasznos.
A Windows Siping eszköz használatához kövesse az adott lépéseket-
- Sajtó
Win + SAz ablakok megnyitásáhozKeresésbár. - Miután megkapta a keresősávot, írja beKóstoló szerszám, amely megjelenik az alkalmazáslistában.
- Válassza ki a Sávozó szerszámot, majd kattintsonÚjA képernyőkép rögzítéséhez.
- Az eszköz azonban nem fogja közvetlenül rögzíteni a teljes képernyőt. Ehelyett lesz egyhomályos képernyőés aeszközegy adott terület kiválasztásához a Windows megjelenítésén.
- Az alapértelmezett opción kívül több mód van a képernyőképek különböző területi formátumokban történő rögzítésére, például:
- Téglalap alakú szippantás: Válasszon egy téglalap alakú területet.
- Freeform Snip: Rajzoljon egyedi formát.
- Ablakcsípés: Rögzítsen egy adott ablakot.
- Teljes képernyős szippantás: Rögzítse a teljes képernyőt.
- A rögzítés után a képernyőkép megjelenik aSávozó szerszámszerkesztő,ahol kommentálhatja vagy mentheti.
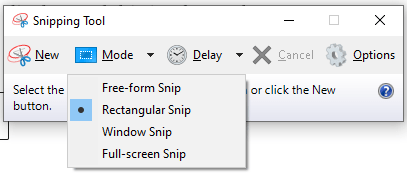
2. A Windows + Shift + S parancsikon használata
A Windows 11 legújabb verziói tartalmaznak egy másik praktikus segédprogramot a Sipping eszköz mellett. Ez a segédprogram egy praktikus billentyűs parancsikon segítségével, a gyors képernyőképekhez működtethető, anélkül, hogy a nyomtatási képernyő gombra lenne szükség.
A Windows képernyőképes eszköz használata:
- Sajtó
Win + Shift + S- - Csakúgy, mint a kacsintás, a képernyő tompa, és egy kis eszköztár jelenik meg a képernyő tetején, a következő lehetőségekkel:
- Téglalap alakú szippantás
- Freeform Snip
- Ablakcsípés
- Teljes képernyős szippantás
- Válassza ki a képernyőn rögzíteni kívánt területet, és mentse el a Windows alapértelmezett értékbenKépek”Mappa.
- A képernyőképet másolják a vágólapra, így azok, akik szerkeszteni akarnak, közvetlenül megnyithatnak egy alkalmazást, például festéket, Word -t vagy egy képszerkesztőt, és a képernyőképet beilleszthetik a képernyőképen.
Ctrl + VMentés vagy szerkesztés.
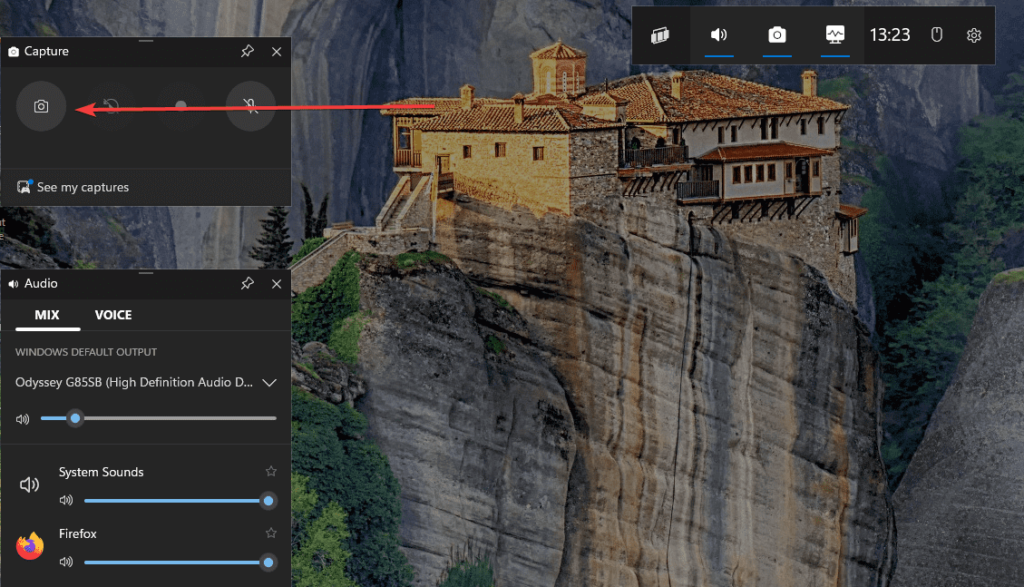
3. Az Xbox Game Bar használatával
Az Xbox Game Bar, amelyet elsősorban a játékhoz terveztek, bármely alkalmazás vagy asztali képernyő képernyőképeit is rögzítheti.
Hogyan lehet használni az Xbox Game Bar -t a képernyőképek rögzítéséhez:
- Sajtó
Win + GAz Xbox Game Bar megnyitásához. - Kattintson aElfogwidget (kamera ikon).
- A widgetben kattintson aKépernyőképgomb az aktuális képernyő rögzítéséhez.
- A képernyőképeket automatikusan elmenti:
C:\Users\[Your Username]\Videos\Captures
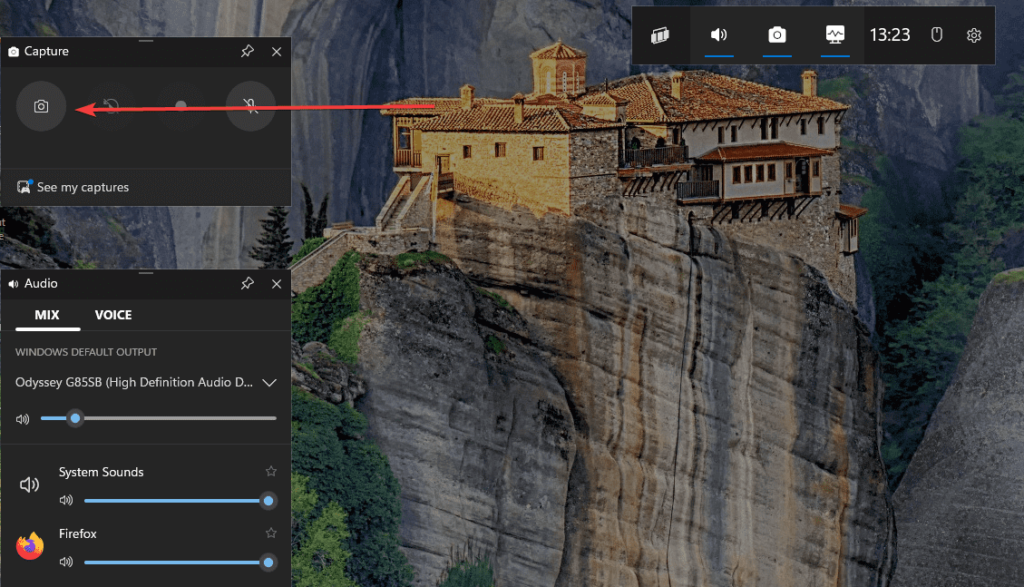
8. A Snip & Sketch használata a fejlett lehetőségekhez
ASnip & vázlatAz eszköz egy másik hatékony opció a Windows 11 -en a képernyőképek rögzítéséhez és szerkesztéséhez. Ennek az eszköznek az előnye a Windows Sávozó eszközéhez képest az, hogy lehetőségeket kínálVégezzen el alapképernyőképes szerkesztéstanélkül, hogy bármely más képszerkesztőbe költözne.
A SNIP & Sketch eszköz használatának módja:
- Sajtó
Win + Sés írja beSnip & vázlatAz alkalmazás megnyitásához. - KattintásÚjA rögzítés megkezdéséhez.
- Válassza ki a képernyőkép rögzítéséhez és szerkesztéséhez szükséges területet.
- Mentse el a képernyőképet aMegtakarításikon.
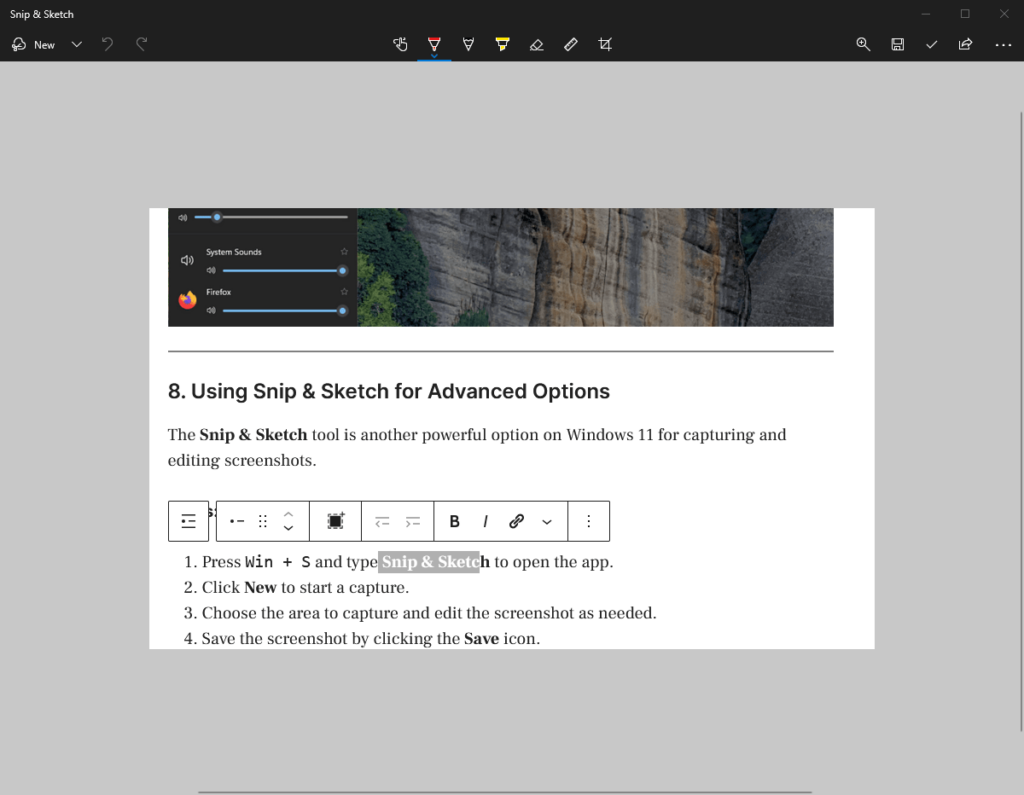
4. Harmadik fél képernyőképes eszközök használata
Már van több beépített szerszámunk a Windows 11-en a képernyőképek készítéséhez; Ha azonban ezek az eszközök nem felelnek meg a napi igényeinek, próbálj ki néhány tHird-parti szerszámok.Olyan fejlett funkciókat biztosítanak, mint példáulKésleltetett rögzítések, görgetési képernyőképek és szerkesztés.Íme néhány.
Népszerű képernyőképek eszközök az ablakokhoz
- Zöldfesték: Könnyű és ingyenes, több rögzítési lehetőséget kínál.
- : Erőteljes eszköz fejlett szerkesztési és megosztási funkciókkal.
- Fénysütés: Egyszerű és intuitív a gyors elfogásokhoz.
5. A Microsoft Edge használatával a webes képernyőképekhez
A Microsoft Edge tartalmaz egy beépített internetes rögzítési funkciót a weboldal rögzítéséhez.
A Microsoft Edge használatának lépései a weboldal képernyőképeinek rögzítéséhez:
- Nyissa meg a weboldalt a Microsoft Edge -ben.
- Sajtó
Ctrl + Shift + SVagy kattintson aWebfoglalásikon az eszköztárban. - Válassza ki az egyiketIngyenes kiválasztásvagyTeljes oldal-
- Mentse el a képernyőképet, vagy másolja a vágólapra.
6. A virtuális billentyűzet használata a nyomtatott képernyőn
A képernyőn megjelenő billentyűzethez hozzáférhet, ha nincs fizikai nyomtatási képernyő gombja.
Hogyan lehet megnyitni a virtuális billentyűzetet a képernyőképek rögzítéséhez:
- Sajtó
Win + Ctrl + Ohogy megnyissa aA képernyőn megjelenő billentyűzet- - Keresse meg aPrtscngomb a virtuális billentyűzeten.
- Kattintson rá a képernyő rögzítéséhez.
- Illessze be a képernyőképet egy olyan alkalmazásba, mint a festék vagy a szó, hogy mentse.
7.
A Windows 11 tabletták esetében aWindows + kötet lefeléA kombináció hasonlóan működik a nyomtatási képernyő gombhoz.
Lépések:
- Nyomja meg aWindows logóésCsökkentgombok egyidejűleg.
- A képernyő röviden tompítja, jelezve, hogy a képernyőképet készítették.
- A képernyőképet menti aKépernyőképekmappa alulKépek-
Következtetés
A képernyőképek készítése a Windows 11 -en nyomtatási képernyő gomb nélkül egyszerű, és többféle módon is rendelkezik. Még a Windows 11 is számos olyan eszközt kínál, amelyek gyorsítják a képernyő képének gyors rögzítését. Ennélfogva, függetlenül attól, hogy épített szerszám-szoftvert, például a Sipping Tool-ot, a billentyűzetet vagy a harmadik féltől származó alkalmazásokat használ, mindig van egy módszer az Ön igényeinek megfelelően.
Egyéb cikkek: