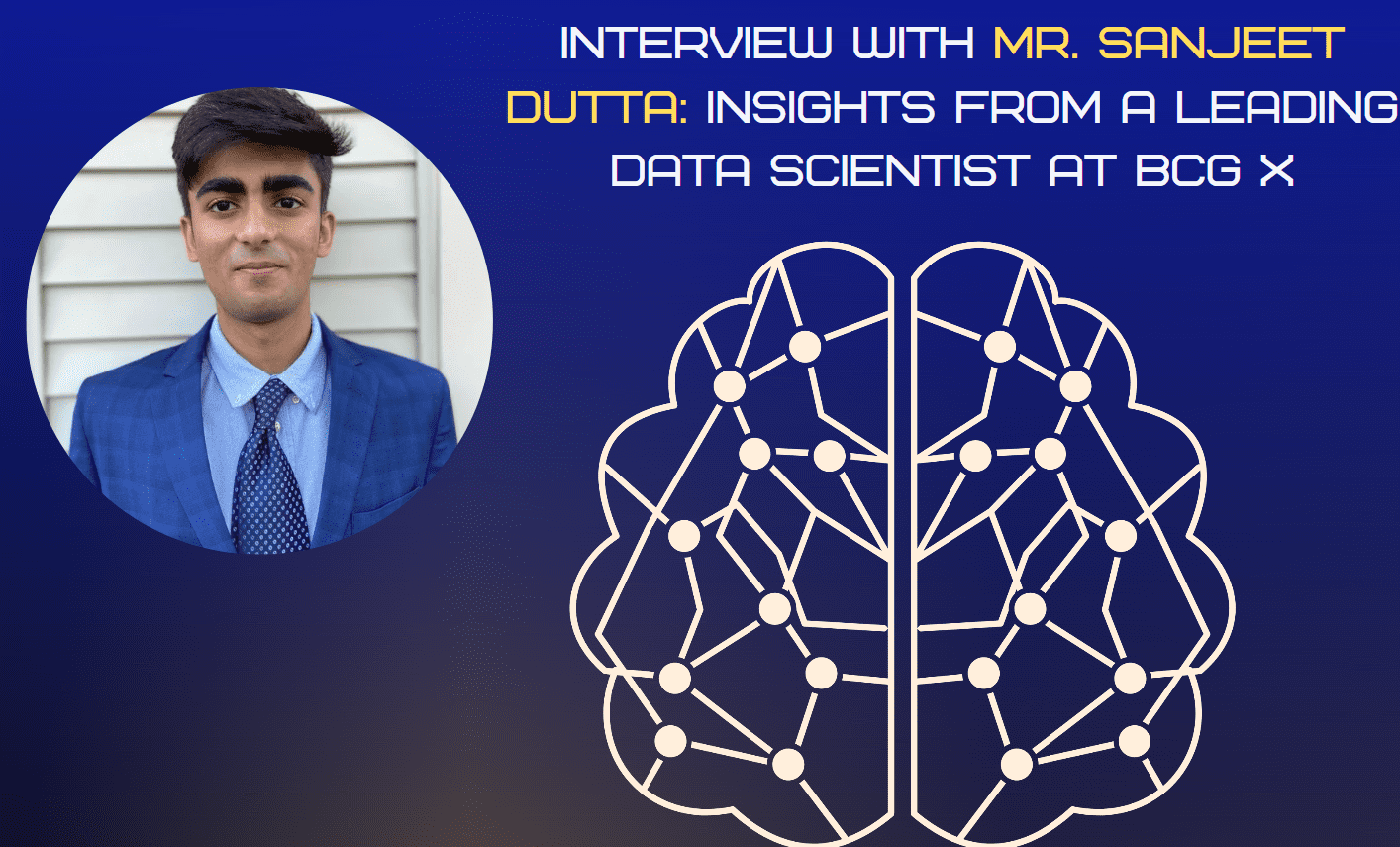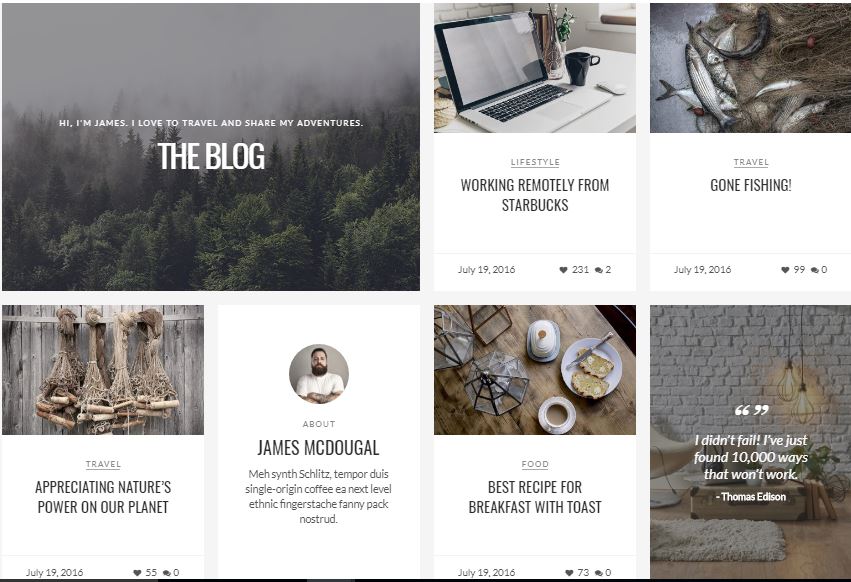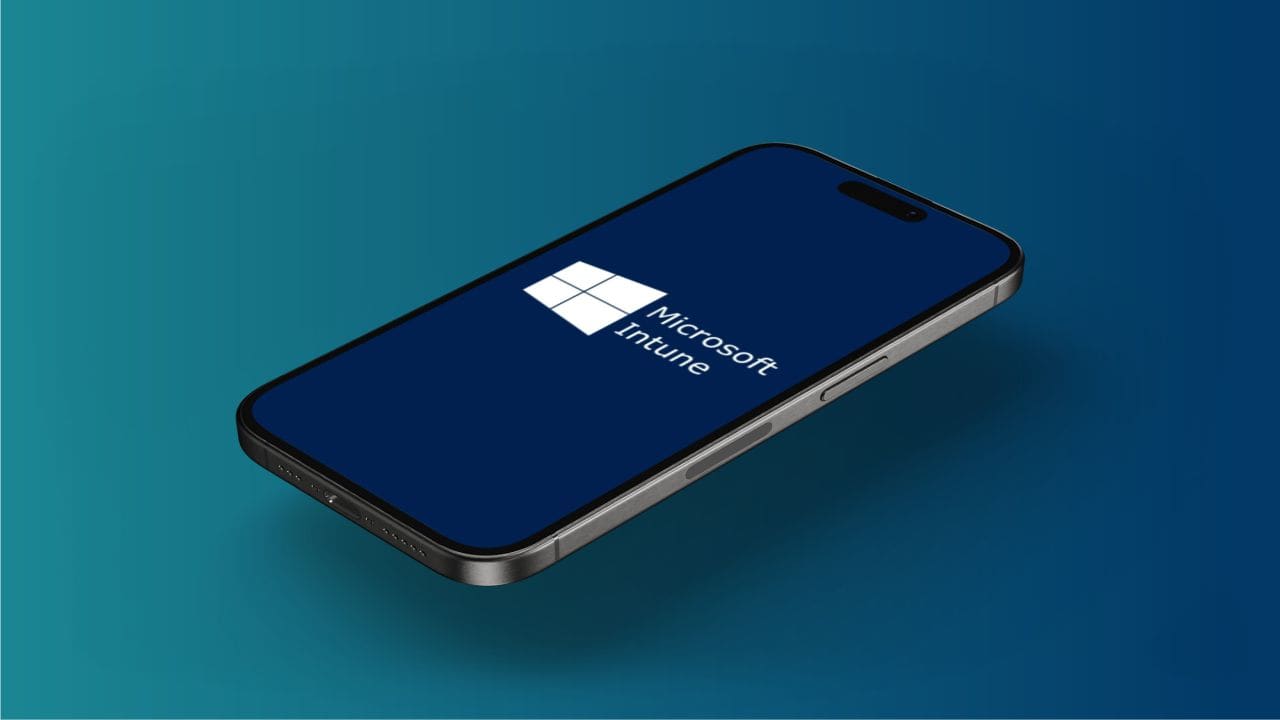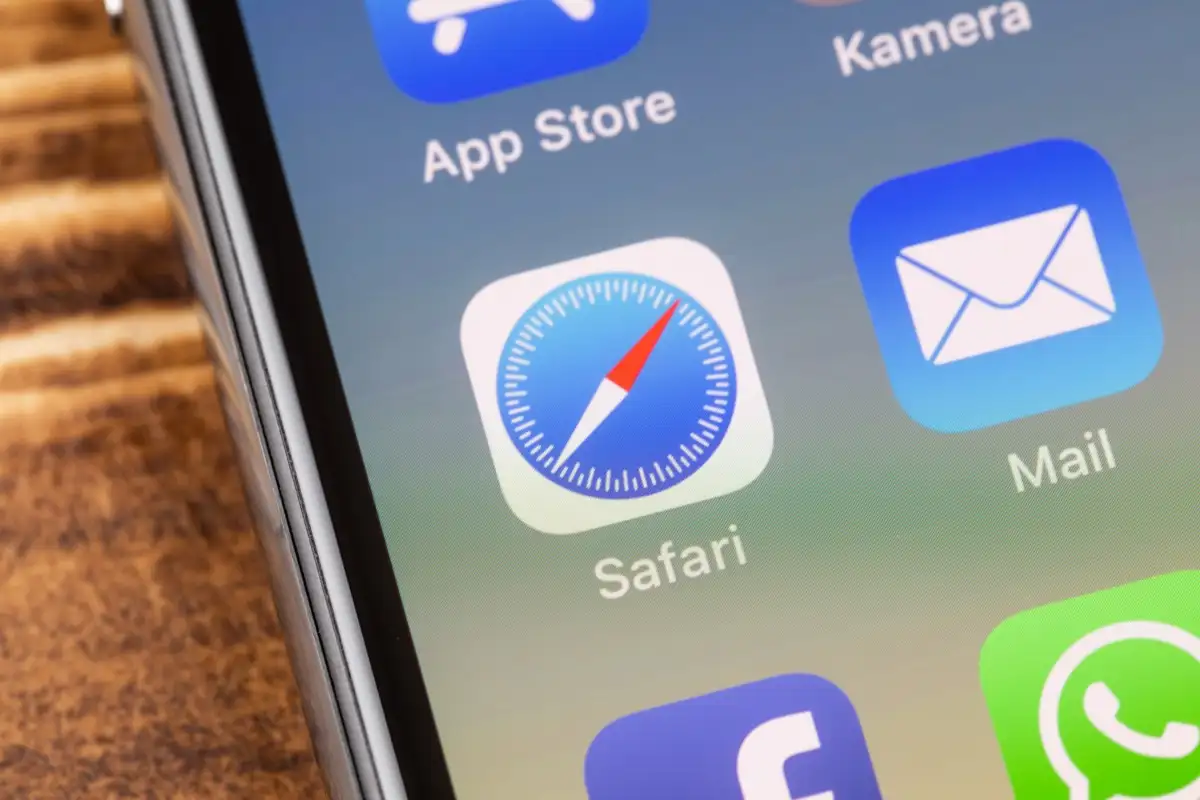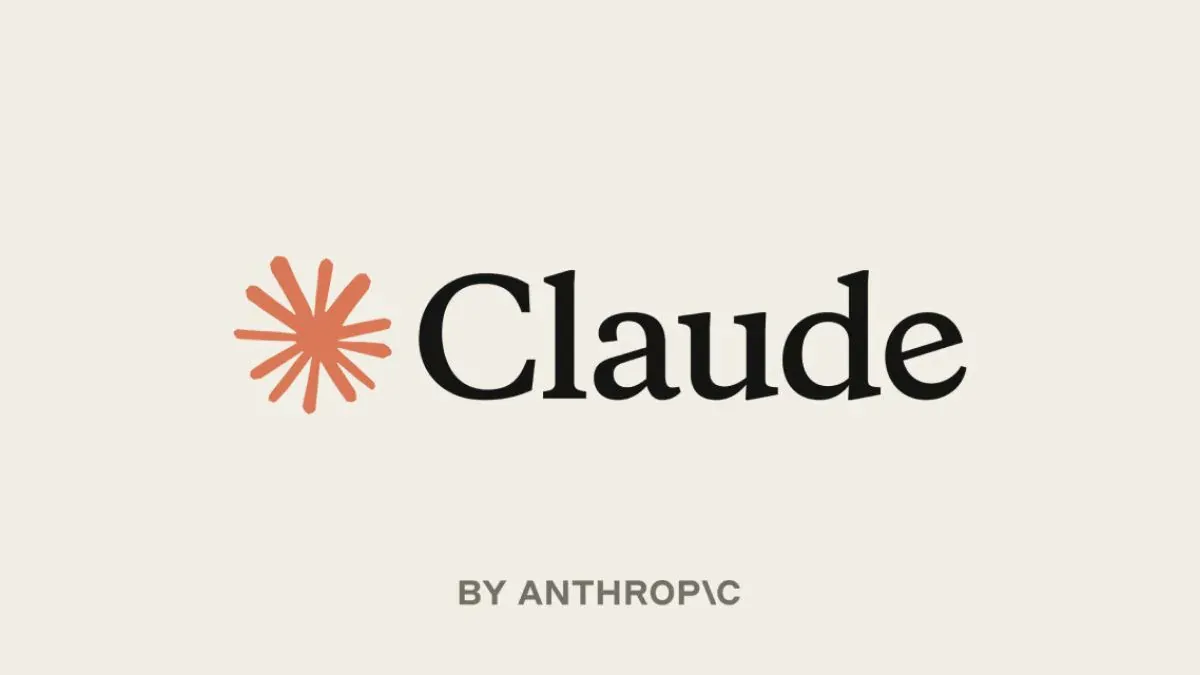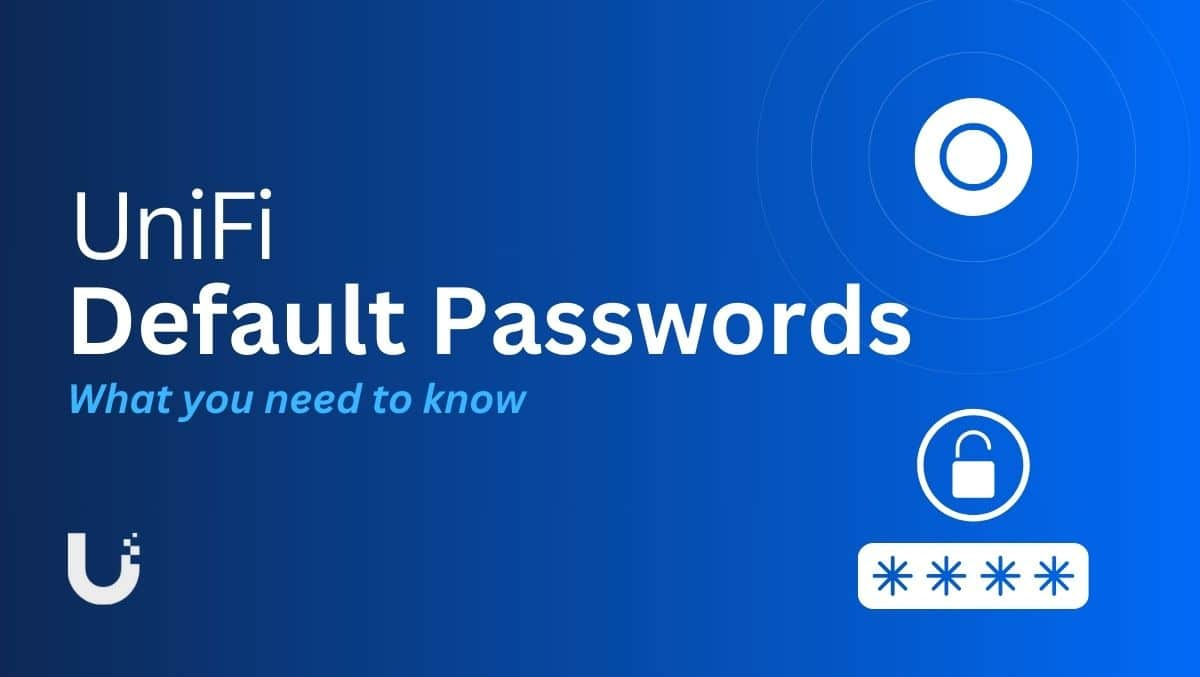Manapság egyáltalán nem izgalmas az, hogy az emberek feloldják az okostelefonjukat azáltal, hogy megérintik az eszközön lévő gombot ujjaikkal. Az ujjlenyomat-érzékelők manapság annyira népszerűek, hogy előkészítette az utat a jelölésen belüli ujjlenyomat-érzékelők számára, amelyek a futurisztikusnak tűnnek, ezáltal sokkal biztonságos és könnyen feloldható okostelefonok feloldható. De az emberek nem keresik az ujjlenyomat-érzékelőket a laptopban, mivel okostelefonoknál csinálják, és az ujjlenyomat-érzékelő hiánya ma is megszakító lehet. Ha olyan laptopja van, amely nem érkezik ujjlenyomat -érzékelővel, akkor biztosan nincs szüksége külső ujjlenyomat -érzékelőre a hitelesítéshez.
Ha okostelefonja van, amelynek ujjlenyomat -érzékelője van, akkor varázsaként használhatja a laptop vagy a számítógép feloldásához, anélkül, hogy fizikai csatlakoztatást csatlakoztatna. Csak egy alkalmazással kell rendelkeznie az Android okostelefonján, és egy megfelelő modul a Windows Computer számára, hogy ez a működés. Ez nagyon érdekes, tudom. Mindkét eszköznek hálózati kapcsolattal kell rendelkeznie, mivel ez egyfajta erőforrás -megosztás, amely az okostelefon -ujjlenyomatot használja a számítógép feloldásához. Tehát vannak olyan dolgok, amelyeket készen kellett volna készítenie, mielőtt folytatná ezt az oktatóanyagot.
Tehát derítsük ki, hogyan lehet ezt a hűvös dolgot megvalósítani.
Televíziós
Mielőtt tovább folytatnánk, nézzük meg a végét vagy azokat a dolgokat, amelyeknek a kezedben kell lennie, hogy működjön.
- A Windows rendszeren már rendelkeznie kell a felhasználói fiókjához. Lehet, hogy más bejelentkezési módszerekkel, például PIN-vel, képszóval vagy bármilyen más divatos dologgal, de legalább egy szöveges alapú általános jelszónak kell lennie.
- Mind a Windows számítógépet, mind az Android-eszközt ugyanahhoz a Wi-Fi hálózathoz kell csatlakoztatni, vagy ugyanabba a hálózatba kell csatlakoztatni.
- Az Android -eszköznek legalább Android 6.0 vagy Marshmallow futtatnia kell, hogy működjön. Tehát ha régebbi eszköze van, akkor nincs szerencséje.
Hogyan kell használni a távoli ujjlenyomat -feloldás alkalmazást az Androidon a Windows feloldásához
A következő lépések:
1. lépés: Az első feladatodKét alkalmazást töltsön le, az egyiket az Android -eszközhöz, a másik programot a Windows számítógéphez, amely az alkalmazás Windows modulja.Android alkalmazás

2. lépés:Mielőtt folytatnáA Windows program letöltésével az oktatóanyaghoz, ismerje meg a rendszer architektúráját, azaz a rendszernek van -e egy32 bitesvagy a64 bitesrendszer. LetöltésWindows program
Megismerheti a rendszer architektúráját megnyitással'Rendszer'belül„Vezérlőpult”-
3. lépés:Miután befejezte az Android alkalmazás és a Windows program telepítését, zárja le a számítógépet a 'Windows Key + L'Vagy a Start menüből. Érintse meg aUjjlenyomat -feloldás- A Windows Lock képernyőn.
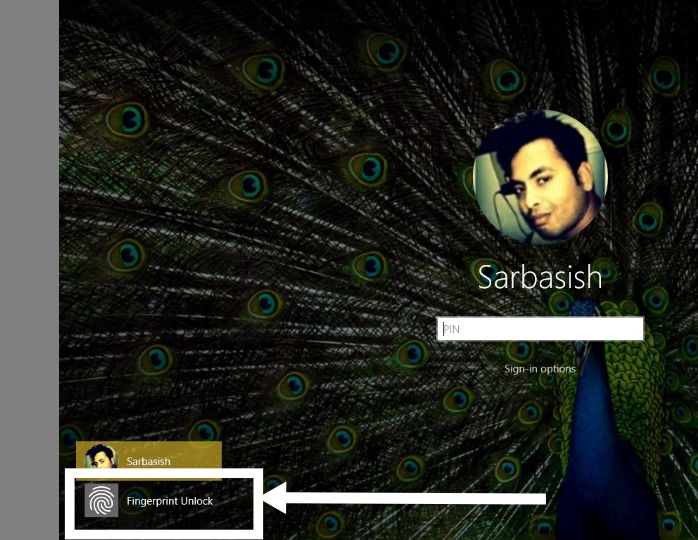
4. lépés:Most nyissa ki a 'Távoli ujjlenyomat -feloldás'Alkalmazás az Android készüléken, és megkapja a következő képernyőt. Csak koppintson rá'Letapogatás'hogy a dolgok gyorsabban menjenek.
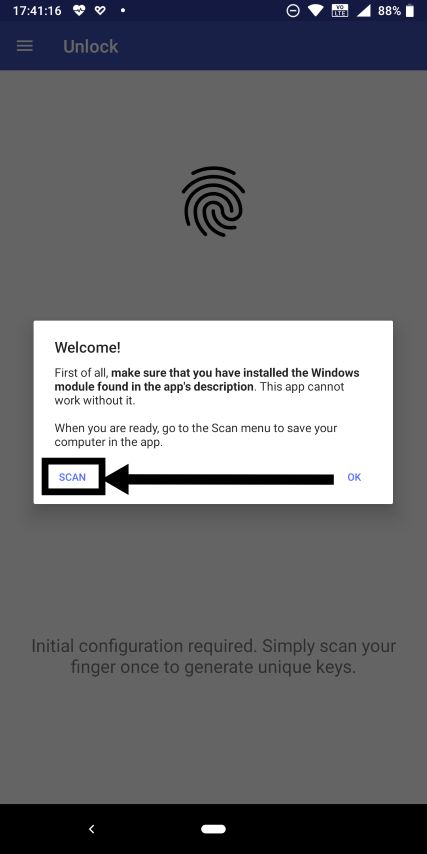
5. lépés:Most kap egy üres képernyőt, ahol meg kell érintenie a '+'gomb új számítógép hozzáadásához a feloldáshoz, majd érintse meg aSzkenneléssel'. Ez beolvassa a számítógépeket a hálózatban. A számítógépet még az IP -cím közvetlen megadásával is hozzáadhatja.
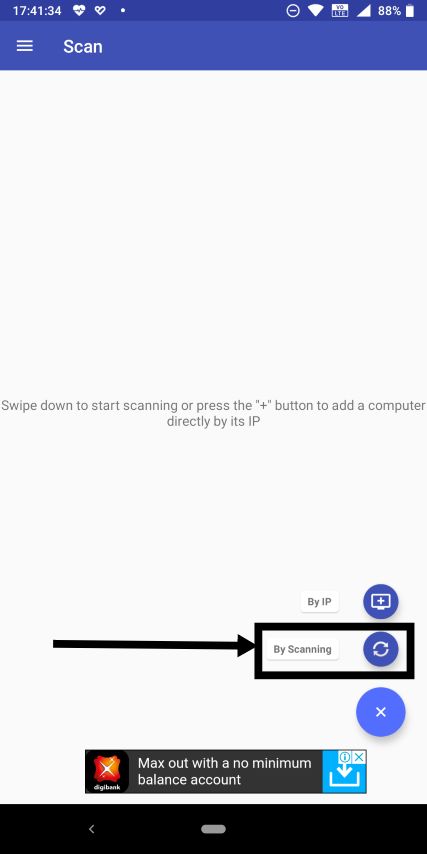
6. lépés:Ha befejezte a Windows program telepítését, akkor a számítógép nevét a listában vagy a szkennelés eredményeiben kell találnia. Csak érintse meg.
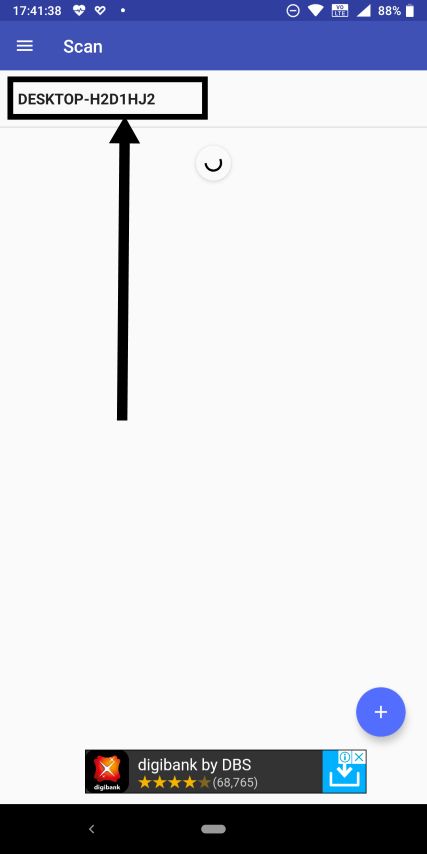
7. lépés:Most jelölje beCsatlakozzon az IP -vel',, majd írja be a számítógép IP-címét a Wi-Fi hálózatba, majd érintse meg a'Megtakarítás'- Beírhatja a'ipconfig'átgondol„Parancssor”hogy megismerje a számítógép IP -címét.
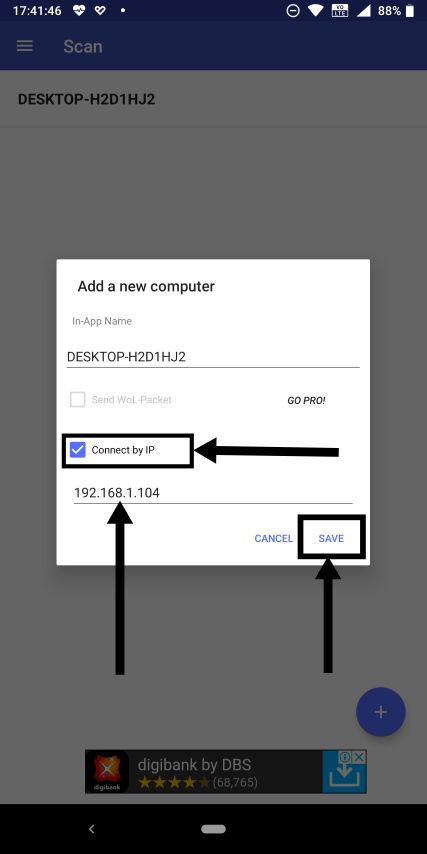
8. lépés:Most egy súgó párbeszédpanel jelenik meg, ahol meg kell érintenie„Fiókok”Egy adott fiók megadása a számítógép feloldásához.
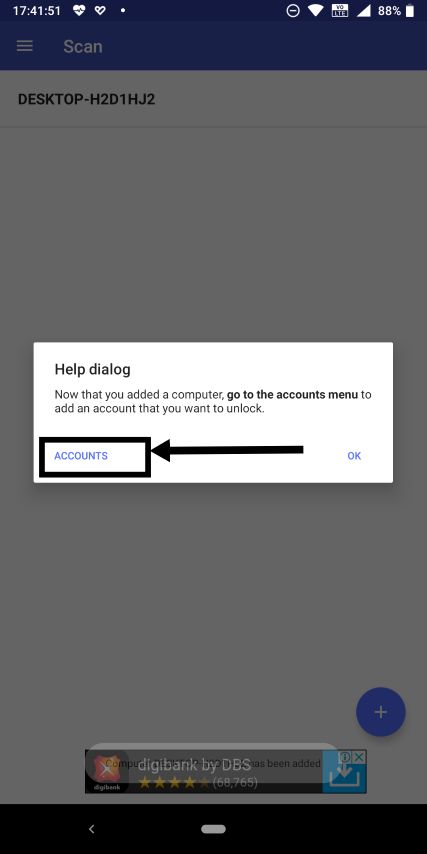
9. lépés:Itt érintse meg aFiók hozzáadása', Az a lehetőség, amelyre rendelkezésre kell állnia, amely megfelel a rendszer nevének.
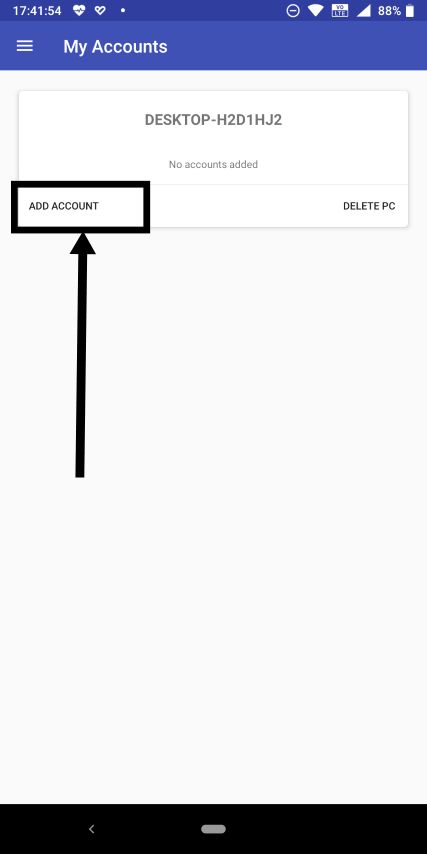
10. lépés:Csak koppintson rá'RENDBEN'A következő megjelenő párbeszédbe, majd írja be a fiókjának nevét, amely„Sarbasish”Számomra és a jelszó ugyanezen. Csak érintse meg az ujjlenyomat -érzékelőt egyszer az identitásának ellenőrzéséhez, és érintse meg a'Megtakarítás'-
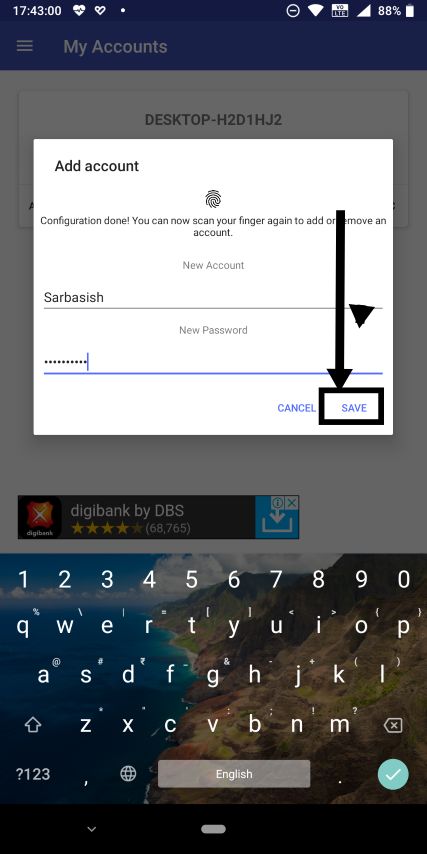
11. lépés:Most meg kell erősítenie a munkamenetet. Csak hasonlítsa össze a 'Munkamenet -azonosító'Ez az alkalmazáson jelenik meg, amely a Windows Lock képernyőn jelenik meg. Ha minden tökéletes, érintse meg a BE gombot"Folytasson"-
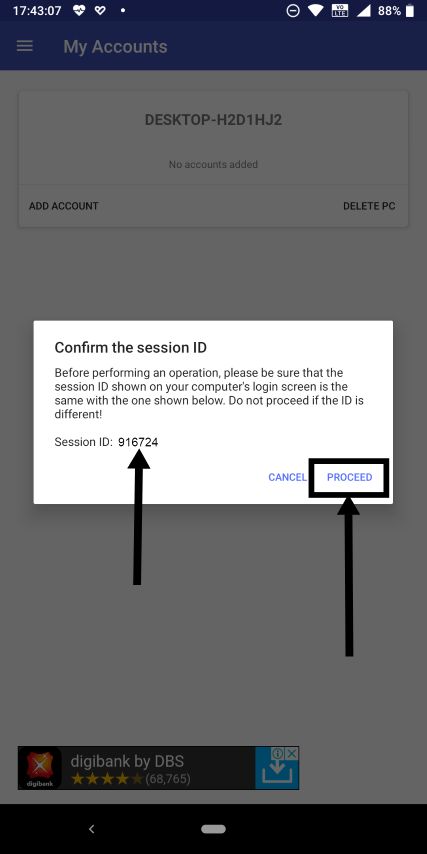
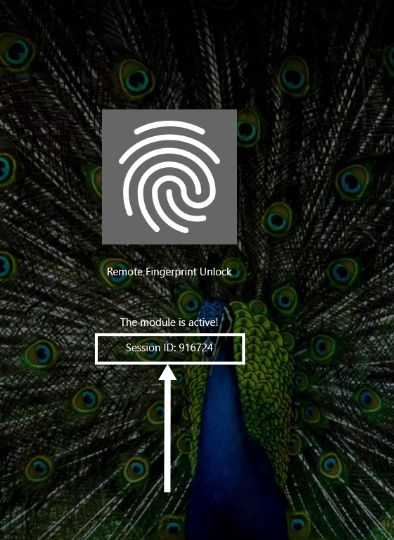
12. lépés:Most megérintheti a hamburger menüre, azaz a menü ikonra három vízszintes vonallal, és érintse meg a BE gombot'Kinyit'-

13. lépés:Most érintse meg az okostelefon ujjlenyomat -gombját, és ennek azonnal fel kell oldnia a Windows számítógépet.
Most már kinyithatja a 'Távoli ujjlenyomat -feloldás- A Windows számítógépet könnyedén kinyitni.
Szóval ennyi volt. A távoli ujjlenyomat -feloldásnak van egy Pro verziója is, amely további finom elemeket adhat a tányérra. A távoli ujjlenyomat -feloldás profi verziójára frissíthet1,12 USDvagyRs. 80, és érdemes frissíteni, ha több számítógépet szeretne kinyitni, vagy néhány fejlett funkciót szeretne az alkalmazásból.
Pro verzió előnyei
Íme néhány előnye a 'pro verziójának használatánakTávoli ujjlenyomat -feloldás'.
- Egy alkalmazás fizetett verziójával aA hirdetéseket eltávolítjákAz első helyen, és a távoli ujjlenyomat feloldása nem kivétel ettől.
- A Pro verziója is támogatja aébredjen a lanon-
- Fel lehet oldaniTöbb számítógép, ami hasznos lehet, ha két vagy több számítógépe van.
- A fizetett verziónak is vanA kütyü támogatásaA számítógép feloldásához és az új funkciók továbbra is megjelennek, amint rendelkezésre állnak.
Ez hibátlanul működik a Windows összes fő változatán, és úgy működött, mint egy varázsa. Kipróbáltam mind a Windows 7 -en, mind a Windows 10 -en, és még a legkisebb probléma sem volt. Az Android -eszköz és a számítógép között elküldött összes információ mindig titkosítva van, és így nem aggódik a magánélet védelme miatt. Ha laptopja vagy asztali számítógépe van, és nem akar befektetni egy új ujjlenyomat -olvasó vásárlásába, csak a hitelesítéshez, ez az oktatóanyag az Ön számára készült.
Szóval ennyi volt. Remélem, hogy az oktatóanyag hasznos volt az Ön számára. Volt -e valamilyen problémával az oktatóanyag megvalósításával? Nyugodtan kommentálhatja ugyanazt az alábbiakban.
Egyéb oktatóanyagok: