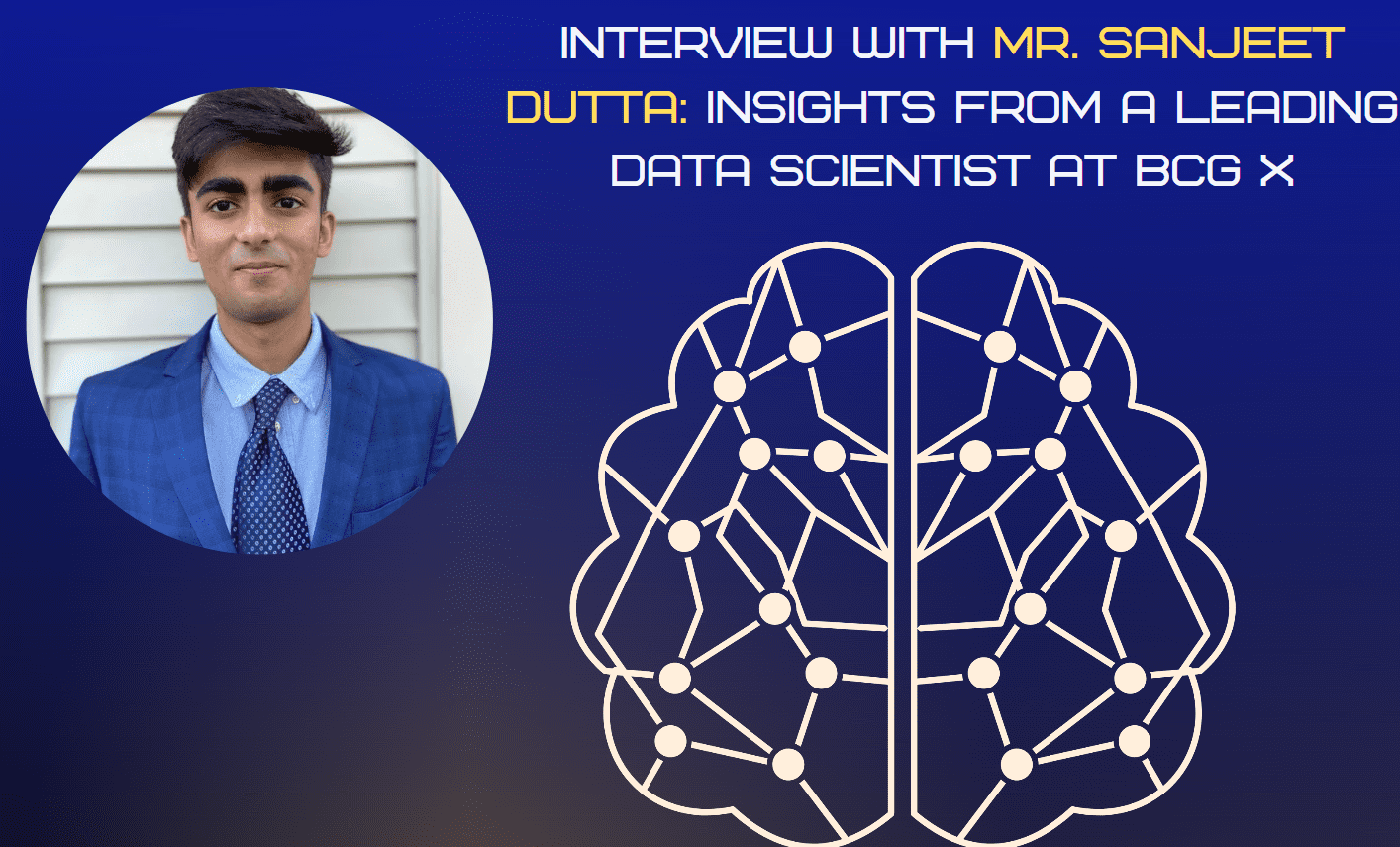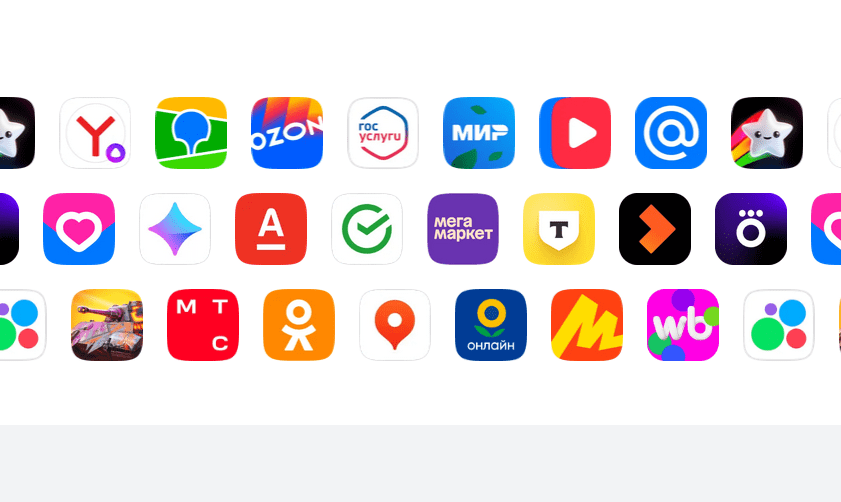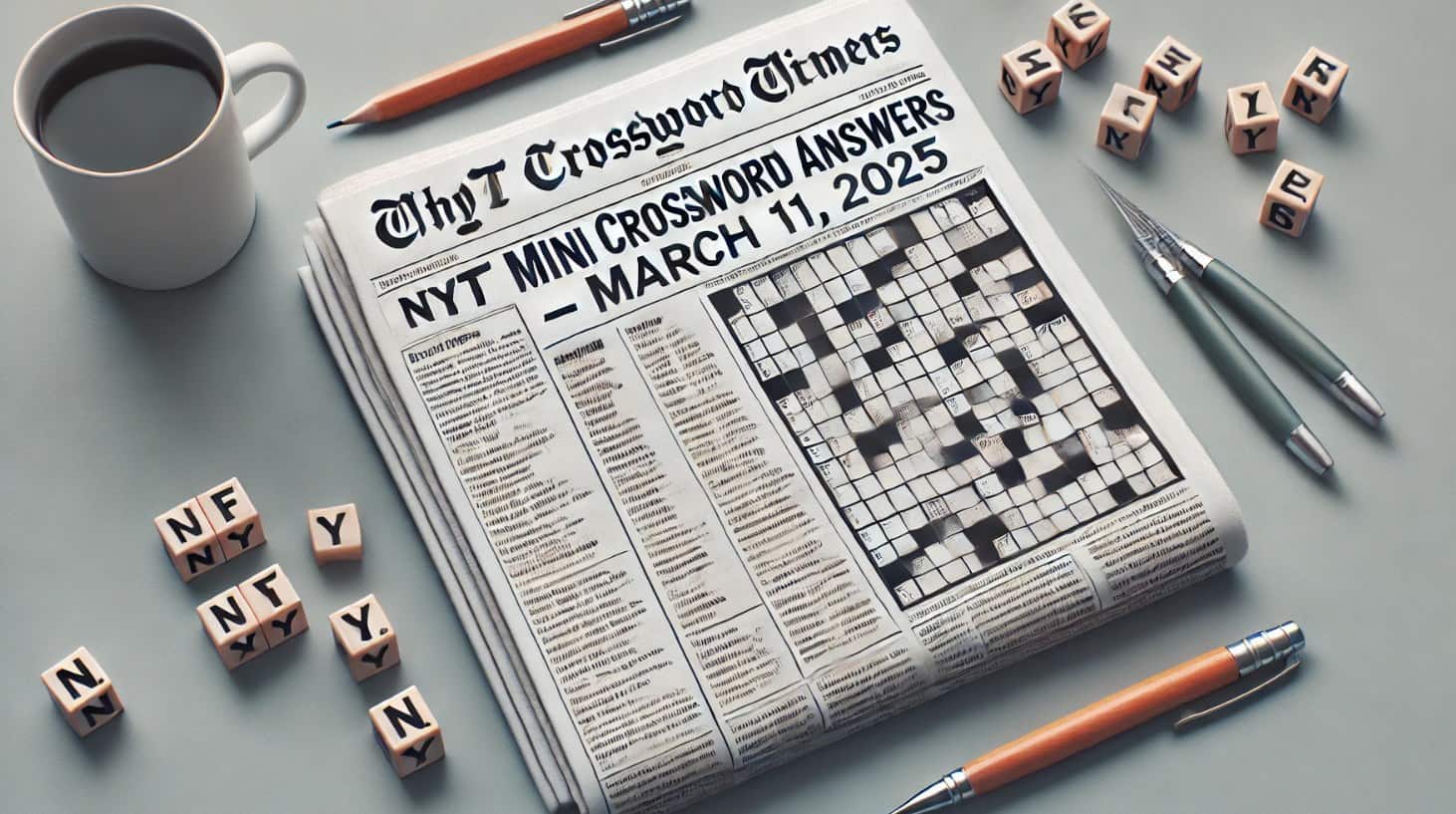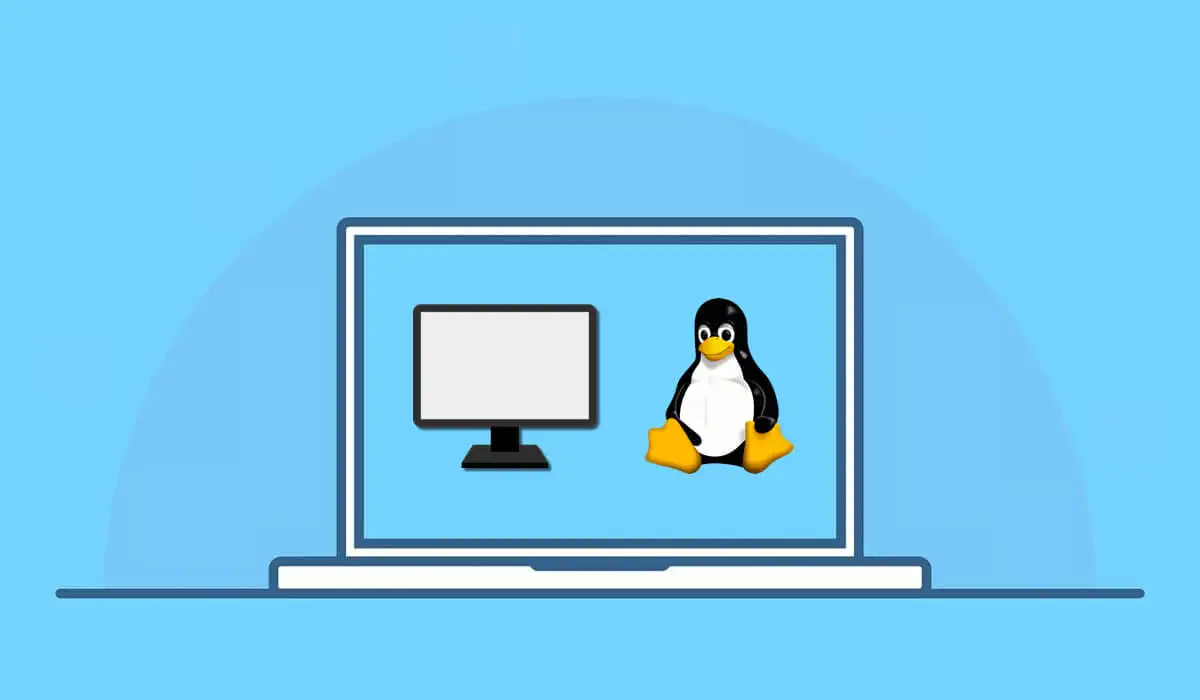A Windows 11 -ben a felhasználók nem kapnak olyan funkciókat, amelyek korábban már a Microsoft Windows OS régebbi verzióiban voltak, mint például az XPS Viewer. Tehát a felhasználóknak manuálisan kell telepíteniük, mert nem az előre telepített alkalmazás.
Az XPS Viewer telepítése a Windows 11-en lehetővé teszi a felhasználók számára, hogy az XPS fájlok, a Microsoft által létrehozott XML-alapú fájl formátum megtekintéséhez a PDF formátum alternatívájaként. Az XPS fájl megőrizheti az elrendezést, a betűtípusokat és a képeket következetes formátumban a különböző eszközökön, így ideális a dokumentummegosztáshoz és a torzítás nélküli megtekintéshez. Az XPS azonban nem vált olyan népszerűvé, mint a microSFT gondolat, tehát az XPS Viewer most opcionális szolgáltatás az újabb Windows verziókban.
Ebben az oktatóanyagban megtanuljuk a PowerShell használatával az XPS Viewer Windows 11 telepítéséhez a „.xps” kiterjesztési fájlok megtekintéséhez.
1. lépés: Nyissa meg a PowerShell -t adminisztrátorként
Szükségünk van a PowerShell -re a rendszer összetevőinek telepítéséhez, tehát adminisztratív jogokkal lehet hozzáférni. A parancssor gyors eléréséhez a felhasználók kattintson a jobb gombbal a Windows-onIndulgombot és válassza ki aPowerShell (admin) vagy terminál (admin)opció.
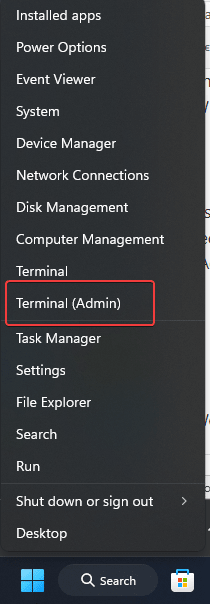
2. lépés: Telepítse az XPS Viewer -t
Használjuk most a „Add-winodwScapabilitás„A PowerShell parancsára az XPS Viewer telepítésére a Windows 11 -re; A telepítés folyamata néhány percet vehet igénybe:
Add-WindowsCapability -Online -Name XPS.Viewer~~~~0.0.1.0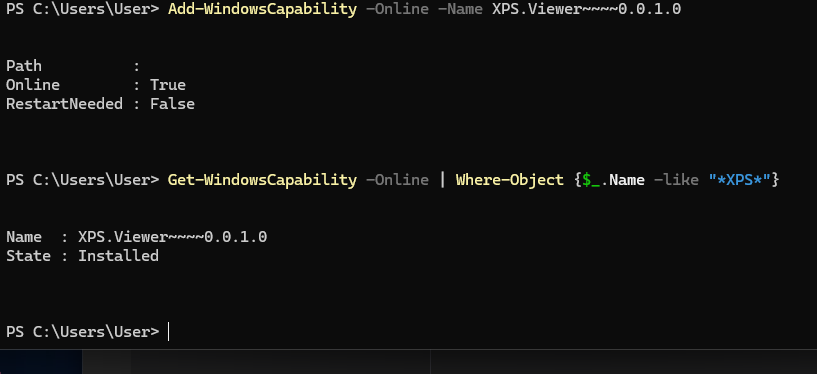
4. lépés: Erősítse meg a telepítést
Miután a telepítés befejeződött, megerősíthetjük, hogy a rendszerünkön van -e a PowerShell parancs végrehajtásával.
Sikeres sikeres állapotban az állapotnak kell lennieBeépített. ””
Get-WindowsCapability -Online | Where-Object {$_.Name -like "XPS"}5. lépés: Futtassa az XPS Viewer -t a Windows 11 -en
Az XPS Viewer megnyitásához és használatához lépjen a Windows 11 keresőmezőbe, és írja be annak nevét. Látni fogja annak ikonját az eredményekben. Alternatív megoldásként egyszerűen duplán kattinthat.XPSfájl, amely automatikusan megnyílik az XPS nézővel.
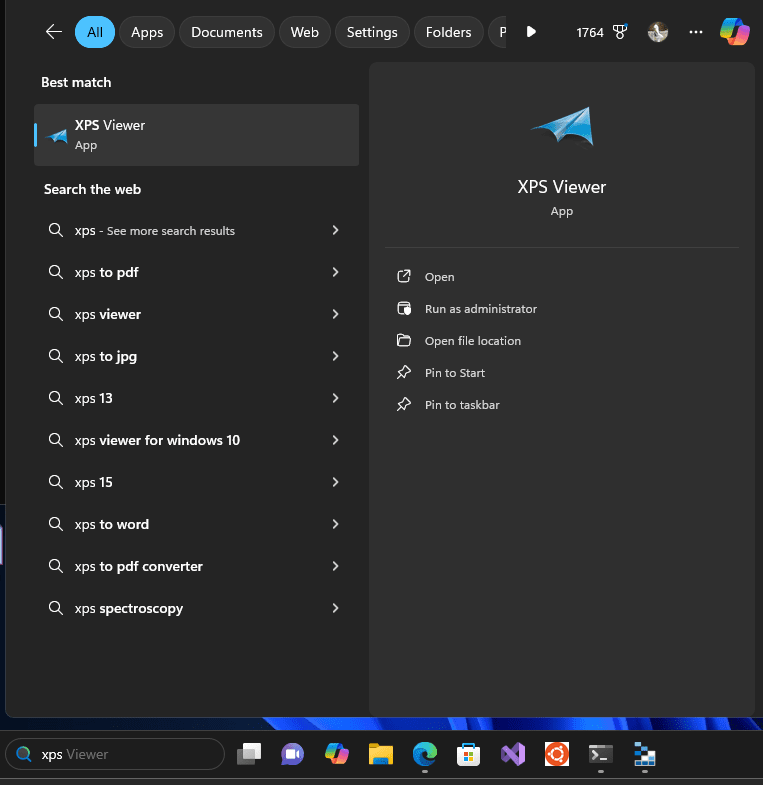
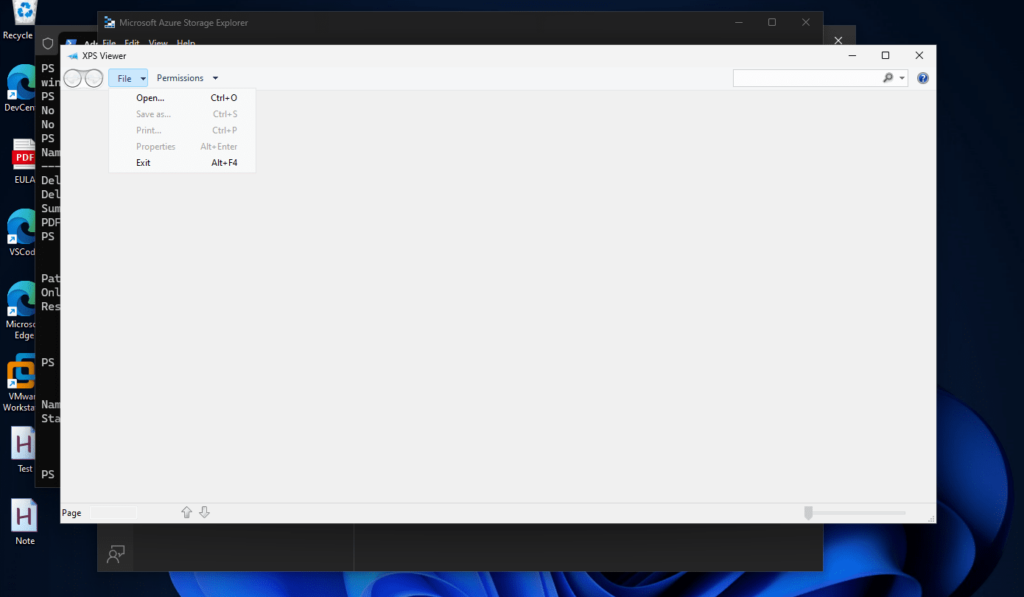
Tippek a gyakori kérdésekhez: Ha a telepítés meghibásodik, itt van néhány dolog, amit kipróbálhat:
- Győződjön meg arról, hogy internetkapcsolatban van-e, mivel a Windowsnak le kell töltenie a szükséges fájlokat a Microsoft szervereiből.
- Használja a Windows frissítést annak biztosítása érdekében, hogy a rendszer naprakész legyen, mivel néhány frissítésre lehet szükség az XPS Viewer telepítéséhez.
- Indítsa újra a PowerShell -et, és próbálja meg újra megújítani a parancsot, ha bármilyen problémával szembesül.
Opcionális: Távolítsa el az XPS nézőt
Ha már nincs szüksége a rendszer XPS -nézőjére, vagy ha problémákat okoz, akkor használja a PowerShell -i megadott parancsot, hogy teljesen eltávolítsa a Windows 11 -ből.
Remove-WindowsCapability -Online -Name XPS.Viewer~~~~0.0.1.0Következtetés
Az ebben a cikkben tárgyalt megközelítés az XPS Viewer Windows 11 -en a PowerShell használatával történő kezelésének gyorsabb módja, amely kényelmes módszert kínál mind a telepítéshez, mind az eltávolításhoz.
Egyéb cikkek: