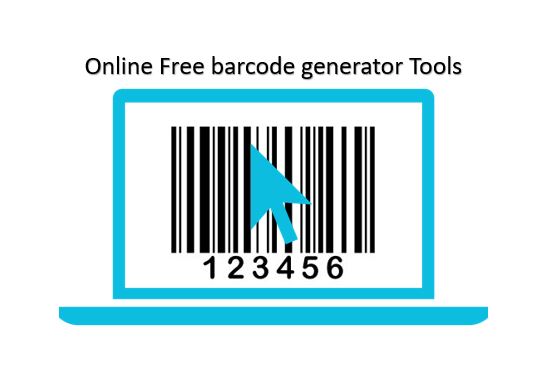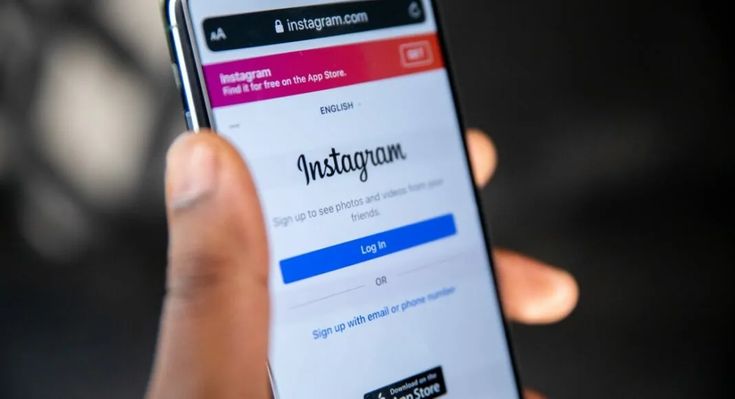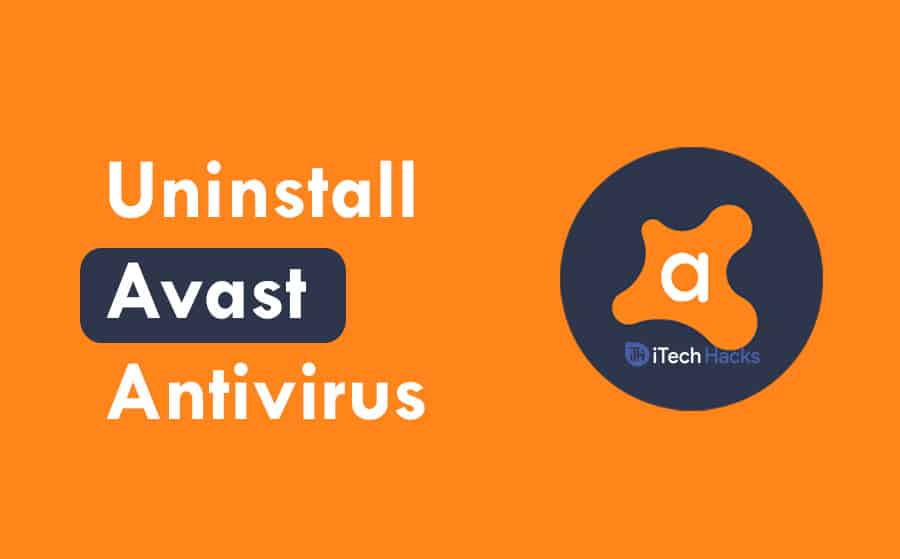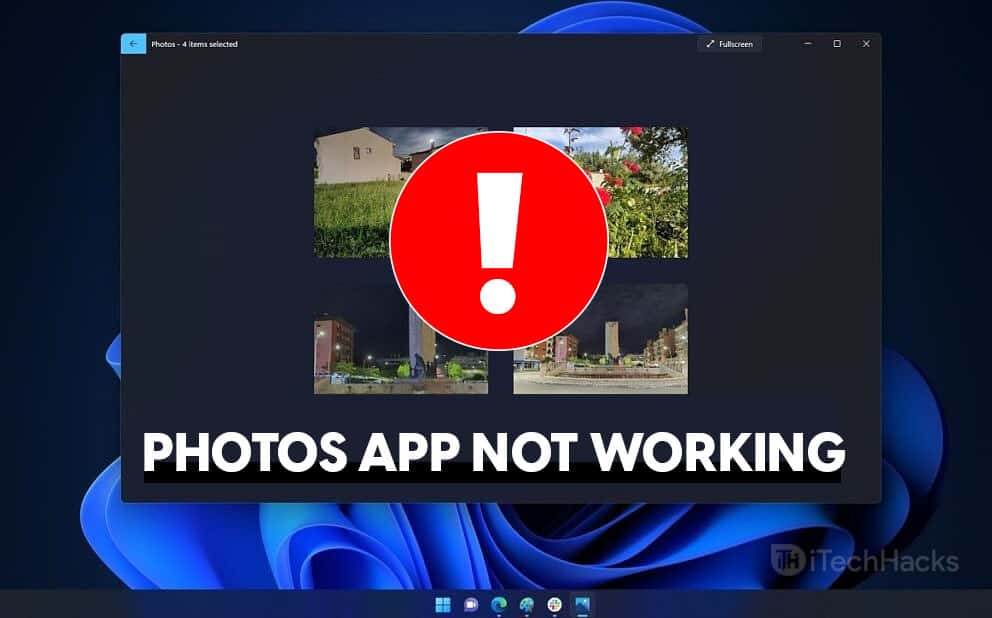Google Analytics WordPress műszerfal pluginNagyon hasznos, hogy lehetővé tegye a Google Analytic Tracking kódot és a Google Analytic jelentését a WordPress adminisztrátori irányítópulton. Maga a Google Analytics irányítópultja nagyon intuitív és informatív. Összegyűjti a webhely forgalmával és a látogatókkal kapcsolatos összes információt egy helyen. De minden alkalommal hagyja el a WordPress irányítópultját a Google Analytics Dashboard -nak, hogy megkapja a forgalmi elemzést, kissé hektikus. Tehát a Goggle Analytics irányítópultjának engedélyezéséhez a WordPress -en használhat egy egyszerű plugint, a Google Analytics irányítópultot a WP -hez.A plugin linkje
A Google Analytics irányítópultjának telepítése és használata a WP pluginhez
Ez a WordPress plugin az összes Google Analytics jelentést és a hozzászólások és az oldalak mélyreható elemzését tartalmazza. Az Analytics -adatok egyenesen a WP adminisztrátori irányítópulton jelennek meg, amely a WordPress webhelyén az egyes hozzászólások vagy oldalak teljesítményének részleteit tartalmazza. A Google Analytics Dashboard Plugin lehetővé teszi a Google Analytics nyomkövetési kódjának teljes testreszabását a különböző beállítások és horgok segítségével. Ez az ingyenes Analytics Dashboard Plugin biztosítja az összes ülést, organikus keresést, oldalnézeteket, visszafordulási arányt, helyeket, oldalakat, hivatkozókat, kulcsszavak elemzési jelentéseit, forgalmi csatornákat, közösségi hálózatokat, forgalmi médiumokat, keresőmotorok elemzési jelentéseit és további információkat egy helyen.
A Google Analytics irányítópultja a WP plugin szolgáltatásokhoz:
- Valós idejű elemzési jelentés
- Analitikai jelentések.
- Alapvető és eseménykövetés.
- A WP elemzési irányítópultja lehetővé teszi az események egyszerű nyomon követését, mint például:
- Analytics Google Egyedi Dimenziók
- Analitikai műszerfal a WP-hez a multi-helyen
Most lépések az Ingyenes Analytics Dashboard Plugin telepítéséhez
- Lépjen a plugins-> új hozzáadásra
- KeresGoogle Analytical Dashboard a WP -hezA plugins keresési területen.
- Miután megmutatja, telepítse és aktiválja.
- Most a WordPress adminisztrációs hely bal oldalán láthat egy opciót, melynek neve a Google Analytics
Kérjük, olvassa el az alábbi lépésről lépésre a telepítési képernyőképeket
Hogyan kell használniGoogle Analytics WordPress műszerfal plugin
A Google Analytics WordPress Dashboard plugin sikeres telepítése után több lehetőséget fog látni. Az opciók az általános beállítások, a háttérbeállítások beállítása, az elülső beállítások, a nyomkövetési kód, a hibák és a hibakeresések. Most nézzük meg, hogy mi és a H0W ezek a beállítási lehetőségek hasznosak lehetnek számunkra.
1. Általános beállítások
Az általános beállítás alatt létezik egy beépülő modul engedélyezése. Kattintson az Engedélyezés gombra, és megnyílik egy új ablak, ahol kattintsonSzerezd meg a hozzáférési kódotLink. Ez a link hitelesíti ezt a plugint a fiókja Google Analytics segítségével, hogy létrehozzon egy hozzáférési kódot. Miután megkapta a kódot, beilleszti a dobozba. Kérjük, olvassa el a képernyőképeket.
2. Háttérbeállítások
A plugin háttérbeállításaiban különböző engedélyszinteket kap a különböző felhasználók számára, amelyek hozzáférhetnek az Analytics irányítópulthoz. Ez a beállítás lehetővé teszi a nézet funkcionalitásának engedélyezését és letiltását, a hozzászólásokról és az oldalakról szóló jelentéseket, valamint a fő műszerfal widgetjét. Ezenkívül a valós idejű beállítások és a hely beállíthatók erről a lapon.
3. elülső beállítás
Ha valóban hatalmas forgalmat kap, és azt szeretné megmutatni, hogy a webhelye előlapján, hogy megszerezze a látogatók bizalmát, akkor engedélyezheti ezt a lehetőséget.
4. A kód beállításainak nyomkövetése
Ezen lap alatt öt különböző lehetőség van a Google Analytical Dashboard testreszabására a WordPress -en.
Az alapvető beállítási beállításban engedélyezheti vagy letilthatja webhelyének nyomon követését.
2. A második lehetőség az események nyomon követése, ezen lap alatt engedélyezhetjük az olyan események nyomon követését, mint a letöltések, a Mailto, a kimenő linkek, a kapcsolt linkek és még sok más.
3. A harmadik lehetőség az egyéni meghatározások, ez a lehetőség felhasználható a Google Analytics különböző meghatározásainak beállítására a szerzők, a közzétételi év, a kategóriák és még sok más nyomon követésére. A jobb megértéshez kérjük, olvassa el a cikkben szereplő video oktatóanyagot.
4. Kizárja a nyomkövetést
A Google Analytics alapértelmezés szerint a webhely minden egyes oldalát és bejegyzését követi. Most, ha ki akarja zárni az adminisztrátorokat vagy más felhasználókat, a nyomon követést használhatja, akkor használhatja ezt az opciót. Alapvetően ez az opció nagyon jól jön, hogy elrejtse az adminisztrátori és bejelentkezési oldalakat a nyomon követésből.
5. Speciális beállítások
Az oldalsebesség sebességének nyomon követésére használt előzetes nyomkövetési beállítások alapértelmezés szerint a mutatók az adatok 1% -án alapulnak. Ezenkívül lehetővé teszi az olyan események kizárását, mint például a letöltés, a Mailto stb., Amelyet beállítottak az események követési opciójában. Az AdSense -fiók és a link hozzárendelése néhány más lehetőség.
Ezen lehetőségek mellett a Google Analytics irányítópultján több domain nyomon követése is képes. Ez a plugin teljes mértékben kompatibilis a Multisite Network telepítésekkel, lehetővé téve három beállítási módot:
- 1. mód: Hálózat aktiválva több Google Analytics -fiók használatával
- 2. mód: A hálózat aktiválva egyetlen Google Analytics -fiók használatával
- 3. mód: Hálózat deaktiválva több Google Analytics -fiókkal
A látogatók jelentésének nyomon követéséhez a WordPress adminisztrátori irányítópulton kap egy widget. Kérjük, olvassa el a képernyőképet egy ötletért.
Így adhat hozzá egy közvetlen parancsikont a Google Analytics forgalmi jelentéseihez közvetlenül a WordPress Admin irányítópultján a Google Analytics Dashboard WP plugin használatával.
Video bemutató a Google Analytics irányítópultjára a WordPress számára
Láthatja ezeket a cikket is: