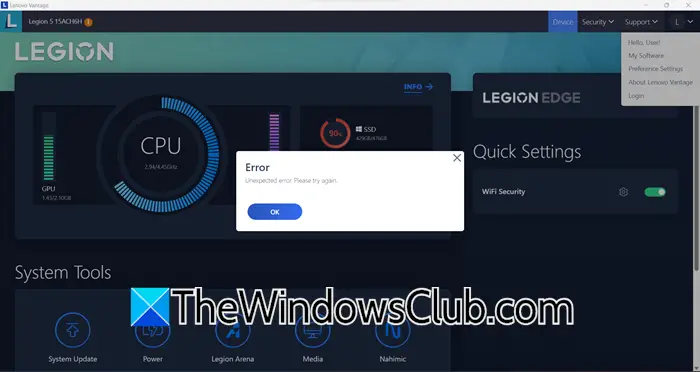Amikor megnéztük az Eseménynézőt, belebotlottunkEseményazonosító 1014amely azt mondjaA végfelhasználói licenc beszerzése nem sikerült.Ez a hiba különféle körülmények között fordulhat elő, például a Microsoft 365 telepítésének meghiúsulása, egy új Windows-számítógép aktiválása stb. Ebben a bejegyzésben részletesen megvitatjuk a probléma megoldását.
A végfelhasználói licenc beszerzése nem sikerült
Forrás: Security-SPP
Eseményazonosító: 1014
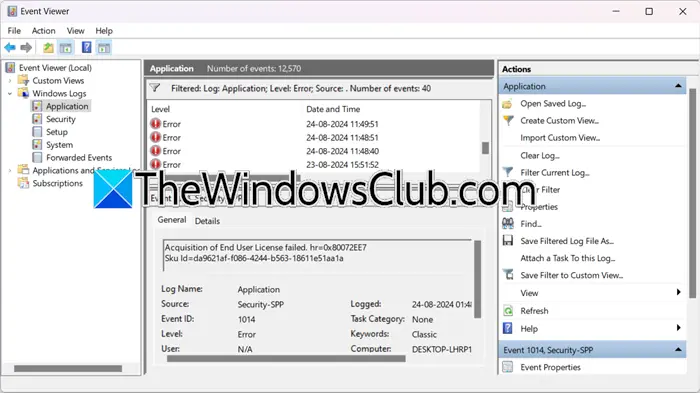
A végfelhasználói licenc megszerzése sikertelen javítás, 1014-es eseményazonosító
Ha a végfelhasználói licenc beszerzése nem sikerült, és a 1014-es eseményazonosító látható a Windows 11/10 számítógép Eseménynézőjében, kövesse az alábbi megoldásokat.
- A beállítások automatikus észlelése letiltása
- Az aktiváláskor ügyeljen a konzisztens hálózatra
- A proxy vagy a VPN letiltása
- Az aktiválási időzítő visszaállítása
- Windows-gép aktiválása kulcskezelési szolgáltatásokhoz (KMS)
- Az Office vagy a Microsoft 365 javítása
Beszéljük meg őket részletesen.
1] LetiltásA beállítások automatikus felismerése
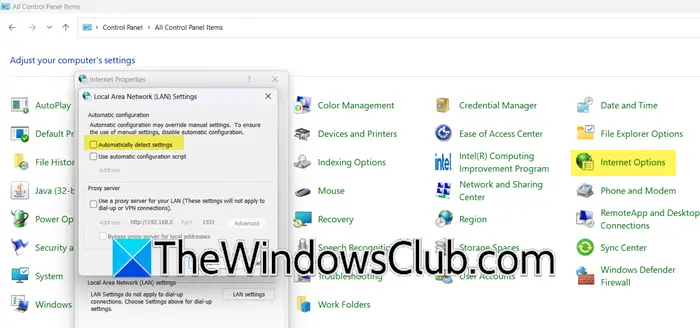
Amikor engedélyezi aA beállítások automatikus felismerésefunkció, a számítógép automatikusan konfigurálja a hálózati beállításokat, beleértve az IP-címet és a DNS-kiszolgáló címét. Mivel azonban a rendszer nem tudja megszerezni a licencet, nagy a valószínűsége, hogy nem észleli a megfelelő beállításokat. Ezért letiltjuk, majd megkíséreljük újra konfigurálni az Office vagy a Microsoft 365 szolgáltatást. Ugyanezt hajtsa végre az alábbi lépések végrehajtásával.
- NyitottVezérlőpult.
- Most változtasd meg aMegtekintés:hogyNagy ikonok.
- Ezután navigáljon aKapcsolatokfület, és kattintson a LAN beállítások elemre.
- Törölje a jelölőnégyzet bejelölését a következőhöz:A beállítások automatikus felismerése.
- Kattintson az OK gombra.
Ha elkészült, újra konfigurálhatja a Microsoft 365-öt. Remélhetőleg Ön nem találkozik ugyanazzal a problémával.
2] Aktiváláskor ügyeljen arra, hogy a hálózat konzisztens legyen
A licencszerzés sikertelenségének egyik oka a hálózat következetlensége. Tehát mielőtt továbbmenne, ellenőriznie kell, és meg kell győződnie arról, hogy a hálózata konzisztens. Mindig ajánlott vezetékes kapcsolat használata, de ha nem, legalább tesztelje a hálózatot egymielőtt elindulna az aktiváláshoz.
3] Tiltsa le a proxyt vagy a VPN-t
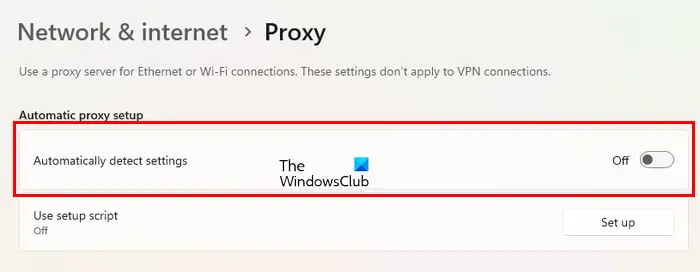
A Microsoft 365 telepítésekor vagy telepítésekor le kell tiltania a proxy- vagy VPN-hálózatot. Ha engedélyezve vannak, és proxyhálózathoz csatlakozik, akkor a rendszer megkeresi a kiszolgálót az Ön régiójában, de ez nem sikerül. Ha nem konfigurált proxyt, javasoljuk, hogy ellenőrizze, hogy van-e. Ehhez kövesse az alábbi lépéseket.
- NyitottBeállítások elemrea Win + I által.
- Most menj ideHálózat és internet > Proxy.
- Ezután tiltsa leA beállítások automatikus felismeréseaAutomatikus proxy beállítás.
Ha elkészült, indítsa újra a számítógépet, majd állítsa be a licencet. Remélhetőleg ez elvégzi a munkát az Ön számára.
4] Az aktiválási időzítő visszaállítása
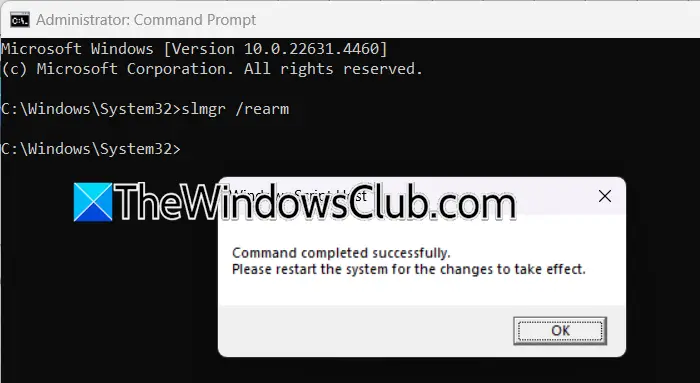
Ha ez a probléma a Windows aktiválása közben jelentkezik, nagy eséllyel lejárt a türelmi időszak. Tehát ebben az esetben használnunk kellslmgr /rearmparancsot az aktiválási időzítő visszaállításához.A parancs lényegében visszaállítja az aktiválási időzítőt a kezdeti állapotba, ezáltal meghosszabbítja a Windows próbaidőszakát. Gyakran használják az aktiválási felszólítás elhalasztására az operációs rendszer próbaverziójának használatakor. Ehhez nyissa meg aParancssorrendszergazdaként, majd futtassa a következő parancsot.
slmgr /rearm
Ezután indítsa újra a számítógépet. Végül ellenőrizze, hogy a probléma megoldódott-e.
5] Windows-gép aktiválása kulcskezelési szolgáltatásokhoz (KMS)
A Key Management Services (KMS) egy olyan technológia, amelyet a Microsoft olyan termékek aktiválására használ, mint a Windows és az Office mennyiségi licencelési környezetekben. Mivel a normál aktiválási módszer sikertelen, a gépet a megfelelő általános mennyiségi licenckulcs használatával aktiváljuk a kulcskezelési szolgáltatások (KMS) gazdagépén. Ehhez kövesse az alábbi lépéseket.
- NyitottParancssorrendszergazdaként a Start menüből kikeresve.
- Most pedig fuss
slmgr /ipk <product-key>. - Aztán fuss
slmgr /ato.
Végül indítsa újra a számítógépet, majd ellenőrizze, hogy a probléma megoldódott-e.
6] Office vagy Microsoft 365 javítása
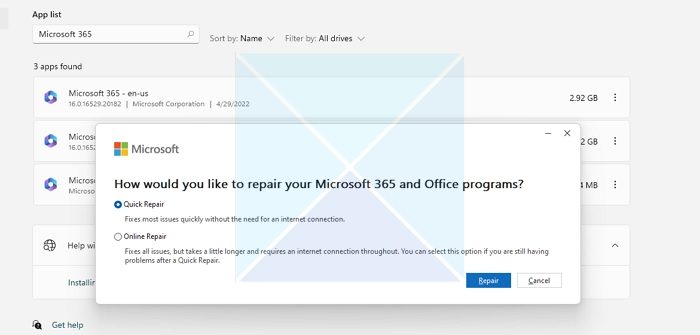
Ha nem vagy képes ráés letiltotta a proxyt, és elvégezte a korábban említett többi hálózati konfigurációt. Ehhez kövesse az alábbi lépéseket.
- NyitottBeállítások elemre.
- Menj ideAlkalmazások > Telepített alkalmazás.
- Keressen rá"Microsoft 365"vagy"Hivatal",kattintson a három pontra, és válassza a Módosítás lehetőséget.
- Most kattintson a gombraGyors javítás.
Ha ez nem működik, menj továbbOnline javítás.
Remélhetőleg meg tudja oldani a problémát az ebben a bejegyzésben említett megoldásokkal.
Olvas:
Mit jelez az 1014-es eseményazonosító?
Az 1014-es eseményazonosító általában licencbeszerzési hibára utal a Windows rendszerben. Ez a hiba akkor fordulhat elő, ha a Windows megpróbálja aktiválni vagy érvényesíteni a licencét, de nem sikerül. A „A végfelhasználói licenc megszerzése sikertelen” üzenet arra utal, hogy probléma lépett fel az aktiválási folyamat során, ez lehet a Microsoft 365 vagy a Windows ügyfél- vagy kiszolgáló operációs rendszer aktiválásakor.
Olvas:
Mi a sikertelen bejelentkezés eseményazonosítója a Windows eseménynaplóban?
Sikertelen bejelentkezési kísérletekre vonatkozik. Ez az esemény naplózásra kerül a Windows Eseménynaplóban, és dokumentál minden sikertelen bejelentkezési kísérletet a helyi számítógépre. Megnyithatja aEseménynézősikertelen bejelentkezési kísérlet után ezt az eseményt bejelentkezve találja.
Olvas:.


![DeepSeek 400 hiba Érvénytelen formátum [javítás]](https://elsefix.com/tech/tejana/wp-content/uploads/2025/02/DeepSeek-400-error-Invalid-format.png)