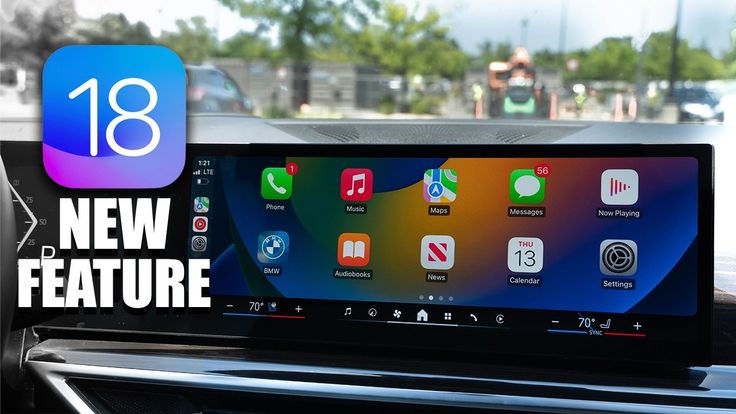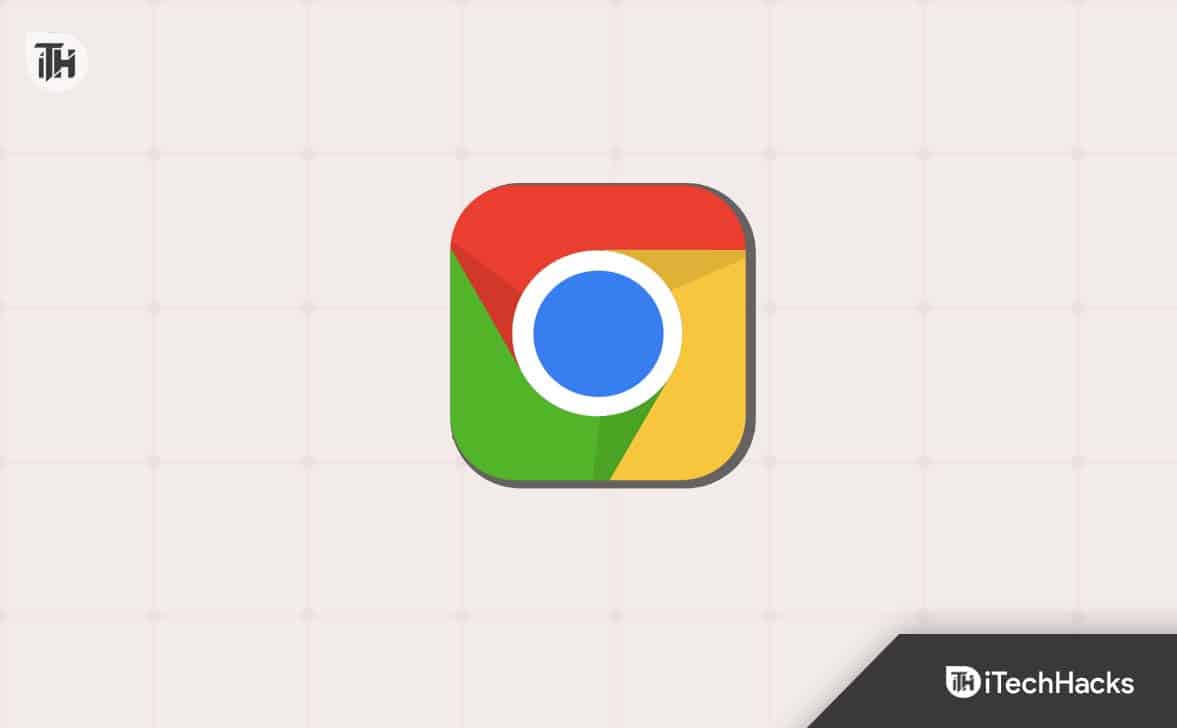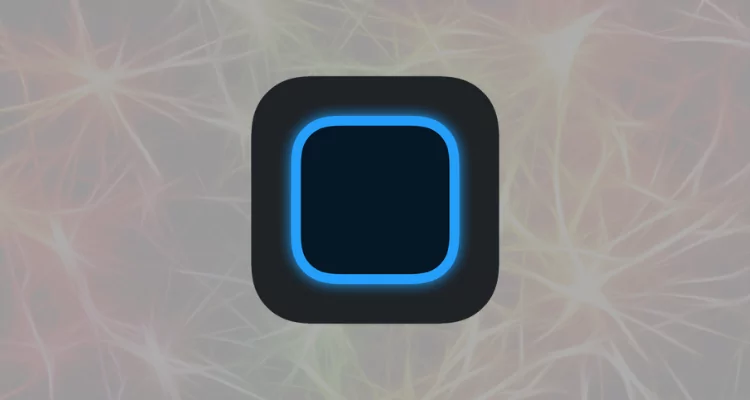A Windows 11 új verzióval érkeziktöbbalkalmazásos kamerajellemzője. Ha ez a funkció engedélyezve van, akkor megtehetilehetővé teszi több alkalmazás számára a kamera egyidejű használatáta tiédenWindows 11PC. Korábban nem tudtunk webkamerát vagy kamerát több alkalmazással (mondjuk a Windows Camera alkalmazással, böngészővel, Microsoft Teams alkalmazással stb.) egyszerre használni. Amikor megpróbáljuk ezt megtenni, olyan hibaüzenetet kapunk, mint a. Mostantól egy beépített webkamerát vagy csatlakoztatott kamerát több alkalmazásban is használhatunk egyszerre kamera streaming vagy egyéb célokra.
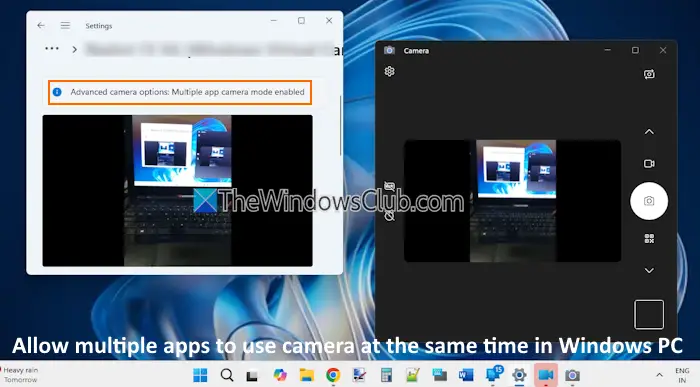
A bejelentés szerint ezt a többalkalmazásos kamerafunkciót aNagyothalló közösséghogy a jelnyelvi tolmács és a végsõ közönség számára egyidejûleg lehetõvé tegyük a videó streaminget. Ez a régóta várt funkció jelenleg a Windows bennfentesei számára elérhető. De hamarosan elérhető lesz a stabil kiadásban.
Hogyan engedélyezheti több alkalmazás számára, hogy egyszerre használja a Fényképezőgépet a Windows 11 rendszerben
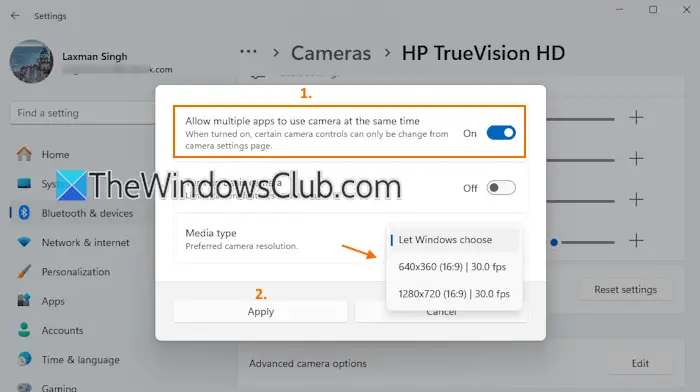
A lépések ahhoztöbb alkalmazás is használhatja a webkamerát vagy a kamerát egyidejűleg a Windows 11 rendszerbena következők:
- Nyomja meg aWin+Igyorsbillentyű a Beállítások alkalmazás megnyitásához
- Válassza ki aBluetooth és eszközökkategória
- Hozzáférés aFényképezőgépekoldalon
- ACsatlakoztatott kamerákszakaszban válasszon kamerát
- Látni fog egySpeciális kamerabeállításokbeállítás
- Nyomja meg aSzerkesztésgombot az adott beállításhoz
- Megnyílik egy előugró ablak
- Kapcsolja be aEngedélyezze több alkalmazás számára a kamera egyidejű használatátopció
- Ha ez a funkció be van kapcsolva, választhat aMédia típusa(preferált kamera felbontás) tetszikfelbontás és képkockasebesség(mondjuk 640*360 (16:9) | 30.0 fps, 1280*720 (16:9) | 30.0 fps stb.). Vagy megtarthatja az alapértelmezett beállítástHagyja, hogy a Windows válasszona Médiatípus opcióhoz
- Nyomja meg aAlkalmaznigomb.
Ennyi. Most atöbbalkalmazásos kamera módengedélyezve van a Windows 11 rendszerű számítógépen. Még akkor is, ha a kamera hozzáférése a rendszerben ki van kapcsolva, ez a funkció be- vagy engedélyezhető.
Itt a legjobb az, hogy ezt a funkciót is használhatja, ha igena Windows 11 rendszeren.
Később, amikor ki szeretné kapcsolni ezt a funkciót, kövesse a fent említett lépéseket, és használja a kapcsolót aEngedélyezze több alkalmazás számára a kamera egyidejű használatátopció.
Most olvasd el:
Hogyan engedélyezhetem az alkalmazásoknak, hogy hozzáférjenek a kamerámhoz Windows 11 rendszerben?
Ha engedélyezni szeretné, hogy az alkalmazások hozzáférjenek a kamerához Windows PC-n, nyissa meg aA kamera adatvédelmi beállításai. Nyissa meg a Beállítások alkalmazást, és navigáljon ideAdatvédelem és biztonság > Kamera(az Alkalmazásengedélyek szakaszban). Győződjön meg arról, hogy aKamera hozzáférésbeállítás be van kapcsolva. Most kapcsolja be aEngedélyezze az alkalmazások számára a kamerához való hozzáféréstbeállítást, és válassza ki, mely alkalmazások férhetnek hozzá a kamerához.
Hogyan használhatok két alkalmazást egyszerre Windows 11 rendszeren?
Nyissa meg a Beállítások alkalmazást, és navigáljon ideRendszer > Multitasking. Kapcsolja be vagyopció. Most már használhatja aWin gomb + bal nyílbillentyűésWin gomb + jobbra nyíl gombparancsikont két egymás melletti alkalmazás megnyitásához az asztali képernyőn. Alternatív megoldásként az egérkurzort egy alkalmazás nagyítási gombjára helyezheti, majd kiválaszthatja az előre meghatározott snap elrendezések bármelyikét. Ily módon feloszthatja az asztal képernyőjét több alkalmazás használatához.
Olvassa el a következőt: .