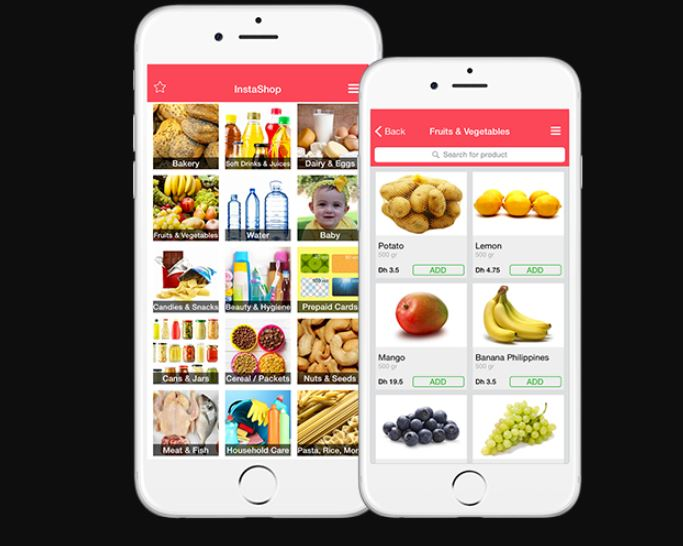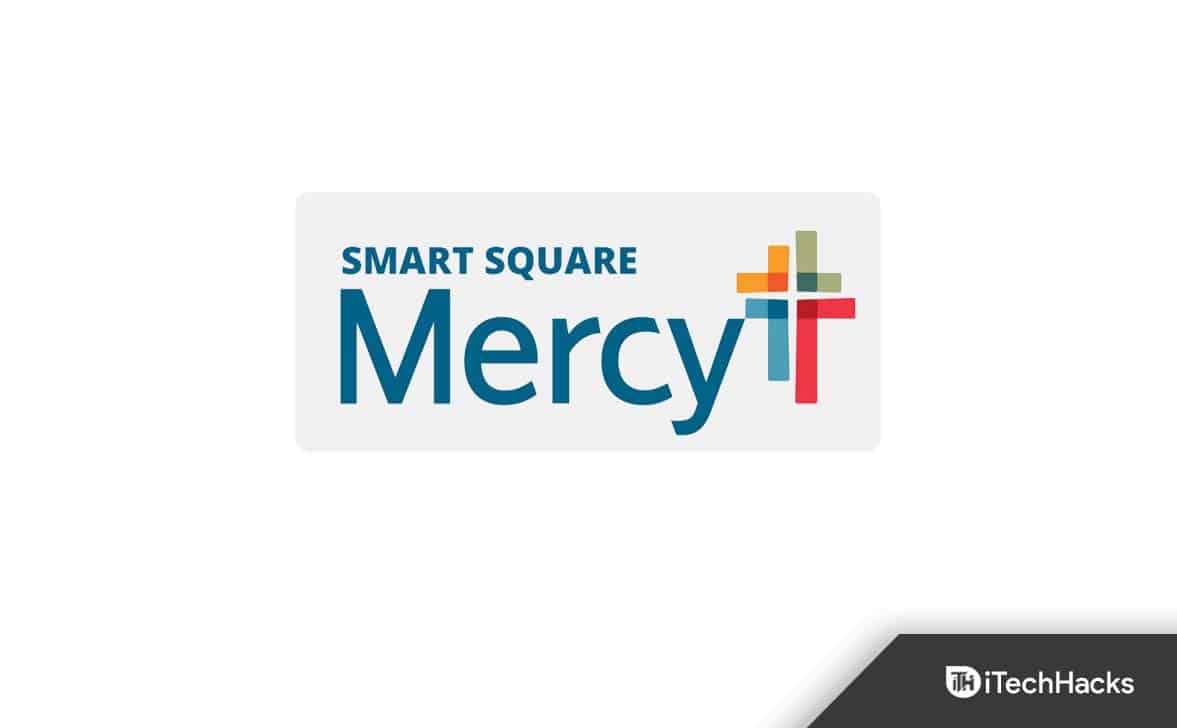Néhány felhasználó panaszkodott erre, amikor megpróbálja telepíteniGoogle Chromea Windows 11/10 rendszerű számítógépükön nem működik. Megmutatja aNem érhető el frissítéshibaüzenet. Le tudják tölteni a telepítőfájlt, de a telepítési folyamat megszakad, és ez az üzenet újra és újra látható. Azok számára, akik szembesülnek ezzel a problémával, az ebben a bejegyzésben tárgyalt megoldások hasznosak lesznek. A javítások használata előtt ellenőrizze azt is, hogy az internetkapcsolat megfelelően működik-e, és rendszergazdaként futtassa a Google Chrome telepítőfájlját. Ha továbbra is ugyanazzal a problémával szembesül, használja ezeket a megoldásokat.

Miért nem tudom telepíteni a Chrome frissítést?
Ha nem tud telepíteni egy Chrome-frissítést, ez akkor fordulhat elő, ha a frissítési szerver nem érhető el, az internetkapcsolat instabil, vagy a rendszergazda letiltja a frissítéseket. Ennek oka lehet a víruskereső vagy a tűzfal beállítása is, mivel a biztonsági eszközök blokkolhatják a szoftverfrissítéseket. Ezenkívül a nem kívánt szoftverek vagy rosszindulatú programok is megszakíthatják a frissítési folyamatot.
Google Chrome A telepítés során nem érhető el frissítés
Ha ezt megkapjaNem érhető el frissítéshibaa Google Chrome telepítésekorWindows 11/10 rendszeren használja az alábbi javításokat:
- Ideiglenesen tiltsa le a víruskereső vagy tűzfal programot
- Használja az offline telepítőt
- Teljesen távolítsa el a Chrome böngészőt, és telepítse újra.
Ellenőrizzük ezeket a lehetőségeket.
1] Ideiglenesen tiltsa le a víruskereső vagy tűzfalprogramot
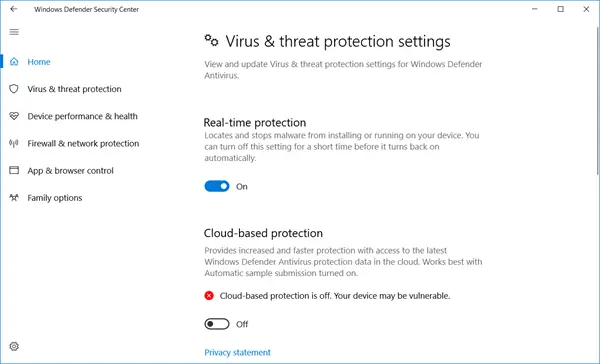
A víruskereső vagy tűzfalprogram megakadályozhatja a szoftverfrissítéseket, és megakadályozhatja, hogy az internetre kerüljenek. Ha ez az oka, akkor átmenetilegésvagy egy másik, harmadik féltől származó biztonsági eszköz, amelyet a Windows PC-jén használ. Futtassa a telepítőt, és képesnek kell lennie a Chrome böngésző telepítésére. Ezt követően újra engedélyezheti a víruskereső programot és a tűzfalat.
2] Használja az offline telepítőt
Ez a javítás néhány felhasználónak segített a probléma megoldásában. Ha a telepítőfájl nem tudja lekérni a fájlokat a böngésző frissítéséhez vagy telepítéséhez, megtehetihasználja az offline telepítőta Google Chrome-ból. Az önálló telepítőnek nem kell csatlakoznia a Google szervereihez a frissítési fájlok letöltéséhez a telepítéshez. Akkor is hasznos, ha lassú és instabil internetkapcsolata van. Így,és futtasd. Sikeresen telepítheti a Chrome böngészőt Windows rendszerére.
3] Teljesen távolítsa el a Chrome böngészőt, és telepítse újra
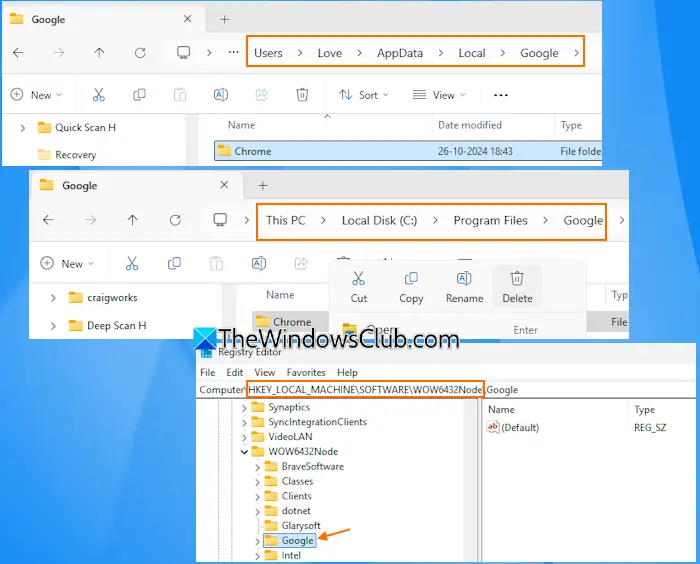
Egy program vagy alkalmazás eltávolítása után a maradék fájlok (például rendszerleíró bejegyzések, üres mappák stb.) a számítógépen maradhatnak. Emiatt problémákba ütközhet a program újratelepítése során. Tehát, ha ez az oka annak, hogy anem érhető el frissítéshiba esetén a Chrome telepítésekor Windows PC-re, majd teljesen távolítsa el a Chrome böngészőt, és telepítse újra. Miután eltávolította a Google Chrome-ot a Vezérlőpult vagy a Beállítások alkalmazás segítségével, kövesse az alábbi lépéseket:
- Nyissa meg a File Explorert, írja be
C:\Users\%username%\AppData\Local\Googlea címsorban, és nyomja meg az Enter billentyűt. Törölje a Chrome mappát - HozzáférésC:\Program Files\Googleés töröljeKrómmappát erről a helyről
- Menj ideC:\Program Files (x86)\Googleés távolítsa el a Chrome mappát
- Keresse meg a következő elérési utat a Rendszerleíróadatbázis-szerkesztő ablakban, és törölje aGooglekulcsfontosságú:
HKEY_LOCAL_MACHINE\SOFTWARE\WOW6432Node
Indítsa újra a számítógépet, és futtassa a Google Chrome telepítőjét. Most már befejezheti a telepítési folyamatot.
Ez minden.
Összefüggő:
A Google Chrome nem frissül Windows rendszeren
Alapértelmezés szerint a Chrome böngésző rendszeresen ellenőrzi a frissítéseket, és automatikusan telepít és alkalmaz egy új frissítést. Ha azonbanWindows 11/10 számítógépén manuálisan frissítheti, ha eléri aA Chrome-róloldal (chrome://settings/help) a Google Chrome beállításaiban. Ha problémába ütközik a Chrome frissítése során, törölje a böngésző gyorsítótárát és a cookie-kat, majd próbálkozzon újra. Ezenkívül győződjön meg arról, hogy a Google Frissítési szolgáltatás fut, és annakIndítási típusbe van állítvaAutomatikus.
Olvassa el a következőt: .