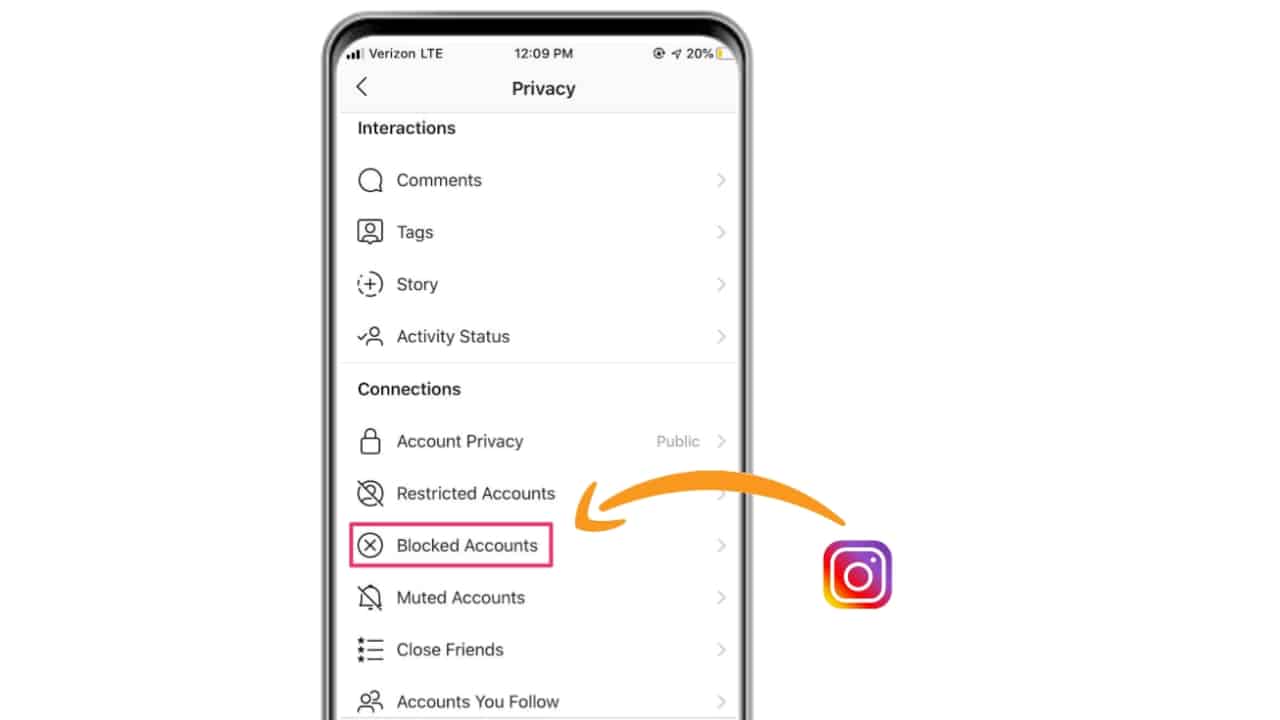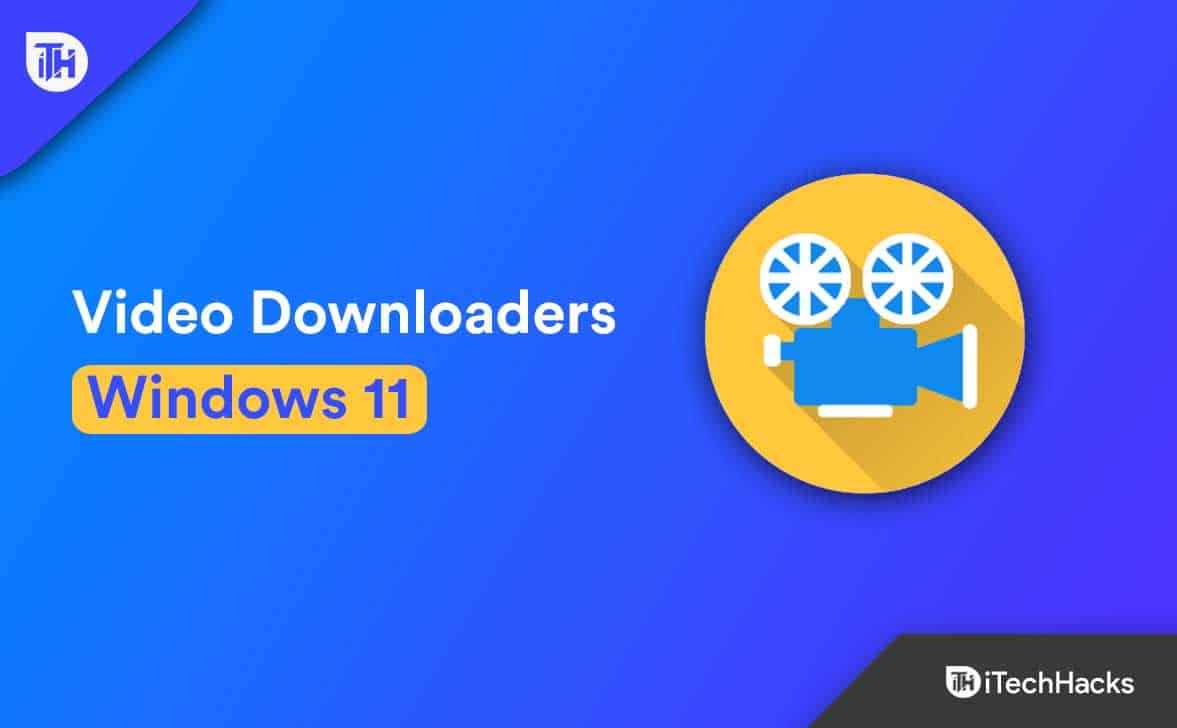AHost Guardian Serviceegy biztonsági funkció, amely ellenőrzi, hogy a gazdagép futtathat-e fokozottan védett virtuális gépeket. Ez kezeli az árnyékolt virtuális gépek indításához használt kulcsokat, amelyek további biztonsági szolgáltatásokat nyújtó virtuális gépek. Ebben az útmutatóban megtudjuk, hogyan teheti ezt megkonfigurálja a Host Guardian szolgáltatást a Windows Server rendszeren.
Mi az a Host Guardian Service?
A Host Guardian Service (HGS) a Windows Server 2016 és újabb verzióiban található szolgáltatás, amely javítja a virtuális környezetek biztonságát. Biztosítja, hogy csak megbízható Hyper-V gazdagépek futtathassanak árnyékolt virtuális gépeket (VM). Az árnyékolt virtuális gépek védelmet nyújtanak a manipuláció és az illetéktelen hozzáférés ellen, így biztonságban tartják az érzékeny adatokat és munkaterheléseket.
Konfigurálja a Host Guardian szolgáltatást a Windows Server rendszeren
Ha telepíteni és konfigurálni szeretné a Host Guardian szolgáltatást a Windows Server rendszeren, kövesse az alábbi lépéseket.
- Telepítse a Host Guardian szolgáltatási szerepkört
- Az Active Directory erdő előkészítése a HGS számára
- Hozzon létre egy saját tervezésű tanúsítványt
- Inicializálja a HGS-t, és állítsa be a használni kívánt tanúsítvány típusát
Beszéljünk róluk részletesen.
1] Telepítse a Host Guardian szolgáltatási szerepkört
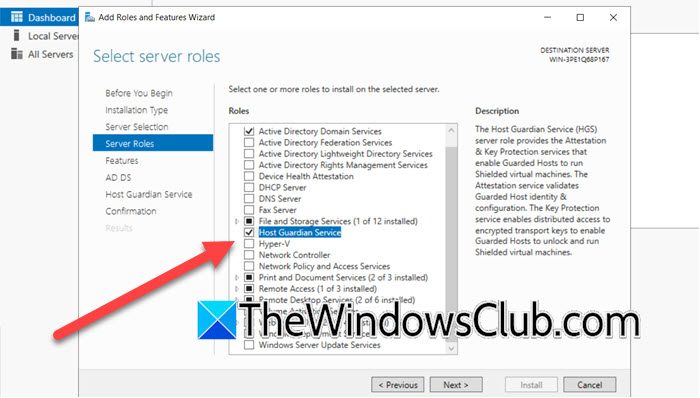
Mielőtt nekilátnánk a Host Guardian Service Role telepítésének, egy gyors történelemleckeHGSegy viszonylag új kiszolgálói szerepkör, amelyet a Windows Server 2016-ban vezettek be a virtuális gépek biztonságának növelése érdekében egy gyámszövet biztosításával.
A Host Guardian Service szerepkör telepítéséhez kövesse az alábbi lépéseket.
- Először nyissa meg aSzerverkezelő.
- Most menj ideKezelés > Szerepkörök és szolgáltatások hozzáadása.
- Egyszer aSzerepkörök és szolgáltatások hozzáadása varázslófelugrik, kattintson a Tovább gombra.
- Győződjön meg arról, hogy aSzerep alapú vagy szolgáltatás alapú telepítésopció van kiválasztva, és kattintson a Tovább gombra.
- Válassza ki a kiszolgálót (vagy tartsa alapértelmezettként), és kattintson a Tovább gombra.
- Ha egyszer aSzerver szerepkörökfület, jelölje be aHost Guardian Servicejelölőnégyzetet.
- Megjelenik egy felugró ablak, amely felkéri a kapcsolódó szolgáltatások telepítésére, kattintson a gombraFunkciók hozzáadása.
- Kattintson a Tovább gombra.
- Mivel már kiválasztottuk a szükséges szolgáltatásokat, a Funkciók lap kihagyásához kattintson a Tovább gombra.
- Hagyja ki az AD DS lapot a Tovább gombra kattintva, majd a Host Guardian Service lapot a Tovább gombra kattintva.
- Miután aMegerősítésfül, pipaA célkiszolgáló automatikus újraindítása (ha szükséges)(ha megteheti), majd kattintson a Telepítés gombra.
Látni fogja a telepítési állapotsort, várja meg, amíg befejeződik, ha kész, bezárhatja a telepítővarázslót.
2] Active Directory erdő előkészítése a HGS számára

A HGS-kiszolgálói szerepkör hozzáadása után végrehajtjuk aInstall-HgsServercmdlet. Ez előkészíti az Active Directory erdőt a HGS számára, valamint beállítja a HGS szolgáltatást és függőségeit. Alapvető fontosságú annak biztosítása, hogy a HGS-gép ne legyen tartományhoz csatlakozva, mielőtt elindítaná ezt a folyamatot, az előző havi megjelenés előtti utolsó technikai előnézetet. Ennek a parancsmagnak az első HGS-csomóponton való futtatása elsődleges tartományvezérlővé emeli a kiválasztott tartományon belül. Ha kész, inicializálnunk kell a HGS-t. Ehhez futtassa az alább említett parancsokat.
$adminPassword = ConvertTo-SecureString -AsPlainText 'yourPass' –ForceInstall-HgsServer -HgsDomainName "myDomain.com" -SafeModeAdministratorPassword $adminPassword –Restart
Ügyeljen arra, hogy a „yourPass” helyett a tényleges jelszavát adja meg, a „myDomain.com” szót pedig a tényleges domain nevével.
3] Hozzon létre egy saját tervezésű tanúsítványt
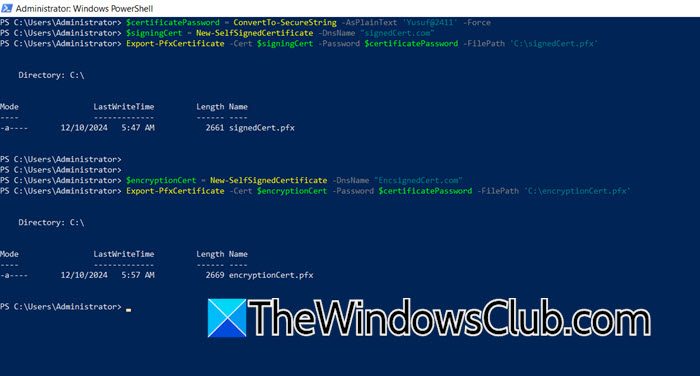
A Host Guardian Service (HGS) titkosításhoz és aláíráshoz való beállításához tanúsítványokra lesz szüksége. A tanúsítványok megszerzésének három módja van:Saját PKI-tanúsítvány és PFX-fájl használata,Hardverbiztonsági modullal támogatott tanúsítvány beszerzése, vagyönaláírt tanúsítványok létrehozása. Mivel az önaláírt tanúsítványok a legegyszerűbb megoldás, ezt fogjuk használni ebben az oktatóanyagban, bár ezek a legalkalmasabbak az értékeléshez és a koncepció bizonyításához.
Ugyanezhez meg kell nyitniaPowerShellrendszergazdaként, majd futtassa a következő parancsot.
$certificatePassword = ConvertTo-SecureString -AsPlainText '<password>' –Force$signingCert = New-SelfSignedCertificate -DnsName "certName.com"Export-PfxCertificate -Cert $signingCert -Password $certificatePassword -FilePath 'C:\signingCert.pfx'$encryptionCert = New-SelfSignedCertificate -DnsName "EncryptionCert.com"Export-PfxCertificate -Cert $encryptionCert -Password $certificatePassword -FilePath 'C:\encryptionCert.pfx'Ez létrehozza és exportálja az aláírt és titkosítási tanúsítványokat.
Olvas:
4] Iinicializálja a HGS-t, és állítsa be a használni kívánt tanúsítvány típusát

Legközelebb nekünk kellinicializálja a HGS-t, és állítsa be a használni kívánt tanúsítvány típusát. Ehhez a gazdagép-kulcs tanúsítványt fogjuk használni, amely hasonló a rendszergazda által megbízható tanúsításhoz, ha ismeri a Windows Server 2016 rendszert. A probléma megoldásához futtassa a következő parancsokat a PowerShell emelt módban.
$certificatePassword = ConvertTo-SecureString -AsPlainText 'Yusuf@2411' -Force
Initialize-HGSServer -LogDirectory c:\temp -HgsServiceName HGSService -HTTP -TrustHostKey -SigningCertificatePath C:\signingCert.pfx -SigningCertificatePassword $certificatePassword -EncryptionCertificatePath C:\encryptionCert.pfx -EncryptionCertificatePassword $certificatePassword
Ügyeljen arra, hogy a lekérdezésben megadott összes változót lecserélje.
Most, hogy megtanultuk, hogyan kell elindítani a HGSServer-t, létrehozhat egy pajzsot Hyper-V virtuális gépéhez, és megvédheti szervezetét a rosszindulatú programok támadásaitól.
Olvas:?
Hogyan állíthatom be a Windows szervert NTP-kiszolgálóként?
Kétféle módon konfigurálhatja a Windows Servert NTP-kiszolgálóként: módosíthatja a beállításjegyzéket, vagy ugyanezt a PowerShell segítségével. Csak engedélyeznünk kell az NTP-kiszolgálót, be kell állítani a Win32Time-ot, majd újra kell indítanunk az NTP-kiszolgálót. Végignézheti útmutatónkat, hogy hogyan.
Olvassa el még:

![Laptop töltő zümmögő hangot ad ki [Javítás]](https://elsefix.com/tech/tejana/wp-content/uploads/2024/12/Laptop-charger-making-buzzing-noise.png)
![Nem lehet elindítani a Windows rendszert az Ubuntu telepítése után [Javítás]](https://elsefix.com/tech/tejana/wp-content/uploads/2024/11/unable-to-boot-windows.png)