Ez az oktatóanyag megmutatja, hogyan kellengedélyezze a Folytatás funkciót az alkalmazásokhoz a Windows 11 rendszerben. Ha ez a funkció be van kapcsolva vagy aktiválva van, akkor folytathatja a munkát a telefonján (Android vagy iPhone) elindított számítógépen. Ha például megtekintett vagy szerkesztett egy Word-fájlt, PowerPoint-prezentációt stb., amelyeket a OneDrive-ban tárolt Android-eszközén, akkor folytathatja a munkát ugyanazon a fájlon a Windows 11 rendszerű számítógépén. Megkapod aértesítést, hogy ott folytassa, ahol abbahagyta, mint az alábbi képen. Az értesítésre kattintva megnyílik a fájl az alapértelmezett böngészőben a munka folytatásához.
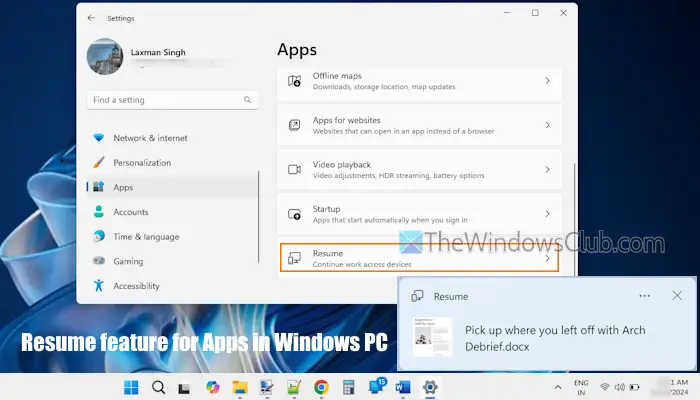
Jelenleg ez a funkció csak a OneDrive-fájlokhoz működik, és a bennfentesek számára elérhető. De a stabil kiadásban is elérhető lesz. Mielőtt elkezdené használni ezt a funkciót, nézzen meg néhány fontos pontot:
- Be kell jelentkeznie a OneDrive-ba a sajátjávalszemélyes Microsoft-fiókennek a funkciónak a használatához. Az iskolai vagy munkahelyi fiókok nem támogatottak
- Be kell jelentkeznie a Windows 11 számítógépére ugyanazzal a Microsoft-fiókkal, amellyel a OneDrive-fiókjába bejelentkezett.
- Be kell jelentkeznie OneDrive-fiókjába az alapértelmezett böngészőben
- Ez a funkció támogatja a Word dokumentumokat, PDF-eket, PowerPoint-prezentációkat, Excel-fájlokat és OneNote-jegyzetfüzeteket vagy oldalakat.
- A számítógépének kell lenniebezártamikor megnyit egy támogatott OneDrive-fájlt a telefonon
- Ez a funkció csak akkor működik, ha Ön5 percen belül oldja fel a számítógép zárolásáthogy hozzáférjen egy fájlhoz a telefonon. Ellenkező esetben nem kap értesítést.
A Folytatás funkció engedélyezése az alkalmazásokhoz a Windows 11 rendszerben
Ennek két natív módja vanengedélyezze a Folytatás funkciót az alkalmazásokhozWindows 11 számítógépen:
- Engedélyezze a Folytatás funkciót az alkalmazásokhoz a Beállítások alkalmazásban
- Engedélyezze a Folytatás funkciót az alkalmazásokhoz a Rendszerleíróadatbázis-szerkesztővel.
Vizsgáljuk meg ezeket a lehetőségeket.
1] Engedélyezze a Folytatás funkciót az alkalmazásokhoz a Beállítások alkalmazásban
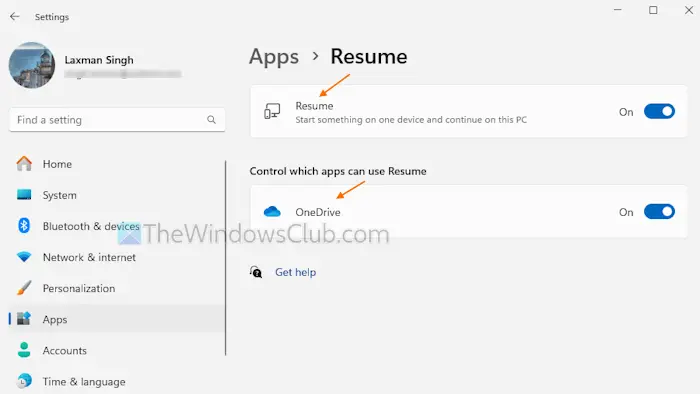
A lépések ahhozengedélyezze a Folytatás funkciót az alkalmazásokhoz a Windows 11 Beállítások alkalmazásábana következők:
- Használja aWin+Igyorsbillentyű a megnyitásához
- Válassza ki aAlkalmazások elemrekategória
- Hozzáférés aFolytatásoldalt a jobb oldali részből
- Kattintson aFolytatáskapcsolja be
- ASzabályozza, hogy mely alkalmazások használhatják a Folytatástrészben kattintson aOneDrivegomb. Ezzel bekapcsolja a Folytatás funkciót a OneDrive-ban. Ha a OneDrive opció gombja szürkén jelenik meg, kapcsolja ki, majd be a Folytatás gombot, majd a OneDrive gombbal kapcsolja be.
Most, amikor értesítést kap egy fájlról (amelyet a telefonján szerkesztett) az asztalon, kattintson rá. A fájl nem nyílik meg a fájltípushoz társított alapértelmezett alkalmazással. Ehelyett a fájl a OneDrive-ból nyílik meg az alapértelmezett böngészőben egy Microsoft 365 alkalmazással. Tehát, ha Word-fájlt szerkesztett, a Word alkalmazás elindul a munka folytatásához.
Ugyanígy bekapcsolhatja a Folytatás funkciót más támogatott alkalmazásoknál is.
Később, amikor akarodkapcsolja kivagytiltsa le a Folytatás funkciót az alkalmazásokhozWindows 11 rendszerben nyissa meg a Beállítások alkalmazást. Nyissa meg aFolytatásoldalon aAlkalmazások elemrekategória és kapcsolja ki aFolytatásgomb.
Abban az esetben, ha használni szeretné a Folytatás funkciót, de bizonyos alkalmazásoknál le szeretné tiltani, hagyja bekapcsolva a Folytatás gombot, és használja a kapcsolót azoknál az alkalmazásoknál, amelyeknél nem szeretné, hogy a Folytatás funkció kikapcsolja őket.
Olvas:
2] Engedélyezze a Folytatás funkciót az alkalmazásokhoz a Rendszerleíróadatbázis-szerkesztővel
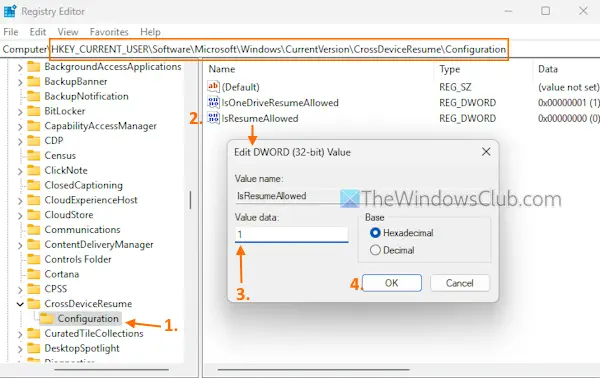
Íme a lépések:
- Nyissa meg a Futtatási parancs mezőt (Win+R), írja beregedit, és nyomja megEnter. Ezzel megnyílik a Rendszerleíróadatbázis-szerkesztő ablak
- Navigáljon aKonfigurációRendszerleíró kulcs. Az út a következő:
HKEY_CURRENT_USER\Software\Microsoft\Windows\CurrentVersion\CrossDeviceResume\Configuration
- Kattintson duplán aIsResumeAllowedDWORD (32 bites) érték
- A Szerkesztés mezőben adja hozzá1az Érték adatok mezőben
- Nyomja meg az OK gombot. Ezzel bekapcsolja a Folytatás funkciót
- Most, hogyengedélyezze a Folytatást a OneDrive-hoz, kattintson duplán aIsOneDriveResumeAllowedDWORD (32 bites) érték
- Megnyílik egy Szerkesztés mező. Ott, add1az Érték adatok mezőben
- Nyomja meg az OK gombot.
Ily módon a Rendszerleíróadatbázis-szerkesztővel engedélyezheti a Folytatás funkciót más alkalmazások számára.
Amikor ki akarja kapcsolni illtiltsa le a Folytatás funkciót a Rendszerleíróadatbázis-szerkesztővelWindows 11 rendszerben nyissa meg a Rendszerleíróadatbázis-szerkesztő ablakot. Hozzáférés aIsResumeAllowedDWORD (32 bites) Érték és add0az Érték adatok mezőben. Nyomja meg az OK gombot.
Ez minden.
Hogyan indíthatom újra az alkalmazásokat a Windows 11 indításakor?
Az alkalmazások automatikus folytatásához indításkor a Windows 11/10 rendszerű számítógépen nyissa meg aBeállítások elemrekb. Válassza ki aFiókokkategória és elérheti aBejelentkezési lehetőségekoldalon. Kapcsolja be aAz újraindítható alkalmazásaim automatikus mentése és újraindítása, amikor újra bejelentkezekopció. Ez lesza rendszerén.
Hogyan engedélyezhetem az ismeretlen forrásból származó alkalmazásokat a Windows 11 rendszerben?
Ha engedélyezni szeretné az alkalmazások telepítését bármely forrásból a Windows 11/10 rendszerben, nyissa meg a Beállítások alkalmazást. Navigáljon ideRendszer > Fejlesztőknek. Kapcsolja be vagy. A megerősítő mezőben nyomja meg a gombotIgengomb. Alternatív megoldásként navigáljon ideAlkalmazások > Speciális alkalmazásbeállítások >és válassza ki aBárholopció legördülő menüjébenVálassza ki, hol szerezheti be az alkalmazásokat.
Olvassa el a következőt: .
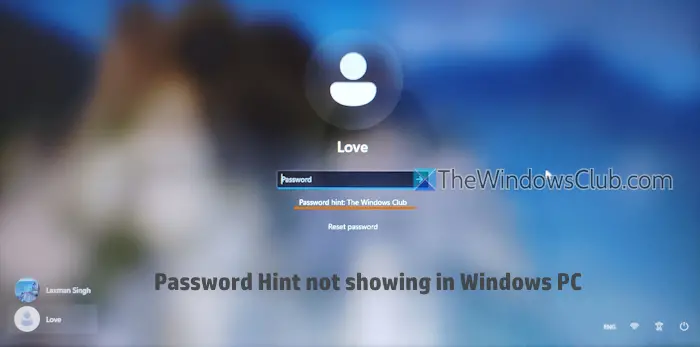

![A Razer Synapse minimalizálja a játékokat [Fix]](https://elsefix.com/tech/tejana/wp-content/uploads/2025/02/Razer-Synapse-is-minimizing-games.png)









