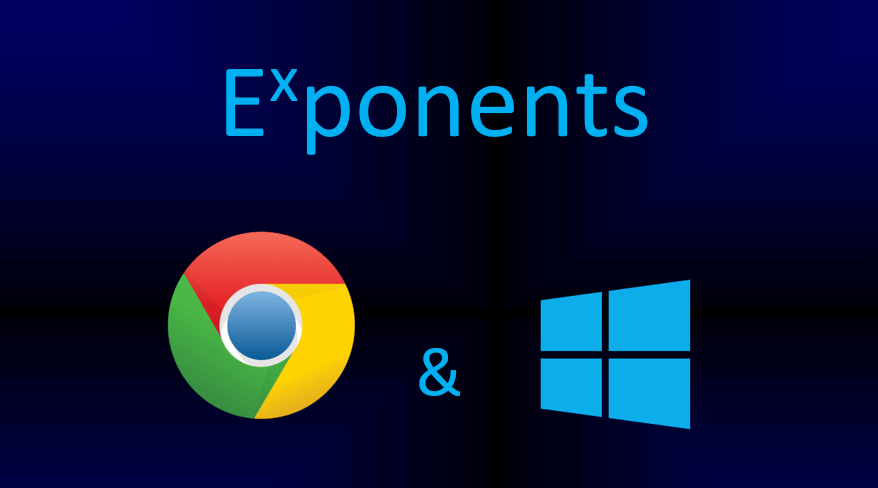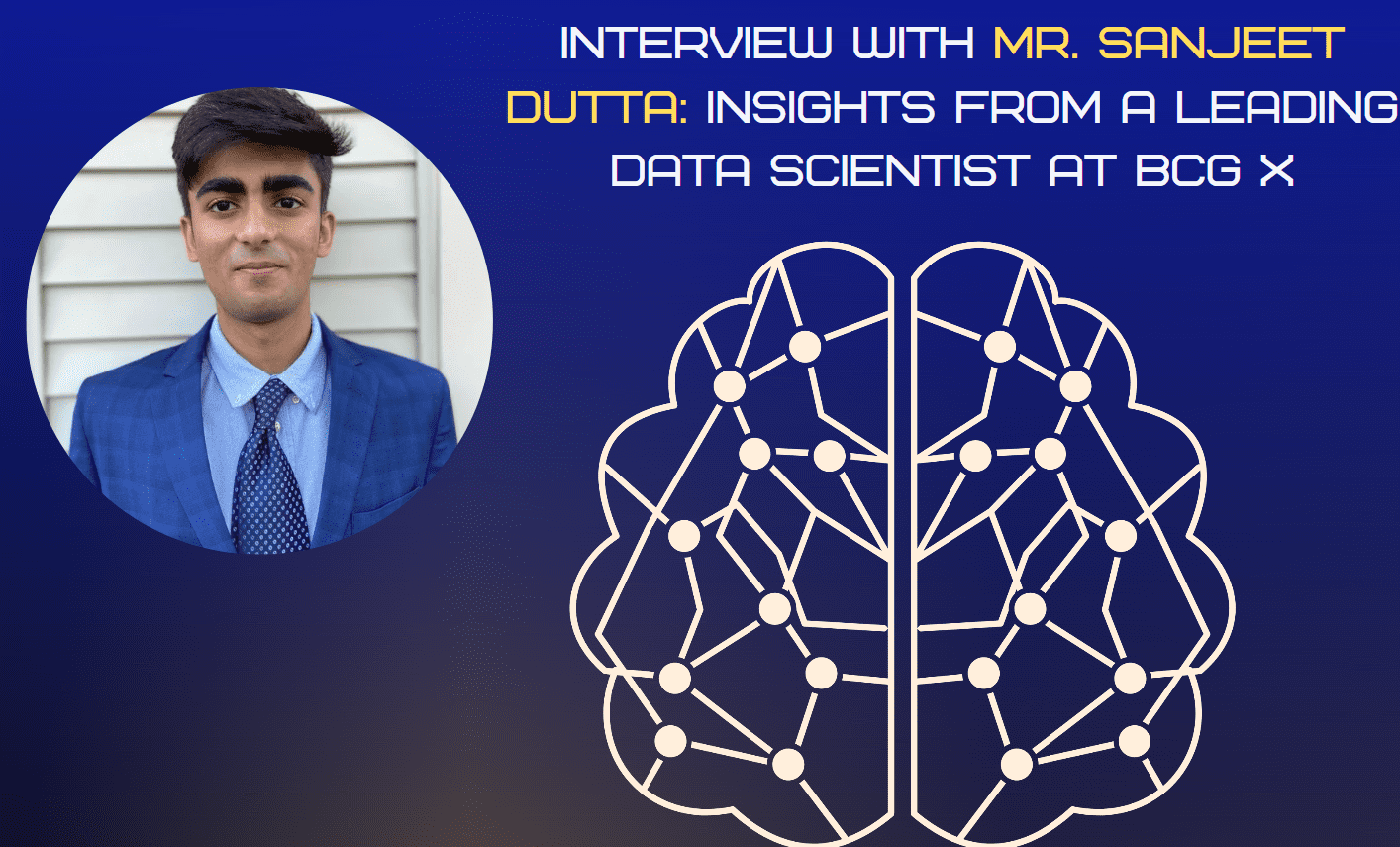Ha találkozik a „Nem tudtuk kinyitni azt a helyet”Hiba, miközben megnyitja aSzínpadNotebook vagy egy adott szakasz, használja a cikkben szereplő javaslatokat. Ezt a hibát általában a megosztott OneNote notebookokkal társítják.
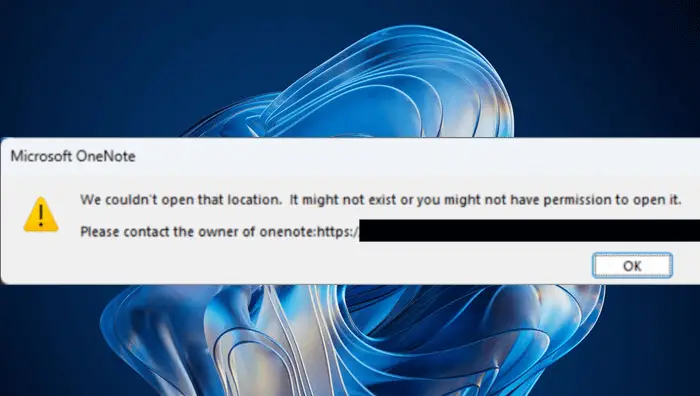
A teljes hibaüzenet:
Nem tudtuk kinyitni azt a helyet. Lehet, hogy nem létezik, vagy lehet, hogy nincs engedélye annak megnyitására.
Kérjük, vegye fel a kapcsolatot a OneNote tulajdonosával.
Javítás Nem tudtuk megnyitni azt a helyet, a oneNote hibát
A következő javaslatokkal javíthatja a „Nem tudtuk kinyitni azt a helyet”Hiba az OneNote -on.
- Ellenőrizze az Office frissítését
- Jelentkezzen be, és jelentkezzen be a OneNote -ba
- Ellenőrizze más megosztott felhasználókkal
- Kezelje a felhasználói hozzáférést, vagy vegye fel a kapcsolatot a tulajdonossal
- Ellenőrizze a biztonsági mentési mappát
- Másolja az érintett részt egy új notebookba
- Javítsa ki a OneNote -t
Mindezeket a javításokat az alábbiakban részletesen ismertetjük:
1] Ellenőrizze az irodai frissítést
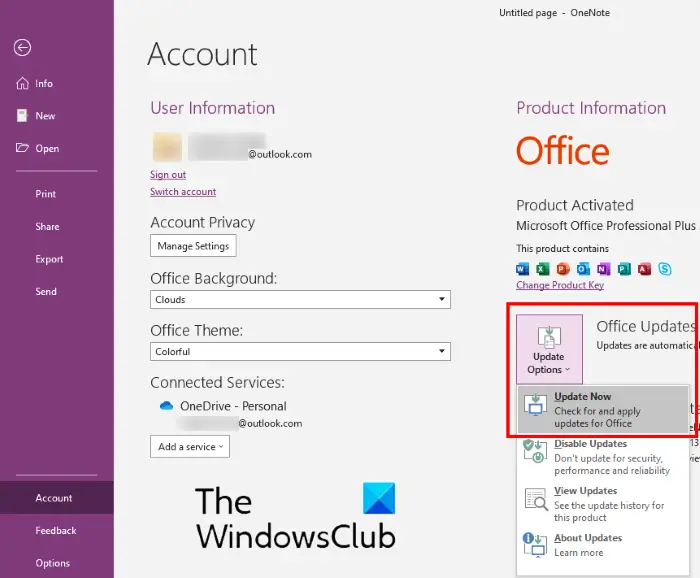
Az első lépés az irodai frissítések manuálisan történő ellenőrzése. Ha elérhető a frissítés, töltse le és telepítse. Nyissa meg a Microsoft OneNote -t, és menjenFájl> Fiók- Most kattintsonFrissítse az Opciók> Frissítés most-
2] Jelentkezzen be és jelentkezzen be a OneNote -ba
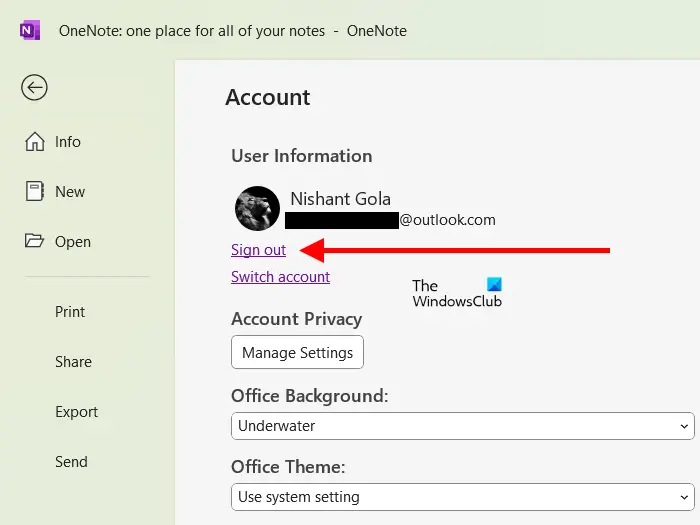
Jelentkezzen ki OneNote -ból, és jelentkezzen be újra. Nézze meg, segít -e. Nyissa meg a Microsoft OneNote -t, és kattintson a profil ikonjára a jobb felső oldalon. KattintásKijelentkezik- Zárja be a OneNote -t, és újjá tegye. Kattintson aBejelentkezikopció a jobb felső oldalon, és írja be a Microsoft -fiók hitelesítő adatait, hogy újra bejelentkezzen.
3] Ellenőrizze más megosztott felhasználókkal
A hiba a megosztott OneNote notebookokkal fordul elő. Ha megosztotta a notebookot több felhasználóval, ellenőrizze, hogy az összes felhasználó ugyanazt a problémát tapasztalja -e. Ha igen, akkor a kérdés vagy a megosztási engedélyekkel, vagy a OneNote -val kapcsolatos. Lehet, hogy a szakasz megsérült.
4] Kezelje a felhasználói hozzáférést, vagy vegye fel a kapcsolatot a tulajdonossal
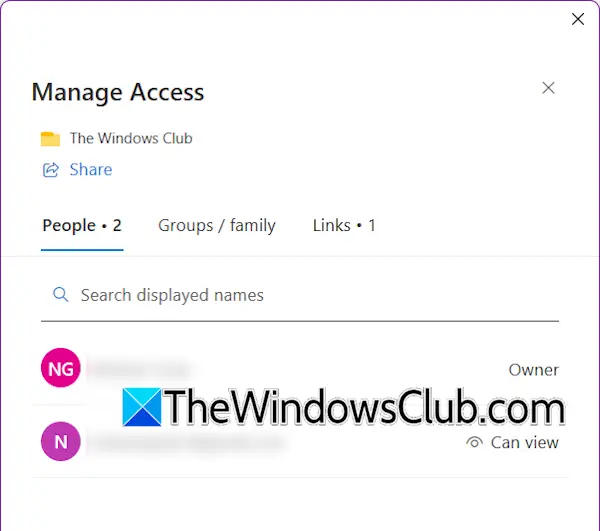
Lehet, hogy eltávolította a hozzáférést annak a felhasználónak, aki nem tudja megnyitni a notebookot. Ellenőrizze ezt. Nyissa meg az érintett OneNote notebookot, és kattintsonOssza meg> A hozzáférés kezelése- Megnyílik egy új ablak, amely megmutatja az összes felhasználó nevét, akik hozzáférhetnek ehhez a notebookhoz. Keresse meg az érintett felhasználó nevét ebben a listában. Ha a neve nem érhető el ebben a listában, akkor előfordulhat, hogy eltávolította ezt a felhasználót a notebook eléréséből. Ebben az esetben újra hozzáférést biztosíthat a felhasználóhoz.
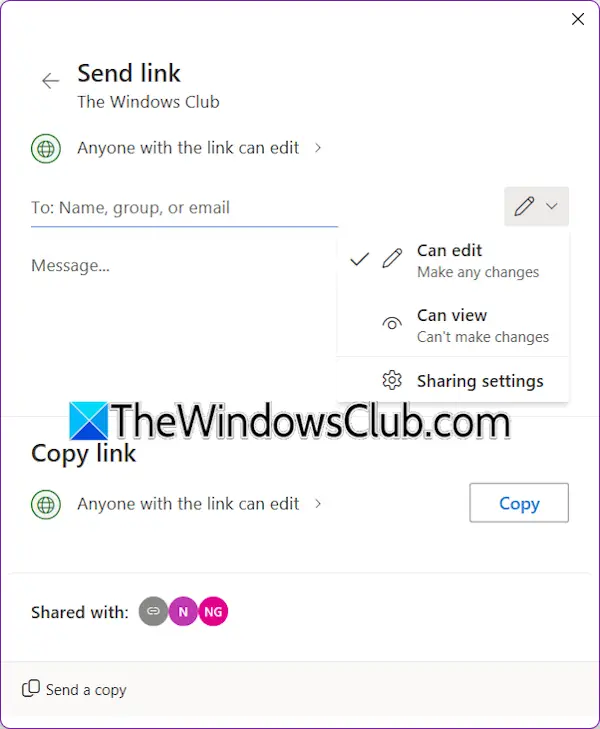
Ha új felhasználót ad hozzá a megosztott notebookhoz, nyissa meg a notebookot, és kattintsonOssza meg> A hozzáférés kezelése- Most kattintson a Share újra gombra, és adja hozzá a felhasználó e -mail címét. Most kattintsonElküld-
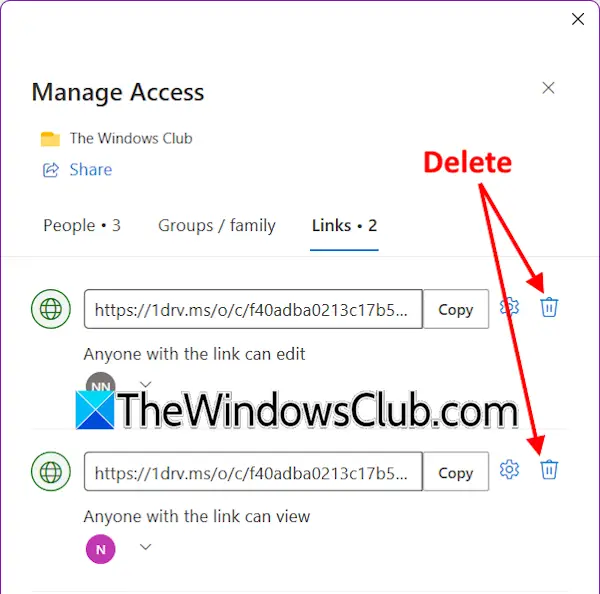
Ha a felhasználó már hozzáadódik a listához, de a „” miatt nem tudja megnyitni a notebookotNem tudtuk kinyitni azt a helyetHiba, távolítsa el a felhasználót, és adja hozzá újra. A megosztott felhasználó eltávolításához kattintson a notebookbólOssza meg> A hozzáférés kezelése- Menj aLinkekfülre kattintva aTörölikon az eltávolítani kívánt felhasználó neve mellett. A felhasználó eltávolítása után újra hozzáadhatja őt.
Ha nem a notebook tulajdonosa, akkor vegye fel a kapcsolatot a Notebook tulajdonosával, hogy ellenőrizze annak felhasználói hozzáférési beállításait.
5] Ellenőrizze a biztonsági mentési mappát
A OneNote mentési másolat másolatának másolatát menti a biztonsági mentési mappába. Ezeket a biztonsági mentéseket felhasználhatja a notebookok visszaállításához. Ha a megosztott felhasználók egyike sem nyithatja meg a notebook ezt a szakaszát a hiba miatt, akkor ez a szakasz megsérült. Ebben az esetben a biztonsági mentési mappát használhatja a notebook visszaállításához. Ez működhet.
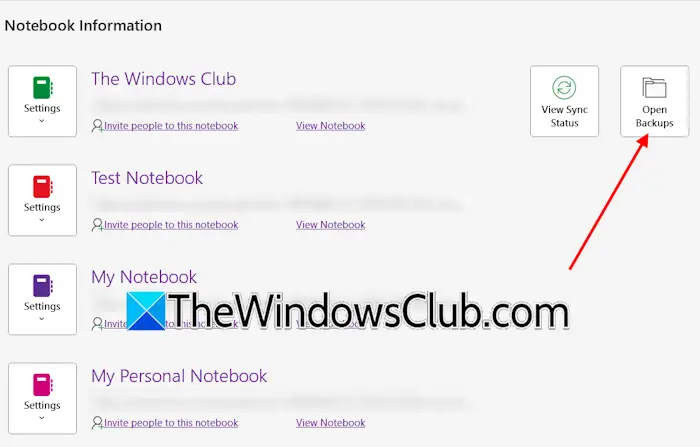
A OneNote biztonsági mentési mappája a következő helyen található:
C:\Users\username\AppData\Local\Microsoft\OneNote\16.0\Backup
A fenti útvonalon cserélje ki a felhasználónevet a megfelelő felhasználónévre és a 16.0 -at a rendszerre telepített Microsoft Office megfelelő verziójával. Alternatív megoldásként megteheti ezt. Nyissa ki OneNote -t és menjenFájl> Nyissa meg a biztonsági mentéseket- Most válassza ki az érintett notebookot a biztonsági másolat megnyitásához. Ha a biztonsági mentés megnyílik, másolhatja egy új notebookba, majd megoszthatja más felhasználókkal.
6] Másolja az érintett részt egy új notebookba
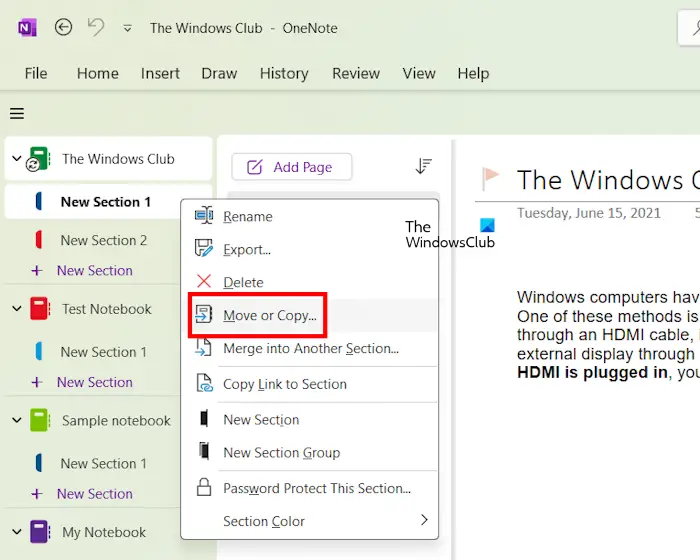
Ha nincs biztonsági másolata, megpróbálhatja másolni az érintett részt egy új notebookba. Először hozzon létre egy új notebookot, majd kattintson a jobb gombbal az érintett szakaszra, és válassza kiMozgás vagy másolás- Válassza ki az új notebookot, majd kattintsonMásolat- Most ossza meg a részt az érintett felhasználóval, és nézd meg, hogy kinyithatja -e. Ha ez működik, másolhatja a teljes notebookot az új notebookba, és megoszthatja ugyanazokkal a felhasználókkal.
7] Javítsa meg a OneNote -t
Ha a hiba továbbra is fennáll, javítsa ki a OneNote -t. Kövesse az alább írt utasításokat:
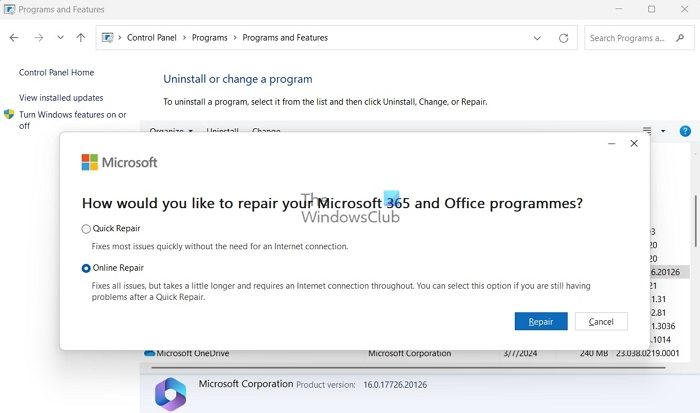
- Nyissa meg a Windows 11/10 beállításokat.
- ElindulApps> Telepített alkalmazások-
- Válassza ki a OneNote lehetőséget, és kattintsonMódosít-
- VálasszonOnline javításés kattintsonJavítás-
Ennyi. Remélem, hogy ez segít.
Hogyan találhatom meg egy onenote fájl helyét?
A OneNote fájlok alapértelmezés szerint a felhő -tárolón találhatók. Megtalálja őket aDokumentumokA OneDrive fiók mappája. Ezek a fájlok nem érhetők el helyben a készüléken. Amikor lekapcsolja a OneDrive fiókját, ezek a fájlok eltűnnek.
Hogyan tisztíthatom meg a OneNote gyorsítótárat?
OneNote Cache aAppData> Helyimappa. A OneNote gyorsítótár helyének megtalálásához a rendszeren nyissa meg a OneNote -t, és menjenFájl> Opciók> Mentés és mentés- Láthatja a gyorsítótár útját aGyorsítótár fájl helyeszakasz a jobb oldalon. Lépjen arra a helyre, és törölje a gyorsítótár mappát. Ez az akarat-
Olvassa el a következő:-