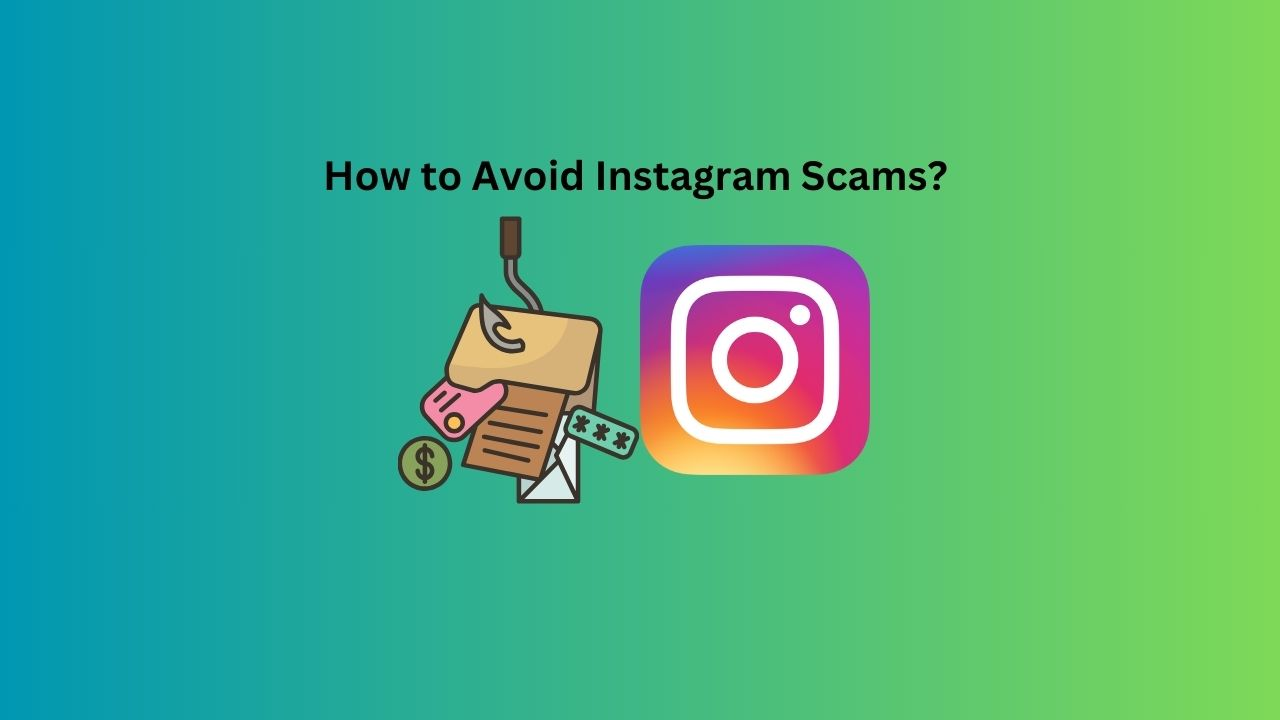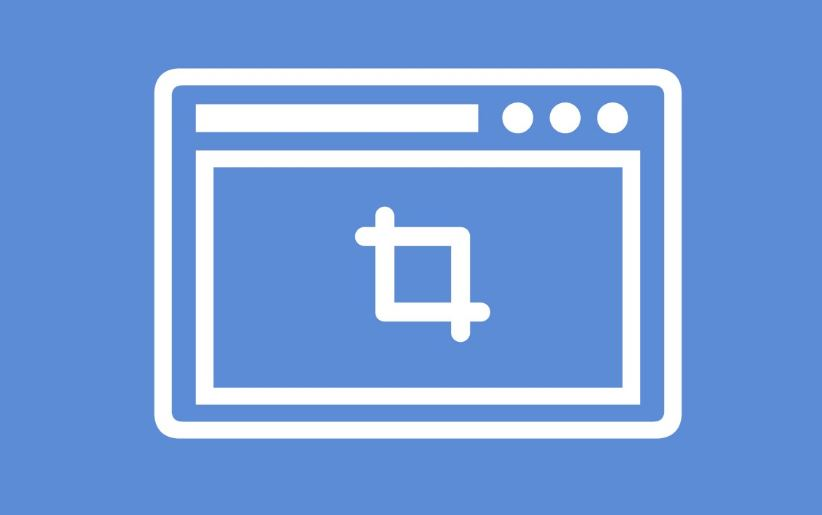Ebben a cikkben arról fogunk beszélni, hogyan teheti ezt megjavítsa ki a nyomtató rossz nyomtatási minőségét. A nyomtató rossz nyomtatási minősége több tényezőtől is függ, mint például a nem megfelelő nyomtatóbeállítások, alacsony tinta a patronokban stb. Bizonyos esetekben a sérült illesztőprogramok és a nyomtató elavult firmware-je is ronthatja a nyomtatási minőséget.

Hogyan lehet javítani a rossz nyomtatási minőséget a számítógépen
Használja a következő javaslatokat a nyomtató gyenge nyomtatási minőségének javításához, miközben Windows számítógépen nyomtat:
- Tisztítsa meg a nyomtatófejet
- Ellenőrizze a tintapatronokat
- Növelje a DPI-t a nyomtatáshoz
- Tisztítsa meg a kódolószalagot (ha van)
- A nagy sebességű nyomtatás letiltása (ha van)
- Válassza ki a megfelelő papírtípust
- Frissítse a nyomtató firmware-ét
- Nyomtatás különböző szoftverekből
- Állítsa alaphelyzetbe a nyomtatót
Mindezeket a javaslatokat az alábbiakban részletesen ismertetjük. Ezek a javaslatok különböző márkájú nyomtatókra vonatkoznak.
1] Tisztítsa meg a nyomtatófejet
A piszkos vagy eltömődött nyomtatófej rossz nyomtatási minőséget eredményez. Ezért a rossz nyomtatási minőség javításához tisztítsa meg a nyomtatófejet. Automatikus vagy kézi nyomtatófej-tisztítást végezhet. Először végezze el az automatikus nyomtatófej-tisztítást az alábbi lépések végrehajtásával:
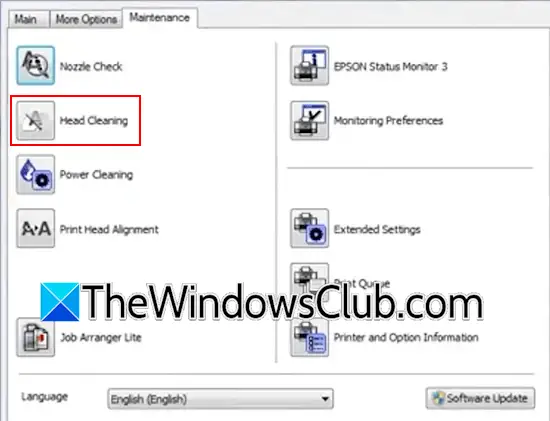
- Nyissa meg a Vezérlőpultot.
- Menj ideHardver és hang > Eszközök és nyomtatók. Windows 11 rendszerben ezt az oldalt a Windows 11 beállításaiban nyithatja meg. Nyissa meg a Windows 11 beállításait, és lépjen a következőreBluetooth és eszközök > Eszközök > További eszközök és nyomtatóbeállítások.
- Kattintson a jobb gombbal a nyomtatóra, és válassza kiNyomtatási beállítások.
- Menj aKarbantartáslapon.
- Kattintson ráFejtisztítás.
Hajtsa végre az Erőteljes tisztítást is. Ha ez nem változtat, kézzel is megtisztíthatja a nyomtatófejet. Ehhez ki kell nyitnia a nyomtatót, és el kell távolítania a nyomtatófejet. A nyomtatófej eltávolításának módjáról a felhasználói kézikönyvből tájékozódhat.
2] Ellenőrizze a tintapatronokat

A tintapatronokban lévő alacsony tintaszint szintén rontja a nyomtatási minőséget. Ellenőrizze a tintaszinteket a tintapatronokban.
3] Növelje a DPI-t a nyomtatáshoz
A nyomtatásban a DPI-t használják a nyomtató felbontására. A papíron lévő kép tisztaságát és részletességét jelzi. A magasabb DPI-szám miatt több tintacsepp köt össze szorosan, ami éles és jó minőségű képet eredményez. Módosítsa a nyomtató DPI-beállítását, és válassza ki a magasabb számot. Most nyomtasson egy tesztoldalt a nyomtatási minőség ellenőrzéséhez. Egy dolgot azonban ne feledjen: a magas DPI-beállítás kiválasztása több tintát is fogyaszt. A DPI-beállítás megváltoztatásának lehetőségét a Nyomtatási beállítások részben találja. Olvassa el a nyomtató felhasználói kézikönyvét.
4] Tisztítsa meg a jeladó szalagot (ha van)
A kódolócsíkok általában a tintasugaras nyomtatókban találhatók. Ha a nyomtató rendelkezik kódolócsíkkal, győződjön meg arról, hogy az tiszta. Tekintse meg a nyomtató gyártójának támogatási webhelyét vagy a nyomtató felhasználói kézikönyvét, hogy megtudja, mi a helyes módszer a kódolócsík tisztítására.
5] A nagy sebességű nyomtatás letiltása (ha van)
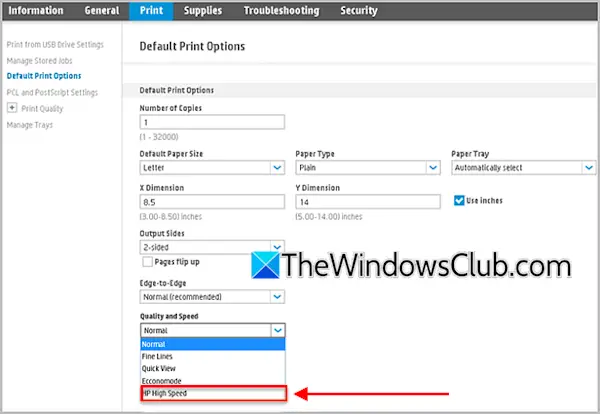
Egyes nyomtatómodellek támogatják a nagy sebességű nyomtatást. Néha ez a funkció nyomtatási minőségi problémákat okozhat. A nyomtató típusától függően engedélyezheti és letilthatja a Nyomtatási beállításokban vagy a nyomtató beágyazott webszerver oldalán. Tekintse meg a nyomtató gyártójának hivatalos webhelyét vagy a nyomtatómodell felhasználói kézikönyvét.
6] Válassza ki a megfelelő papírtípust
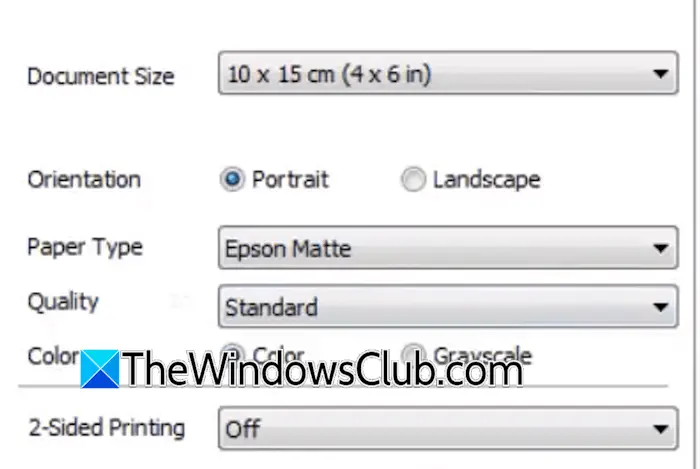
A nyomtatási parancs kiadása előtt válassza ki a megfelelő papírtípust. A fénykép vagy a matt papír opció kiválasztása a Papírtípusnál javíthatja a nyomtatási minőséget.
7] Frissítse a nyomtató firmware-jét

Az elavult nyomtató firmware is rossz nyomtatási minőségi problémákat okozhat. Töltse le és. A nyomtató firmware-ének legújabb verziója elérhető a nyomtató gyártójának hivatalos webhelyén. Innen tudod letölteni.
Ezenkívül töltse le és telepítse nyomtatójához a legújabb nyomtató-illesztőprogramot.
8] Nyomtatás különböző szoftverekből
Néha a problémák egy adott szoftverhez kapcsolódnak. Ugyanazon oldal vagy dokumentum kinyomtatásához másik szoftvert is használhat. Például, ha Word-dokumentumot nyomtat, megpróbálhat másikat, mint például a LibreOffice.
9] Állítsa vissza a nyomtatót
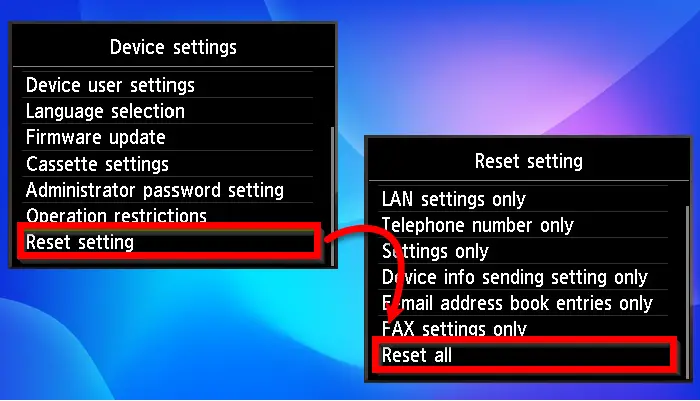
a gyári alapértelmezett beállításokra. A különböző márkájú nyomtatók alaphelyzetbe állításának módjai eltérőek. A nyomtató felhasználói kézikönyve megadja a megfelelő információkat.
Ennyi. Remélem ez segít.
Miért rossz a nyomtatási minőség?
A rossz nyomtatási minőségnek több oka is lehet, például hibás nyomtatási beállítások, elavult nyomtató-illesztőprogramok vagy firmware, alacsony DPI-beállítások stb. A magas páratartalom szintén befolyásolja a nyomtatási minőséget. Ezeken kívül a piszkos vagy eltömődött nyomtatófej is rossz minőséget eredményez a nyomtatóban.
Hogyan lehet módosítani a nyomtató beállításait?
A nyomtató beállításait a Nyomtatási beállítások menüpontban módosíthatja. Nyissa meg a Windows 11 beállításait, és lépjen a Bluetooth és eszközök > Eszközök > További eszközök és nyomtatóbeállítások menüpontra. Ezzel megnyílik az Eszközök és nyomtatók oldal a Vezérlőpulton. Kattintson a jobb gombbal a nyomtatóra, és válassza ki a kívánt lehetőséget a helyi menüből.
Olvas:.
![Nincs internet a Windows friss telepítése után [Javítás]](https://elsefix.com/tech/tejana/wp-content/uploads/2024/12/No-Internet-after-fresh-Windows-install.jpg)