A Windows frissítései elengedhetetlenek, mivel megvédik a rendszert a biztonsági fenyegetésektől, új funkciókat biztosítanak, és javítják a rendszer stabilitását és teljesítményét. Ha látja a „Nem vagy naprakész”Üzenet a Windows Update oldalon a Windows 11/10 beállításokban kattintson aEllenőrizze a frissítéseketgomb az új frissítések telepítéséhez. Egyes felhasználók azonban arról számoltak be, hogy rendszerük megmutatta ezt az üzenetet, és amikor a frissítést ellenőrizték, nem volt elérhető frissítés. Ha ilyen problémával szembesül, a cikkben szereplő megoldások segítenek.
Windows frissítés Nem naprakész, de nem áll rendelkezésre frissítések
Ha látja aNem vagy naprakészÜzenet a Windows Update oldalon a Windows 11/10 beállításokban, de nem érhető el frissítés, indítsa újra a rendszert, és próbálja újra. Ha ez nem segít, használja ezeket a javításokat:
- Győződjön meg róla, hogy nem tartott -e mért kapcsolaton
- Futtassa a Windows Update hibaelhárítóját
- A Windows Update Components visszaállítása
- Ellenőrizze a szükséges szolgáltatások állapotát
- Állítsa vissza a számítógépet
- Végezzen javítási frissítést
Mindezeket a javításokat az alábbiakban részletesen ismertetjük:
1] Győződjön meg róla, hogy nem tartott -e mért kapcsolaton
Az első lépés az internetkapcsolat ellenőrzése. A Windows 11 lehetősége van arra, hogy egy internetkapcsolatot mértként állítsa be. Amikor bekapcsolja ezt a funkciót egy adott hálózathoz, a Windows megváltoztatja viselkedését az adatfogyasztás csökkentése érdekében. A Windows frissítései nem működnek a mért kapcsolaton. Ellenőrizze ezt a rendszerbeállításokban. Ha a, tiltsa le.
Összefüggő:
2] Futtassa a Windows Update hibaelhárítóját
Tudsz, egy automatizált eszköz, amely segíti a Windows frissítési problémáinak javítását. Nyissa meg a rendszerbeállításokat, és lépjen a következő címreRendszer> Hibaelhárítás> Egyéb hibaelhárítók- KattintásFutA Windows Update mellett.
3] A Windows Update Components visszaállítása
A Windows Update Components visszaállítása egy másik hibaelhárítási lépés, amely segíti a Windows frissítési problémáinak javítását.és futtassa újra a Windows Update -t.
4] Ellenőrizze a szükséges szolgáltatások állapotát
A következő hibaelhárítási lépés a következő szolgáltatások állapotának ellenőrzése:
- Háttér intelligens átadási szolgáltatás (bit)
- Windows Update szolgáltatás
A háttér -intelligens transzfer szolgáltatás a fájlokat az alapjáratú hálózati sávszélesség segítségével a háttérben. Ha ezt a szolgáltatást leállítják vagy letiltják, a bitektől függő alkalmazások, például a Windows Update, nem tudnak automatikusan letölteni a programokat és egyéb információkat.
A Windows Update egy másik kritikus szolgáltatás a Windows számára. Ha ezt a szolgáltatást leállítják vagy letiltják, a Windows Update nem fog működni.
Kövesse ezeket a lépéseket:
- -
- Keresse meg ezeket a szolgáltatásokat. Ha leállnak, kattintson a jobb gombbal egyenként, és válassza kiIndul- Ha már futnak, válassza kiÚjraindítA helyi menüben.
Ezeknek a szolgáltatásoknak az indítási típusa nem jelenhet meg fogyatékkal élőként. Ha letiltva vannak, kattintson duplán rájuk, hogy kinyissa őketTulajdonságok- VálasszonAutomatikusaz indítási típusban és kattintsonAlkalmaz-
5] Helyezze vissza a számítógépet
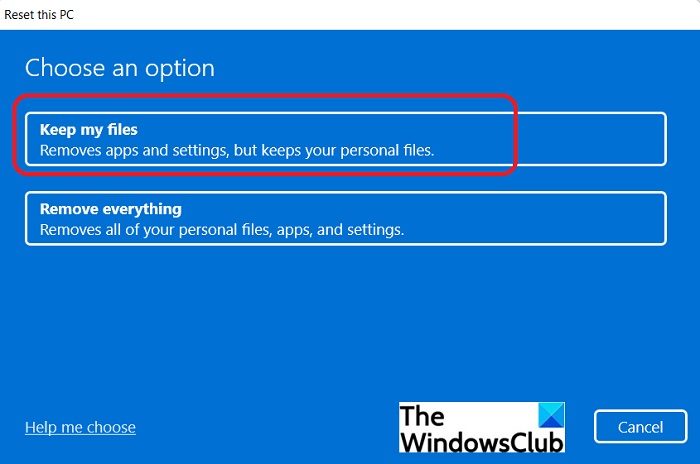
AA rendszeréhez segíthet a probléma megoldásában. Ez a művelet visszaállítja a Windowsot a gyári alapértelmezett beállításokra. Ezt a műveletet anélkül hajthatja végre, hogy az adatait törölné aTartsa meg a fájljaimatopció.
Ennyi. Remélem, hogy ez segít.
Mit tegyek, ha a Windows frissítésem nem frissül?
Ha, Ellenőrizze az internetkapcsolatát. Futtathatja a Windows Update hibaelhárítóját a Windows frissítési problémáinak javításához. Időnként az antivírus szoftver problémákat is okoz a Windows frissítésével. Tiltsa le a víruskereső vírusát, és futtassa újra a Windows Update -t.
Hogyan tudom megbizonyosodni arról, hogy a számítógépem teljesen naprakész?
Tudsz- Nyissa meg a Windows 11/10 beállításait, és lépjen a Windows Update oldalra. Most kattintson a Frissítések ellenőrzése gombra az új frissítések telepítéséhez (ha rendelkezésre áll).
Olvassa el a következő:Mert elavult és hiányzik a fontos biztonsági és minőségi frissítések.
