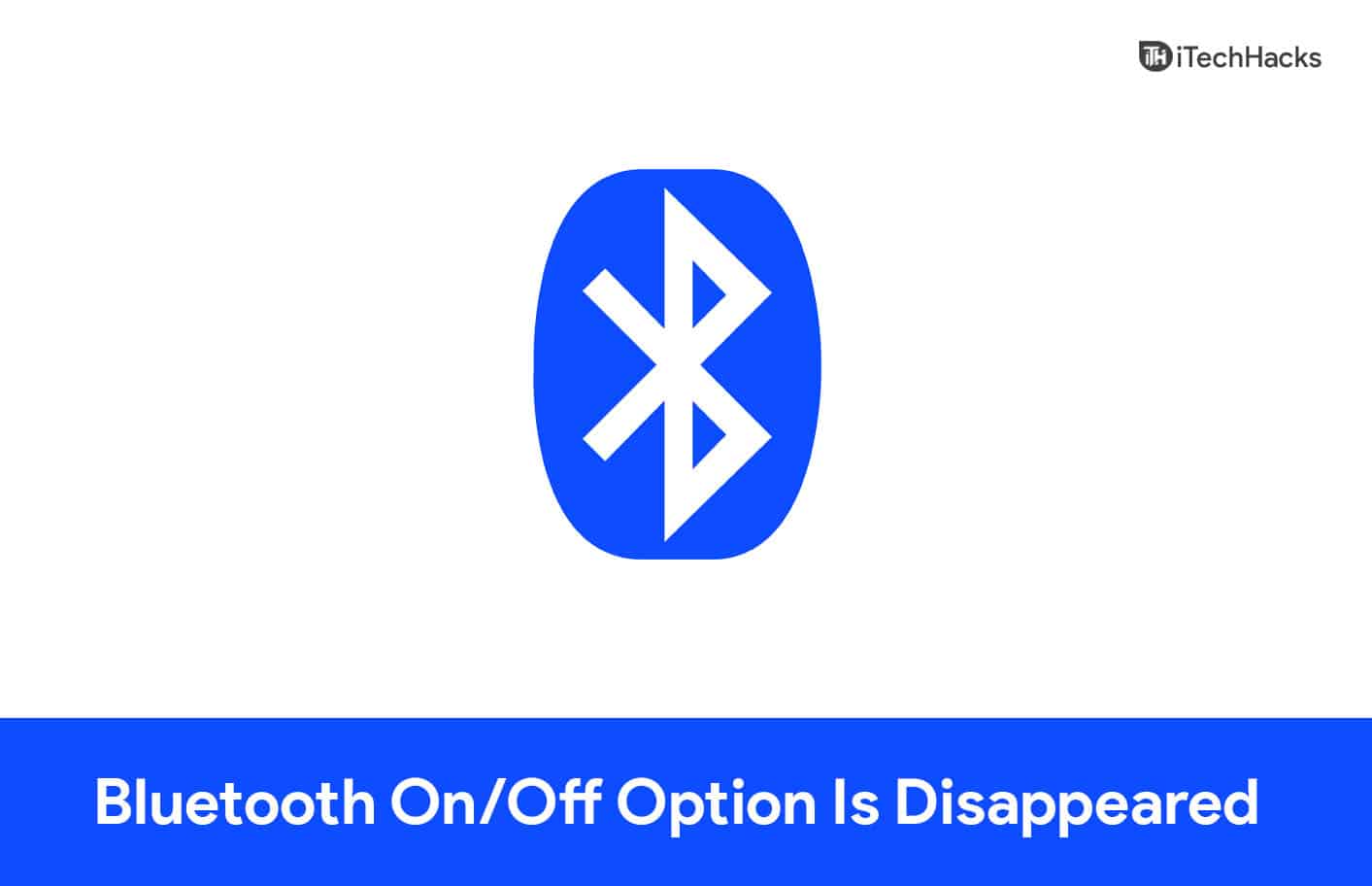Trasferire i file da iPhone a PC in modalità wireless è più facile di quanto pensi. Molte app di terze parti e servizi di archiviazione cloud supportano i trasferimenti wireless, senza la necessità di cavi o dispositivi di archiviazione esterni. Questa convenienza rende i trasferimenti wireless una scelta popolare per spostare immagini, documenti e altri file.
In questa guida, condivideremo cinque modi efficaci per trasferire wireless file tra iPhone e PC. Copriremo anche un metodo aggiuntivo alla fine che utilizza un cavo USB. Entro la fine di questo articolo, saprai quale metodo è meglio per le tue esigenze, poiché ognuno ha i suoi vantaggi unici.
Way 1: trasferisci i file da iPhone a PC in modalità wireless utilizzando iCloud
iCloud è il modo ufficiale di trasferire file da iPhone a PC in modalità wireless. È possibile archiviare i file su iCloud Drive prima su iPhone e quindi scaricarli su PC. Tutti gli utenti ottengono 5 GB di archiviazione gratuita, che è adatto per il trasferimento di un numero limitato di file.
Con iCloud, è possibile trasferire documenti, note, contatti, video e foto. Qui scattiamo foto come esempio per dirti come trasferire le foto da iPhone a PC in modalità wireless usando iCloud:
- Per caricare le foto su iCloud Drive, aprire l'app Foto, selezionare le foto desiderate, toccare il pulsante Condividi e selezionare Salva sui file. Seleziona iCloud Drive e tocca Salva.
- Per scaricare file su PC, aprire un browser Web, andare su iCloud.com, accedere con l'ID e la password Apple, passare a iCloud Drive e quindi scaricare i file su PC.

Way 2: trasferisci i dati da iPhone a PC in modalità wireless con Google Drive
Un altro modo per trasferire i dati da iPhone a PC in modalità wireless è utilizzare un servizio di archiviazione cloud. In questo esempio, useremo Google Drive. Tieni presente che questo metodo può consumare molti dati, soprattutto se hai molti file. Richiede anche una connessione Internet rapida, altrimenti il trasferimento potrebbe richiedere molto tempo.
Come trasferire i dati da iPhone a laptop in modalità wireless utilizzando Google Drive:
- Installa l'app Google Drive dall'App Store sul tuo iPhone e accedi al tuo account Google.
- Tocca l'icona Plus per caricare i file che si desidera trasferire e attendere il completamento del caricamento.
- Sul tuo PC, apri un browser e vai su Google Drive. Accedi con lo stesso account Google.
- Vedrai i file caricati dal tuo iPhone. Seleziona i file e tocca "Scarica".
Una volta completato il download, i tuoi file sono pronti per l'uso!

Più correlati: Google Drive vs Google Foto
Way 3: trasferisci i file da iPhone a PC in modalità wireless tramite Bluetooth
Puoi utilizzare Bluetooth per trasferire file dal tuo iPhone al tuo PC in modalità wireless, senza la necessità di cavi o una connessione Internet. La maggior parte dei dispositivi moderni ha incorporato Bluetooth, rendendolo un'opzione conveniente per trasferimenti di file rapidi.
Ecco come farlo:
- Abilita Bluetooth sul tuo iPhone e PC.
- Abbina i due dispositivi.
- Sul tuo iPhone, seleziona il file che desideri trasferire.
- Tocca "Condividi" e scegli Bluetooth.
- Dai dispositivi disponibili, seleziona il tuo PC.
- Sul tuo PC, conferma e accetta il trasferimento di file.

Way 4: Trasferisci i dati da iPhone a PC in modalità wireless con ShareIt
ShareIt è un'app di terze parti che consente trasferimenti di file wireless da iPhone a Windows PC. È una delle app di condivisione di file multipiattaforma più affidabili, rendendo semplici i trasferimenti di file con solo una connessione Wi-Fi stabile.
Ecco come trasferire i file da iPhone a Windows 10/11 in modalità wireless utilizzando ShareIt:
- Installa ShareIt sia sul tuo iPhone che sul tuo PC.
- Sul tuo iPhone, apri l'app, tocca "Invia" e seleziona i file che si desidera trasferire.
- L'app cercherà il dispositivo del destinatario. Utilizzare la scansione del codice QR per collegare i due dispositivi e il trasferimento di file inizierà automaticamente. I file verranno salvati nella cartella predefinita sul tuo PC.

Way 5: trasferisci i file da iPhone a PC in modalità wireless con AirDrop [solo Mac]
Se stai utilizzando un Mac, puoi trasferire in modalità wireless dai file dal tuo iPhone al computer utilizzando AirDrop. Questo è il modo più semplice per trasferire i dati tra un iPhone e un Mac, in quanto non richiede software o configurazione extra.
Ecco come utilizzare AirDrop per i trasferimenti di file:
- Per foto o video, apri l'app Foto sul tuo iPhone; Per i documenti, utilizzare l'app file.
- Seleziona i file, i video o le foto che desideri trasferire. Puoi scegliere più file contemporaneamente.
- Tocca l'icona "Condividi" e scegli "Airdrop".
- Seleziona il tuo Mac dall'elenco dei dispositivi disponibili.
- Il trasferimento inizierà immediatamente. Attendere il completamento del processo.

Alternativa al trasferimento di file da iPhone a PC: Assistente per iOS
Mobikin Assistant per iOS ti consente di trasferire in modo rapido e sicuro i file da iPhone a PC utilizzando una connessione USB senza scaricare ulteriori app. Con un solo clic, puoi facilmente trasferire file tra il dispositivo iOS e il computer. Mobikin Assistant garantisce la privacy dell'utente e mantiene i tuoi file al sicuro durante il processo di trasferimento. È uno strumento completo per la gestione del trasferimento di file e messaggi tra telefono e PC. Puoi anche usarlo per eseguire il backup e ripristinare i dati del telefono quando necessario.
Assistente per iOS - Il miglior software per eseguire il backup di iPhone senza iTunes:
- Trasferisci tutti i file di iPhone specifici su PC tramite USB in pochi minuti.
- Anteprima e selezionare selettivamente i dati desiderati prima di iniziare il trasferimento.
- Eseguire il backup di oltre 10 tipi di file, inclusi video, foto, musica, contatti, messaggi di testo, note, dati safari, memo vocali e altro ancora.
- Garantire nessuna perdita di dati durante l'intero processo di trasferimento.
- Modifica e gestisci i dati di iPhone e iPad sul computer senza problemi.
- Completamente compatibile con tutti i dispositivi Apple, tra cui iPhone 15/14/11/11/11/X/8/7/6, iPad, iPod Touch e altro ancora.


Perché scegliere il trasferimento USB su Wi-Fi?
Il trasferimento Wi-Fi è l'ideale quando non si dispone di un cavo USB a portata di mano, ma se lo fai, il trasferimento USB è una scelta migliore. Ecco perché:
- Il trasferimento Wi-Fi non è sempre sicuro, soprattutto quando si utilizza una rete pubblica, che può causare potenziali rischi per la sicurezza.
- Una connessione Wi-Fi instabile può causare perdita di dati o corruzione. Ancora più importante, il trasferimento USB è molto più veloce del trasferimento Wi-Fi, rendendolo una scelta più affidabile per lo spostamento dei dati.
Segui i passaggi seguenti per trasferire i file da iPhone a PC tramite USB utilizzando Assistant per iOS
Passaggio 1: Collega il tuo iPhone al tuo PC utilizzando un cavo USB. Se richiesto, tocca "Fidati di questo computer" sul tuo iPhone. Quindi, lancia l'assistente di Mobikin per iOS.

Passaggio 2: Assistente per iOS ti consente di trasferire tutti i contenuti del tuo iPhone - contatti, libri, musica, video e foto - direttamente sul tuo PC. È possibile selezionare categorie di dati specifiche controllando le caselle. Se preferisci, personalizzare la cartella in cui i file verranno salvati o semplicemente fare clic su "Esporta" per salvarli nella posizione predefinita.

Passaggio 3: Mobikin Assistant trasferirà in modo rapido ed efficiente i file selezionati sul tuo PC senza bisogno di iTunes. Attendere il completamento del trasferimento prima di scollegare il cavo USB.
Video Guida:
Domande frequenti:
D1: è possibile AirDrop da iPhone a PC?
No, non è possibile utilizzare AirDrop per trasferire file da un PC a un iPhone. AirDrop è progettato per la condivisione di file solo tra i dispositivi Apple, come tra iPhone, iPad e Mac. Non è compatibile con dispositivi non applici, quindi non funzionerà per il trasferimento di file da un iPhone a un PC.
Q2: Perché non posso trasferire file dal mio iPhone al mio PC?
I trasferimenti di dati da un iPhone a un PC potrebbero fallire a causa di problemi come cavi USB difettosi, connessioni di rete instabili, software obsoleto o archiviazione insufficiente. Assicurati che i cavi e il software siano aggiornati e controlla le impostazioni per risolvere questi problemi.
Conclusione:
In sintesi, abbiamo coperto vari modi per trasferire wirelessle file da iPhone a PC, tra cui Bluetooth, iCloud, Google Drive, AirDrop e ShareIt. Ognuna di queste opzioni ha i suoi vantaggi, ma anche gli svantaggi, come complessità, prestazioni più lente e problemi di sicurezza. L'assistente di Mobikin per iOS è un'ottima alternativa. Questa potente app semplifica il processo, garantisce trasferimenti veloci e fornisce una forte sicurezza dei dati.


Articoli relativi:
I 3 modi principali per trasferire musica da iPhone al computer gratuitamente nel 2024
Come trasferire video di grandi dimensioni da iPhone a PC
6 modi per trasferire le foto dal computer a iPhone in modo efficace
Come visualizzare i messaggi di testo per iPhone su computer/mac?