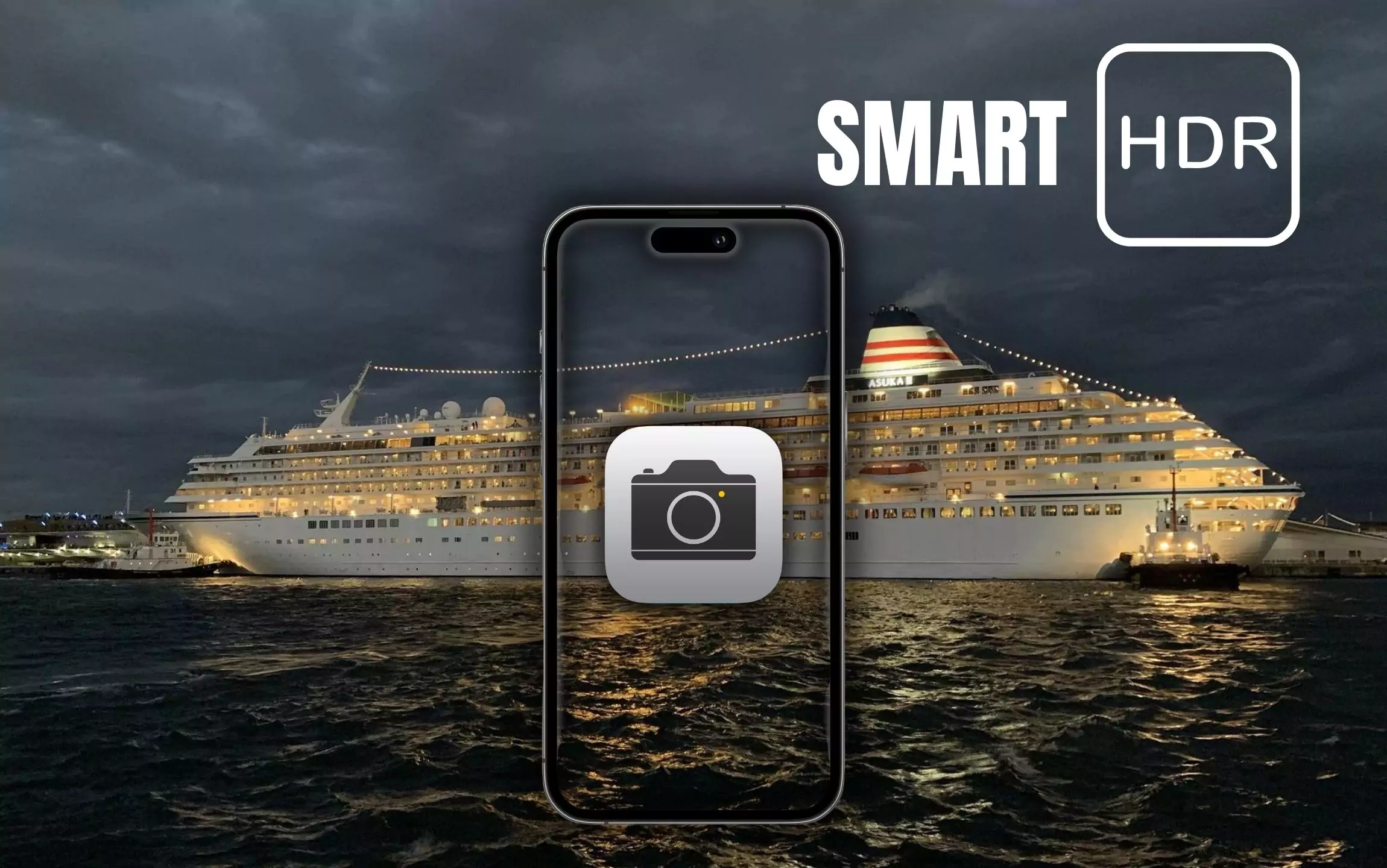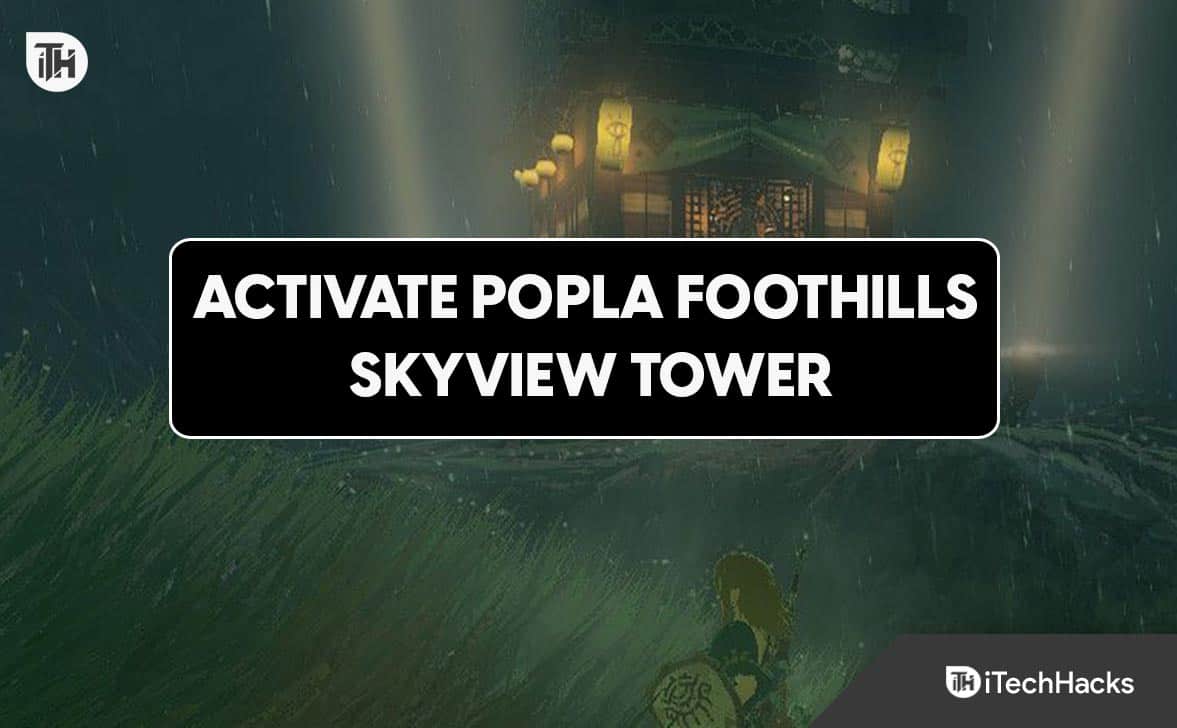In questo post, ti aiuteremoUtilizzare l'app 3D ViewerInWindows 11/10. È sviluppato da Microsoft Corporation per gli utenti di visualizzare un modello 3D e animazioni in tempo reale. L'app ha due caratteristiche principali;Visualizzatore 3DERealtà mistamodalità. Mentre la funzione di visualizzatore 3D è utile per la visualizzazione di modelli 3D con temi, modalità di ombreggiatura, ambienti, controlli di illuminazione, ecc. di esso.
Questa app è stata lanciata come app 3D e poi è diventata un visualizzatore di realtà mista. Ora l'app viene rinominata e viene dato un nuovo nome 3D Visuale insieme a molti miglioramenti, un'interfaccia modificata e opzioni utili. Avrai opzioni per regolare il colore della luce per l'oggetto 3D, attivare il pannello della proprietà, il pannello di animazione, il controllo con la penna di superficie e altro ancora. Diamo un'occhiata profonda all'app.
Se si desidera utilizzare l'app 3D Viewer in Windows 11, è necessario installarla daMicrosoft Store. Non viene fornito con requisiti speciali, quindi può essere installato senza problemi.
Quando apri l'interfaccia dell'app per la prima volta, vedrai una schermata di benvenuto e quindi un carattere 3D sarà visibile sull'interfaccia principale.
L'interfaccia app è intuitiva e divisa principalmente in tre sezioni. La sezione principale (o il pannello di visualizzazione) è per la visualizzazione del modello o del carattere 3D. È possibile utilizzare il modello pre-aggiunto o utilizzare l'opzione aperta presente nel menu file per aggiungere un modello dal computer Windows 11. I tipi di file 3D supportati sono OBJ, STL, 3MF, PLY, GLTF, FBX, ecc.
La sezione giusta mostra il pannello della proprietà e la sezione inferiore è lì per utilizzare il pannello di animazione. Puoi attivare questi pannelli daVisualizzazioneMenu e accedere anche ad altre opzioni che includono lo zoom dentro e fuori, la rotazione del modello 3D, l'impostazione dell'intensità della luce, la saturazione, la tonalità, la luminosità, ecc. Controlliamo in dettaglio questi pannelli e opzioni/sezioni disponibili.
Pannello di proprietà nell'app 3D Viewer
Il pannello delle proprietà può essere considerato la parte più importante dell'app Microsoft 3D Viewer. Questo pannello include opzioni di illuminazione, punti di vista, trame, temi, ecc. Per visualizzare e ispezionare i dati del modello. Tutte le opzioni sono presenti in diverse categorie, quindi non avrai alcuna difficoltà ad accedere e utilizzare le opzioni disponibili. Controlliamo cosa è incluso in questo pannello. Inizieremo con la categoria Environment & Lighting.
Ambiente e illuminazione
ILAmbiente e illuminazioneLa categoria ti consente di presentare il modello 3D con temi, effetti di illuminazione e ambiente diversi. Puoi anche salvare le impostazioni applicate e caricarle quando necessario. Viene fornito con 3 sezioni che sono le seguenti:
- Temi:Usa questa sezione per modificare il tema del modello 3D. Ci sono un totale di 9 temi da utilizzare in questa sezione
- Rotazione leggera:Con questa sezione, è possibile controllare l'illuminazione per il modello da 0 a 360 gradi. Tre diverse opzioni di illuminazione (luce 1, luce 2 e luce 3) sono anche lì con valori HSV e RGB predefiniti. Puoi anche modificare separatamente i valori HSV e RGB per ciascuna opzione di luce
- Ambiente:In questa sezione, è possibile impostare l'ambiente per il modello 3D regolando i valori HSV (tonalità, saturazione e valore) e/o RGB (rosso, verde e blu).
Ci sono cursori disponibili per regolare i valori RGB e HSV che rendono conveniente controllare l'ambiente e l'illuminazione per il modello. Il livello di intensità può anche essere regolato con un cursore.
Statistiche e ombre

Proprio accanto alla funzione Environment & Lighting nel pannello delle proprietà, è possibile accedere alla funzione di ombre e ombreggiatura che ti consente di mostrare/nascondere ID materiale, set UV, triangoli, colori vertice e vertici al modello 3D. Le modifiche sono visibili in tempo reale non appena si seleziona un'opzione. Espandere ilDati in meshsezione per utilizzare tali opzioni.
Oltre a ciò, c'è unDati di tramaSezione in statistiche e ombre che puoi espandere per applicare una trama. Le trame disponibili sono lucentezza/rugosità, normale, emissive, speculare/metallica, occlusione e altro ancora.
Griglia e viste

Con questa sezione, sei in grado di mostrare/nascondere le griglie nel pannello di visualizzazione, regolare la spaziatura della linea di griglia e impostare la frequenza delle grandi linee di griglia. Espandi la sezione Grid per accedere e utilizzare tali opzioni.
Insieme a quello, ci sonoPunti di vistaEPresetLe sezioni presentano per accedere e utilizzare gli angoli della fotocamera per regolare la proiezione del modello presente nel pannello di visualizzazione. Mentre la sezione punti di vista consente di passare alla vista sinistra, alla vista in basso, alla vista superiore e agli angoli di vista destra, la sezione Preset è dotata di altri punti della fotocamera per il modello 3D.
Visualizza i modelli 3D utilizzando questi software per visualizzatore 3D gratuito per Windows
Pannello di animazione dell'app per visualizzatore 3D

Il pannello delle proprietà offre molte sezioni e opzioni importanti per presentare e visualizzare il modello 3D. E, ilPannello di animazioneÈ lì per riprodurre/mettere in pausa l'animazione (se il modello 3D lo supporta), eseguire il ciclo del modello di animazione, riprodurre il modello animante una volta e passare al tipo di animazione (se il modello supporta più di un'animazione). Per mostrare il pannello di animazione, utilizzare il menu Visualizza e apparirà nella parte inferiore dell'interfaccia app.
Oltre a animare il modello, puoi anche accedere alAnimazioni velociIl menu a discesa (nella sezione in basso a destra) per oscillare, passare, giradischi o utilizzare l'effetto di animazione Jump & Turn per il tuo modello. La velocità di animazione può anche essere modificata usando questo pannello.
Ora parliamo della funzione di realtà mista di questa app.
Usa la modalità di visualizzazione di realtà mista nell'app 3D Viewer

Come abbiamo detto all'inizio, questa app viene fornita anche con una modalità di visualizzazione di realtà mista. Puoi attivarlo o abilitarlo usando ilRealtà mistaPulsante presente nell'angolo in alto a destra dell'interfaccia app. Una volta attivata la modalità di realtà mista, accenderà la webcam e il modello 3D apparirà nel mondo reale che offre un'esperienza di realtà aumentata abbastanza buona. È possibile trascinare e rilasciare il modello su qualsiasi parte dello schermo o semplicemente toccare/fare clic in qualsiasi parte dell'area di visualizzazione per posizionare il modello. Puoi anche ingrandire e uscire dal modello usando la ruota del mouse.
Una volta inserito il modello nell'area richiesta, puoi scattarne una foto usando ilTelecameraicona presente nella sezione giusta. Prima di prendere l'istantanea, puoi anche impostare un timer (usando la sezione sinistra) a 2 secondi, 5 secondi o 10 secondi in modo da poter impostare o apportare regolazioni prima di scattare una foto.
Puoi anchePassa alla modalità videoPer mantenere una registrazione del modello 3D nel mondo reale e salvarlo sul tuo PC per un uso successivo. Le istantanee o le foto vengono salvateJpgformato e la registrazione viene salvataMP4Formatta nella cartella del rotolo della fotocamera nella sezione Immagini nel computer.
Altre caratteristiche importanti di questa app per visualizzatore 3D
- Biblioteca 3D:Questa è una funzionalità interessante che ti consente di cercare modelli 3D disponibili online per l'uso. È possibile eseguire la ricerca all'interno dell'interfaccia app e anche accedere ai modelli per categorie. Le categorie disponibili sono animali e insetti, fantascienza e fantasia, automobili e veicoli, Best of Minecraft, ecc. La selezione di un modello lo aggiungerà e lo mostrerà nel pannello di visualizzazione
- Puoi aprire ilControlliCasella per controllare i controlli del mouse, della penna, della tastiera e del tatto supportati da questa app. Premere F1 o utilizzare il menu Aiuto per aprire la casella dei controlli
- Zoom dentro e fuori dal modello 3D, reimpostare la fotocamera, mostra/nascondi la griglia, gli effetti di ombreggiatura, ecc. Usa ilVisualizzazioneMenu per accedere a queste opzioni. Altrimenti, queste opzioni possono essere accessibili e utilizzate in altri modi. Ad esempio, puoi ingrandire e uscire usando la ruota del mouse, utilizzare gli effetti di ombreggiatura dal pannello della proprietà, ecc.
- Salva il modello come file binario GLTF utilizzando il menu file
- Esporta il modello come file di immagine Bitmap, TIFF, JPEG o PNG. È possibile impostare le dimensioni e la risoluzione e anche mostrare/nascondere la griglia per l'immagine di output. Usare ilImmagine di esportazioneOpzione presente nel menu File o premere CTRL+E Hotkey per esportare l'immagine
- Apri il tuo modello con l'app Paint 3D per l'editing. Puoi aggiungere testo al tuo modello, applicare effetti diversi, aggiungere forme 3D, adesivi, ecc., Utilizzando quell'app. Questa opzione è presente anche nel menu File. Non è necessario menzionare che è necessario installare l'app Paint 3D per utilizzare questa opzione
- Prendi la stampa 3D del modello
- Mostra/nascondi la schermata di benvenuto, passa alla modalità scura o alla modalità luce per l'app e accendi/disattiva l'opzione per visualizzare un'immagine speculare in modalità di visualizzazione di realtà mista. Tutte queste opzioni sono presenti sotto ilImpostazionisezione di questa app.
Questo è tutto su questa app per visualizzatore Microsoft 3D. In effetti, l'app è molto migliorata e alcune opzioni cruciali sono presenti in questa app che la rendono una delle migliori opzioni per visualizzare i modelli 3D e ispezionare i loro dati.
Leggi dopo:Come modificare i modelli OBJ 3D in Windows 11/10
Windows 11 ha uno spettatore 3D?
Windows 11 non viene fornito con un'app per visualizzatore 3D preinstallata. Ma puoi utilizzare Microsoft Store per scaricare e installare l'app Microsoft 3D Viewer. Questa app consente di visualizzare i tipi di file 3D comuni, utilizzare una libreria 3D per trovare e utilizzare i modelli 3D, regolare l'illuminazione e l'ambiente per il modello 3D, riprodurre l'animazione e molto altro.
Come si utilizza Windows 3D Viewer?
Se si desidera utilizzare l'app Microsoft 3D Viewer, quindi installarla dal Microsoft Store. Successivamente, puoi accedere e utilizzare il suo pannello di proprietà, il pannello di animazione, la libreria 3D, ecc., Per visualizzare i modelli 3D, visualizzare le modalità di ombreggiatura, ecc. Puoi leggere questo post per ottenere informazioni dettagliate su questa app per visualizzatore 3D per utilizzarlo con facilità.
Leggi dopo:Come disinstallare l'app per visualizzatore 3D su PC Windows.
L'app per visualizzatore 3D non funziona
A volte, durante l'utilizzo dell'app Visualizzatore 3D, si esegue problemi e vedi un messaggio di errore. Prova queste soluzioni per risolvere il problema, istantaneamente.
- Scollegare l'auricolare dal tuo PC (entrambi i cavi) e riavvia il PC, quindi riconnetti l'auricolare.
- Se il metodo di riavvio non funziona, assicurarsi che l'auricolare sia riconosciuto dal PC. È possibile verificarlo selezionando l'opzione Start, digitando il gestore dei dispositivi nella casella di ricerca, quindi selezionarlo nell'elenco. Se trovi elencati dispositivi di realtà mista, espandilo per trovare, è elencato le cuffie. Se non è elencato,
- Prova a collegare l'auricolare in diverse porte sul PC.
- Controlla gli ultimi aggiornamenti del software da Windows Update.
- Disinstallare e reinstallare Windows Mixed Reality
- Scollegare l'auricolare dal tuo PC (entrambi i cavi).
- Ora seleziona Impostazioni> realtà mista> Disinstalla. Qui, dispongono i controller di movimento selezionando le impostazioni, quindi, i dispositivi e infine scegliendo Bluetooth e altri dispositivi. Seleziona ciascun controller, quindi seleziona Rimuovi il dispositivo.
Per reinstallare Windows Mixed Reality, collegare l'auricolare al PC.
Si prega di notare che le app e le funzionalità di realtà mista possono essere abilitate e utilizzate solo se il dispositivo soddisfa i requisiti hardware minimi. Controlla se il tuo PC supporta la realtà mista.