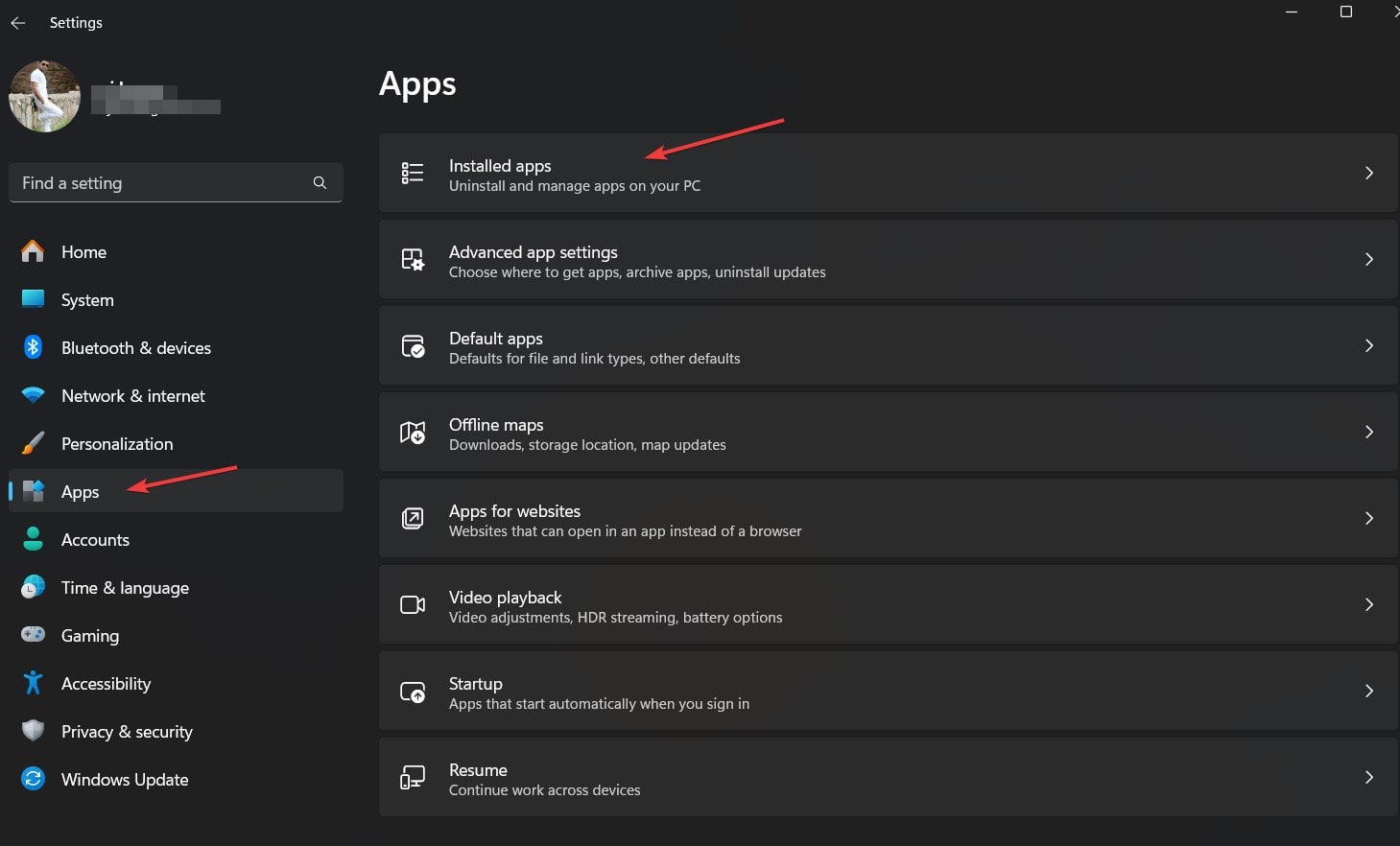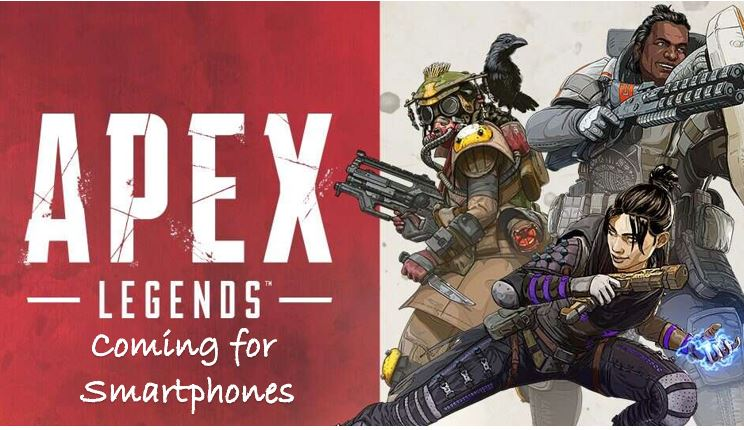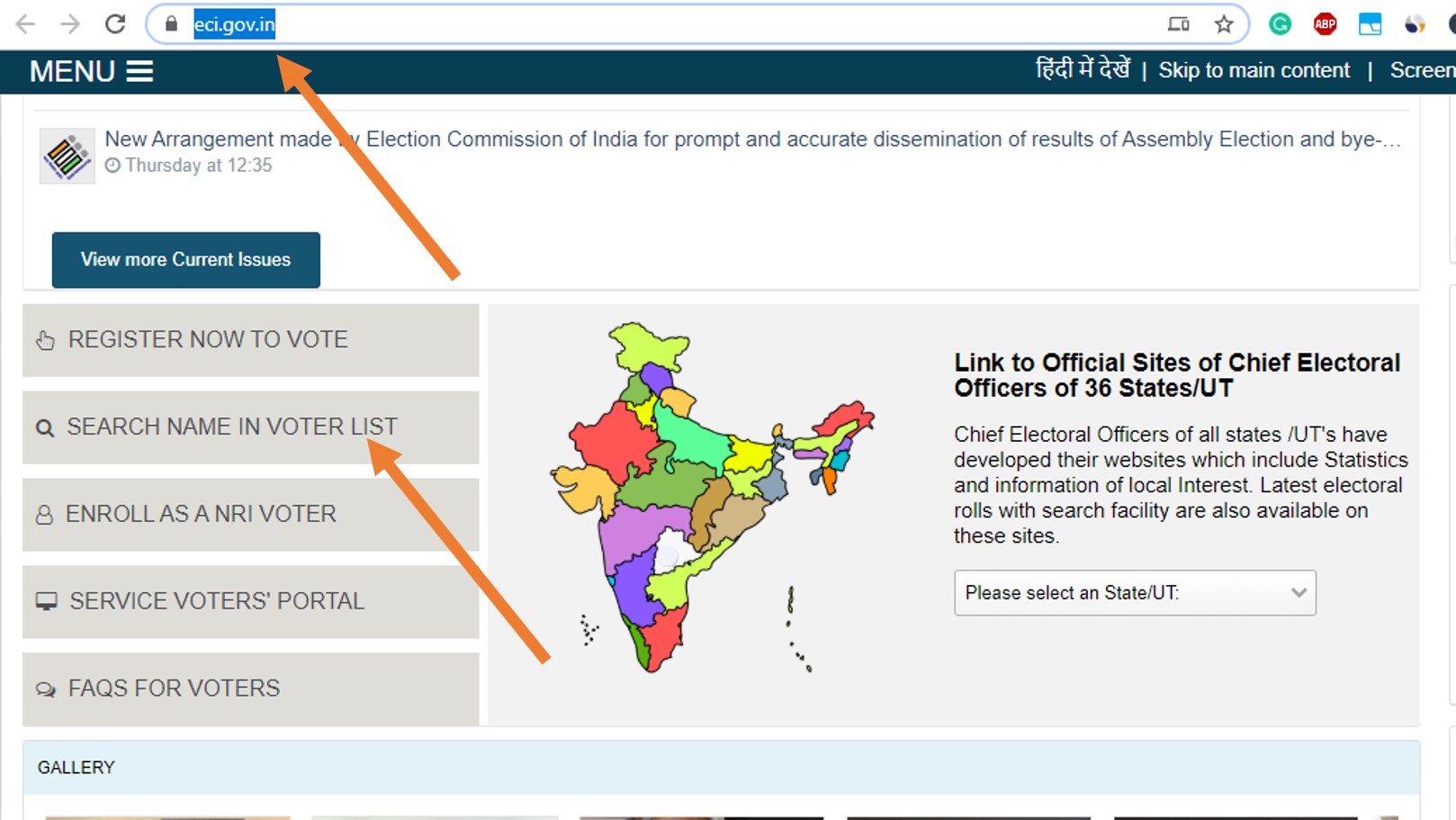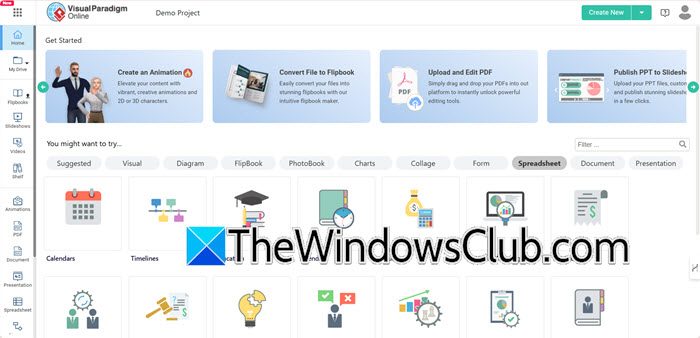Cosa fare se hai dimenticato la password WiFi? Potresti assegnare una nuova password WLAN o puoi semplicemente vedere la password WLAN in testo normale, salvata sul tuo computer. Bene, se vuoi solo estrarre la password WLAN dal tuo computer, non è necessario alcun software extra. Possiamo utilizzare l'interfaccia utente grafica o la riga di comando per vedere le password delle reti Wi-Fi salvate sul nostro PC, qui ti mostreremo come?
Trova la password WiFi in Windows 11 utilizzando il terminale
1. Requisiti:
Il prerequisito per eseguire questo tutorial per leggere la password WLAN viene soddisfatta non appena hai collegato il tuo computer Windows 11 alla WLAN pertinente. La chiave viene quindi memorizzata nel sistema e può essere nuovamente visibile utilizzando il prompt dei comandi (o Windows PowerShell / Terminal).
Quindi, non importa che la rete sia connessa al tuo PC o no o lo hai disconnesso mesi fa; Tuttavia, puoi recuperare la password.
2. Esegui Terminal Windows 11 (amministratore)
Poiché questo tutorial è orientato ai comandi, quindi, prima accesso lo stesso. Fare clic con il tasto destro sul menu di avvio di Windows 11 e selezionare "Windows Terminal (Admin)“. Ciò ti spingerà a eseguire il terminale in diritti amministrativi, quindi seleziona ilSÌpulsante.
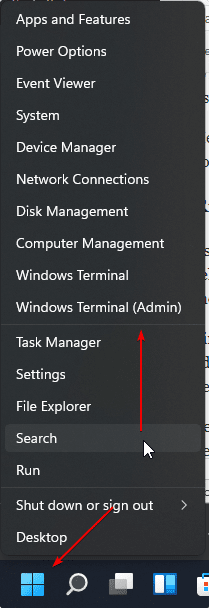
Ora puoi utilizzare il seguente comando per ottenere una panoramica di tutte le reti WiFi che siano mai state connesse.
3. Mostra il profilo WLAN
La prima cosa che vogliamo vedere è l'elenco di tutte le reti Wi-Fi finora connesse al tuo sistema. È perché per leggere la password di rete wireless, dobbiamo prima sapere quali sono il nome SSIDS. Per questo sul tuo tipo di terminale PowerShell o Windows:
netsh wlan show profile
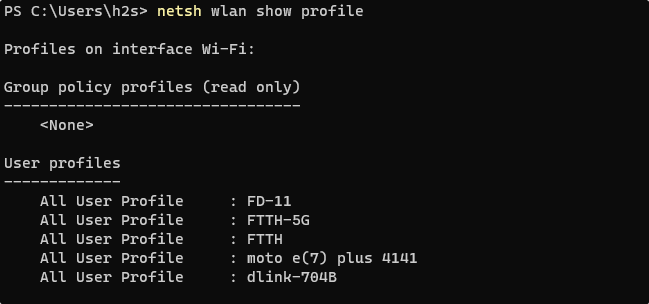
4. Controlla e leggi la password WiFi che hai dimenticato
Successivamente, dall'elenco dei profili wireless, selezionare o notare quello per cui si desidera leggere la password. Puoi vedere nello screenshot sopra, abbiamo cinque SSID WLAN collegati finora sul nostro sistema; Allo stesso modo, avrai anche tu.
Successivamente usa la sintassi data
netsh wlan show profile profile-SSID-Name key=clear
Cerca il nome della rete desiderata e quindi sostituisciprofilo-ssid-nameNel comando sopra con quello per consentire la visualizzazione della password WLAN.
Per esempio:
netsh wlan show profile FTTH key=clear
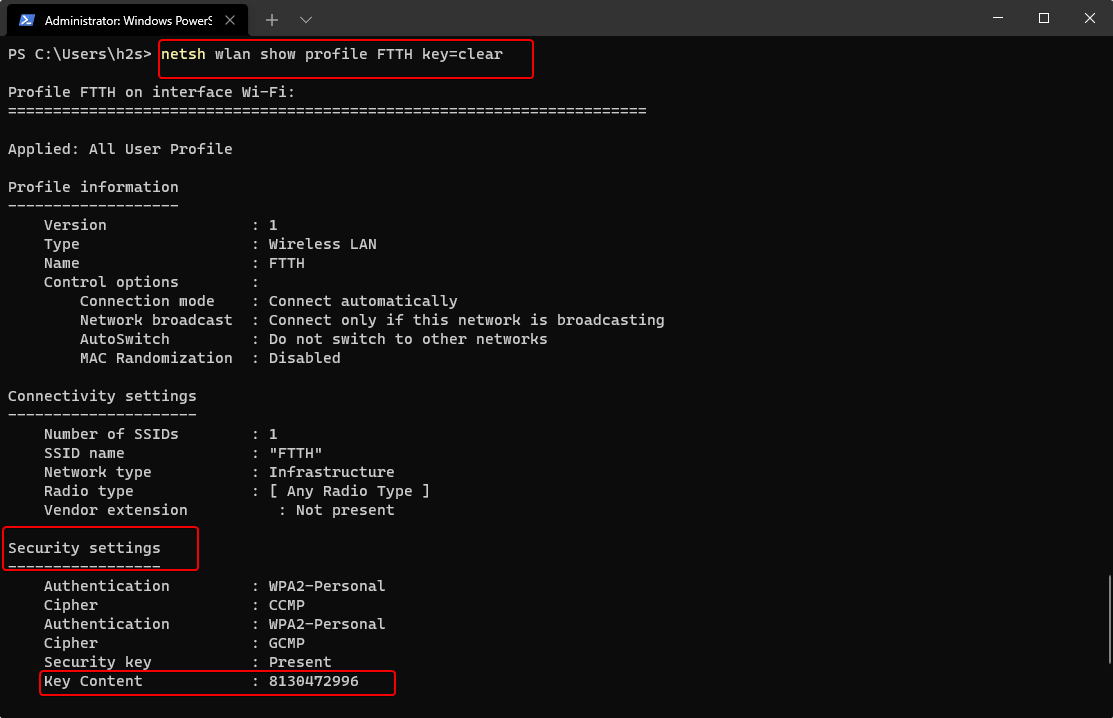
Come puoi vedere nello screenshot sopra, dopo aver eseguito il comando, siamo stati in grado di visualizzare facilmente la password WLAN. Puoi trovare il tuo a - scorrere su "Impostazioni di sicurezza"E poi di fronte"Contenuto chiave"Dato valore è la password Wi-Fi.
Quindi, in questo modo, possiamo recuperare la password WLAN dimenticata. D'altra parte, è anche un modo semplice per tutti poter leggere la password.
5. Elimina il profilo WiFi in Windows 11 (opzionale)
Bene, nel caso in cui ci siano altri utenti che utilizzino lo stesso sistema e non si consentono di scoprire la password di qualsiasi Wi-Fi precedentemente connesso in particolare profili WiFi personali o personali, puoi eliminarli anche usando il comando non appena tu non ne ho più bisogno.
L'eliminazione di un profilo WiFi è semplice quanto la visualizzazione della password WiFi. Ecco il comando o la sintassi che puoi usare:
netsh wlan delete profile profile-SSID-NameUna volta eseguito il comando sopra insieme al nome SSID o del profilo, Windows dimenticherà quella connessione e rimuoverà la password memorizzata per quella sul sistema. Pertanto, il sistema non sarà più in grado di stabilire una connessione WLAN a quella rete a meno che non sia ristabilita manualmente inserendo nuovamente la password WiFi.
Conclusione:
Questo è stato il modo rapido per utilizzare il terminale di comando di Windows o PowerShell per scoprire le password WiFi che hai inserito anni fa. Tuttavia, insieme al suo vantaggio, ci mostra anche quanto possa essere pericoloso salvare le password Wi-Fi su un PC sconosciuto perché chiunque può leggere la tua chiave WiFi.