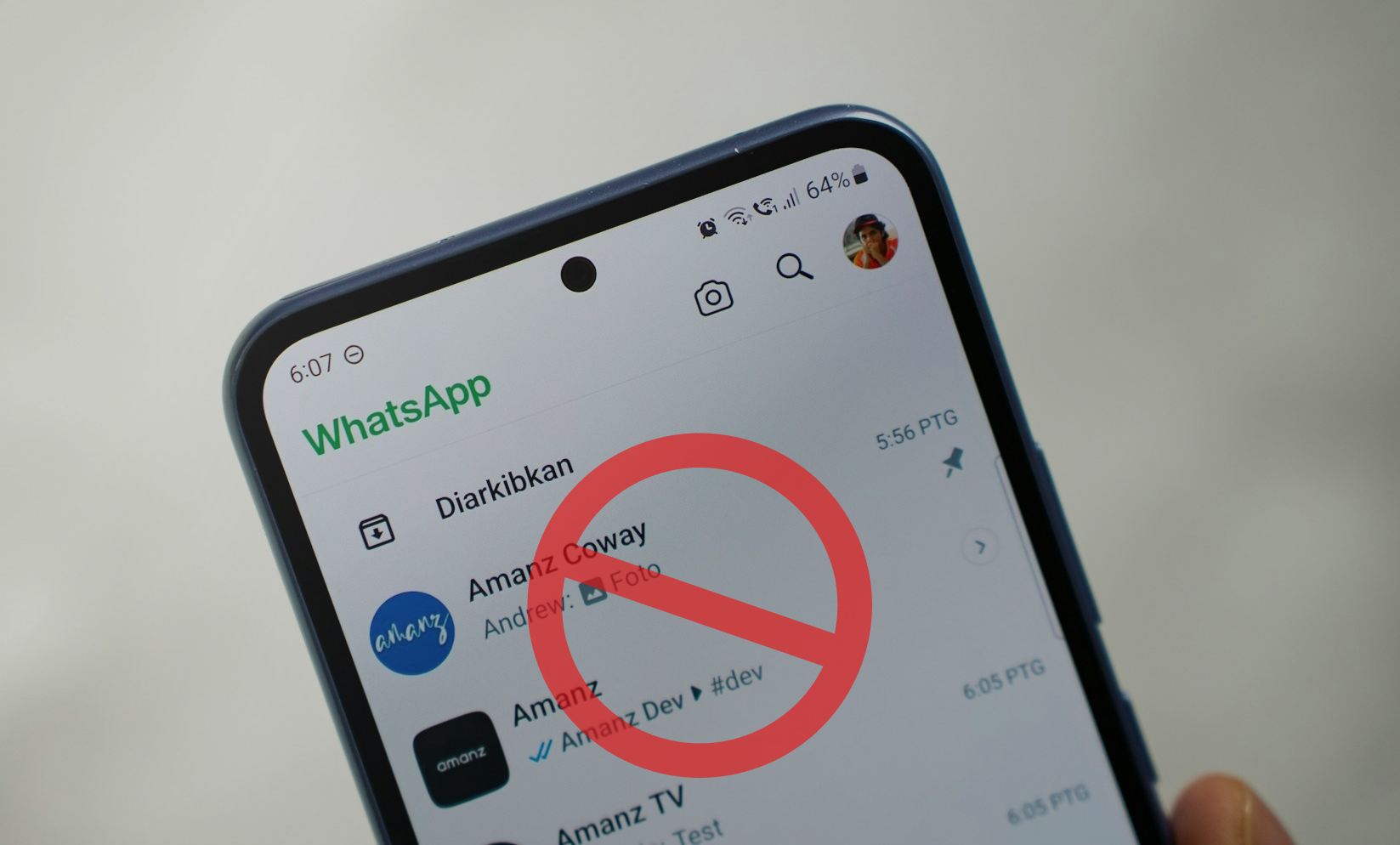La scienza deve ancora fare in realtà viaggiare nel tempo, ma se sei seduto di fronte al tuo computer, puoi almeno tornare indietro nel tempo se non in avanti. No, non sto parlando di tempo in viaggio qualche minuto fa con l'aiuto di un computer per posizionare il tuo gatto nella lettiera in modo che non faccia i suoi affari altrove. Sto parlando di System Restore, che è una caratteristica elegante disponibile sui computer di Microsoft Windows in modo da poter ripristinare il sistema a una condizione quando funzionava bene. Continuiamo a installare nuovi programmi, modifichiamo le impostazioni sul nostro computer Windows e talvolta le cose potrebbero andare storte e in tal caso, non possiamo avviare o Windows Computer e questo è frustrante, per non dire altro.
Il ripristino del sistema è uno strumento che può aiutarti esattamente in questa situazione. Anche se Microsoft crea automaticamente punti di ripristino ogni volta che installa alcuni importanti aggiornamenti o al momento di apportare alcune importanti modifiche al sistema, puoi anche creare il tuo punto di ripristino manualmente sul tuo computer Windows. Dopo aver creato il punto di ripristino, è possibile ripristinare abbastanza facilmente il punto al punto di ripristino. È solo una questione di pochi passaggi e tornerai il computer lavorando solo normalmente. Parlerò di come puoi creare un punto di ripristino e tornare a un precedente punto di ripristino qui in questo tutorial.
Quindi, senza ulteriori ritardi, iniziamo come creare prima un punto di ripristino.
Come creare un punto di ripristino su Windows 10
Passaggio 1:Fare clic con il tasto destro "Questo PC'e fare clic su'Proprietà'.

Passaggio 2:Nel'Sistema', fare clic su 'Modificare le impostazioni'Sul lato destro, come mostrato nello screenshot seguente.
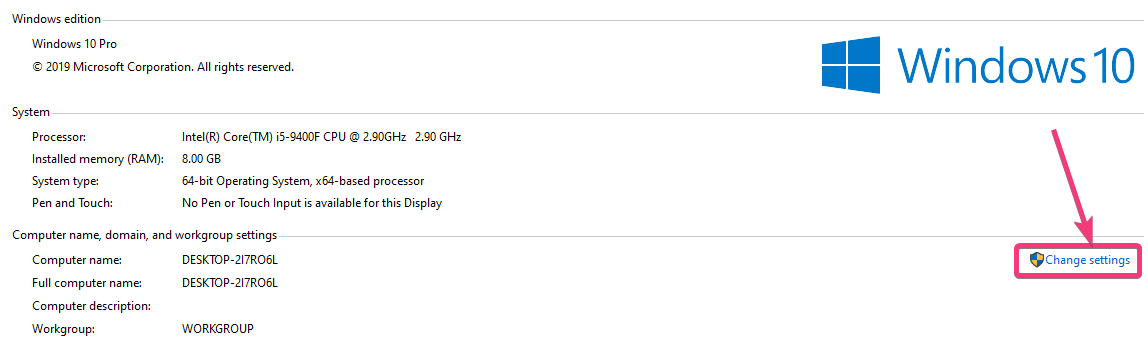
Passaggio 3:Nel ''Proprietà del sistema"Finestra che si apre, fai clic su"Protezione del sistema'Scheda e fare clic su'Creare…'corrispondente all'area del punto di ripristino come mostrato nello screenshot seguente.
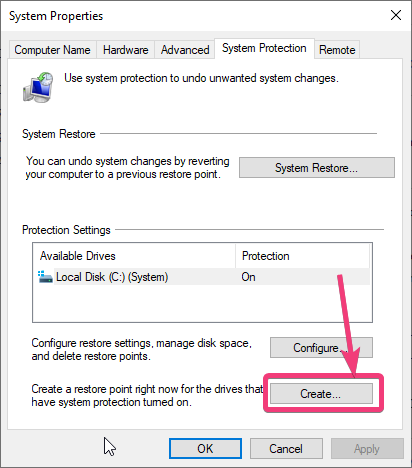
Passaggio 4:Se, per qualsiasi motivo, il 'Creare…', O 'Ripristino del sistema ..."Le opzioni sono disabilitate, basta fare clic su"Configurare ...Pulsante.
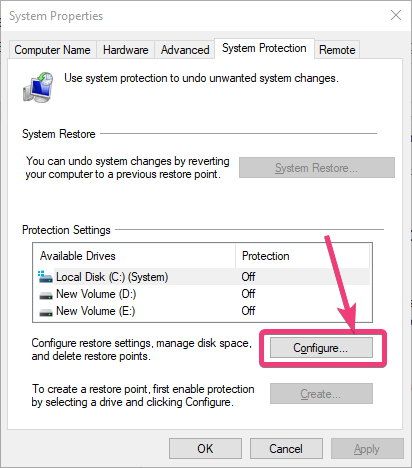
Passaggio 5:Ora, seleziona 'Accendi la protezione del sistema'e fai clic su'OK'.
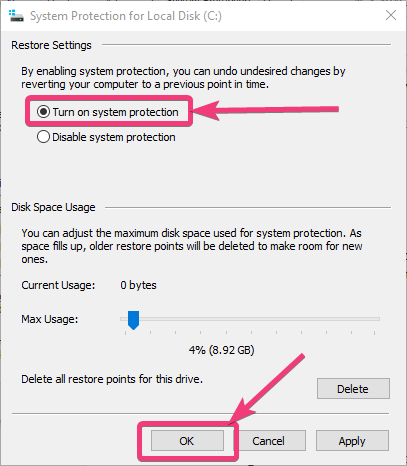
Passaggio 6: ora puoi creare un punto di ripristino.
Ora, assegna un nome al punto di ripristino. Scegli il nome in un modo, in modo da poterlo riconoscere facilmente, una volta che le cose vanno male e fai clic su'OK'. Lo sto nominando 'Punto di ripristino di prova'. L'ora e la data verranno automaticamente aggiunti in modo che diventi più facile per te al momento della scelta di un punto di ripristino.
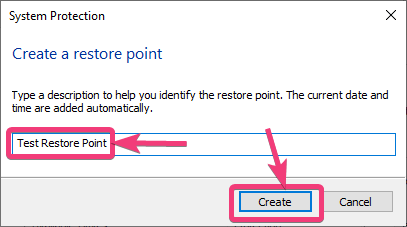
Ora inizierà il processo di creazione del punto di ripristino e potrebbe richiedere del tempo prima che sia completo.
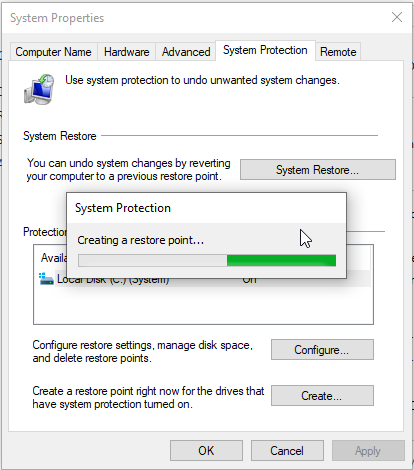
Passaggio 7:Dopo che il processo è stato completato correttamente, riceverai un messaggio che in pratica dirà, il punto di ripristino è stato creato correttamente. Basta fare clic su'Vicino'per uscire.
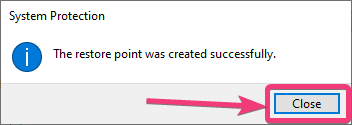
Ora puoi uscire a lavorare sul tuo computer. La prossima volta, se si desidera ripristinare il sistema a un punto di ripristino, puoi farlo da Windows o puoi anche fare lo stesso dal recupero del sistema se non riesci nemmeno ad avviare nel tuo sistema.
Come ripristinare il computer Windows a un punto
Passaggio 1:Parliamo ora di come puoi ripristinare il tuo computer a un punto di ripristino da Windows. Per farlo, vai al ''Proprietà del sistema", dove hai creato il punto di ripristino e fai clic su"Ripristino del sistema ...'.
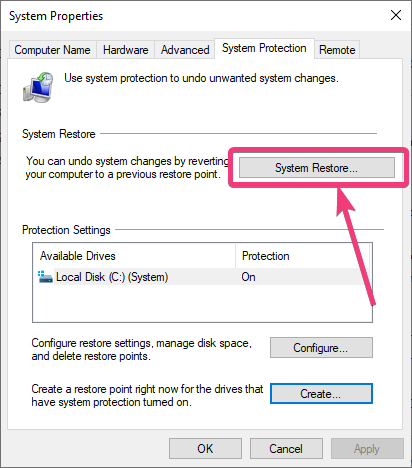
Ora, verranno visualizzati alcuni dettagli di base sul processo di ripristino del sistema. Una cosa che dovresti sapere è che se ripristini il tuo sistema a un punto di ripristino, i documenti, le immagini e altri file personali, che è stato eliminato nel frattempo non verrà recuperato. Questa non è un'operazione di recupero dei file. Puoi vedere chiaramente il messaggio che dice che il ripristino del sistema non influirà su documenti, immagini o altri dati personali.
Passaggio 2:Basta fare clic su'Prossimo'per iniziare.
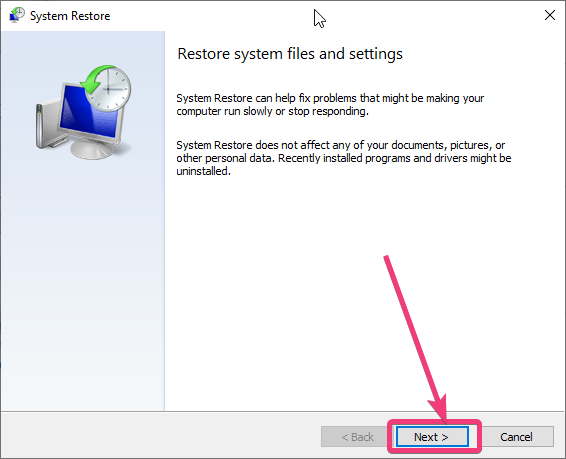
Passaggio 3:Il tuo sistema inizierà a cercare i punti di ripristino e puoi trovare il punto di ripristino creato da me, che viene fornito con il nome 'Punto di ripristino di prova'. Puoi inoltre trovare altri punti di ripristino creati automaticamente dal tuo sistema e verranno forniti con il tipo'Automatico'invece di'Manuale'In questo caso. Basta selezionare il punto di ripristino e fare clic su'Prossimo'.
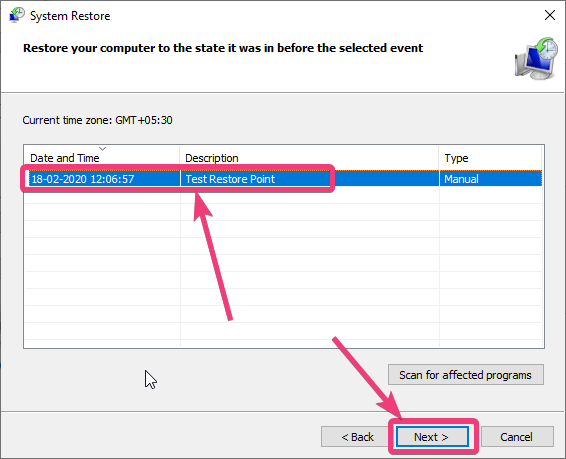
Passaggio 4:Fare clic su'Fine'Per avviare l'operazione.
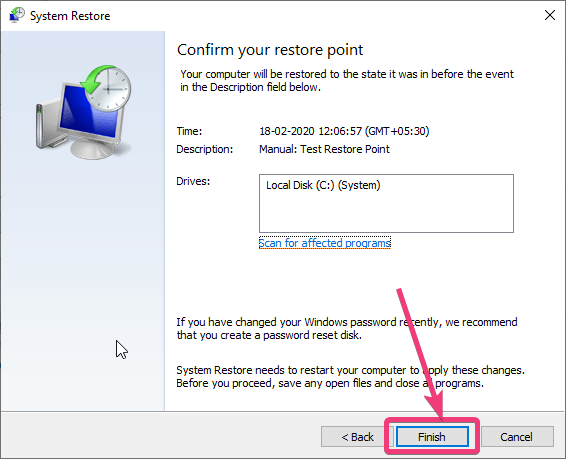
Passaggio 5:Avrai un avvertimento finale che in pratica dice che non puoi fermare l'operazione quando viene eseguita. Basta fare clic su'SÌ'.
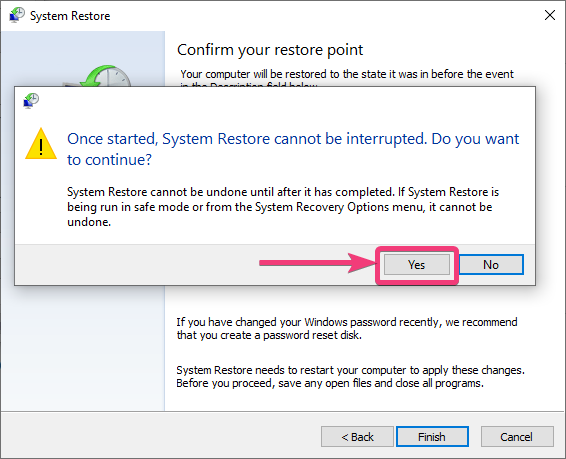
Passaggio 6:Otterrai la seguente schermata, a condizione che l'operazione di ripristino del sistema sia in corso.
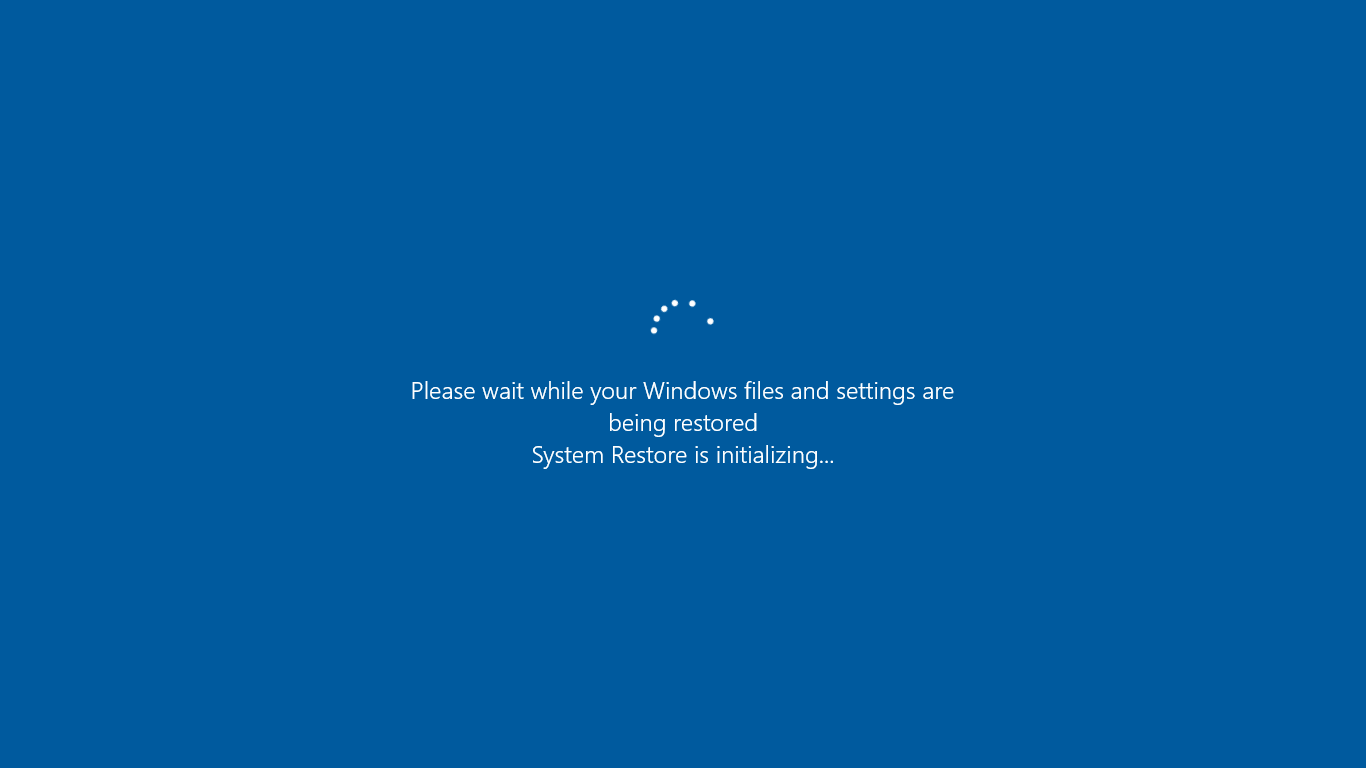
La prossima volta, quando si avvia a Windows, troverai il seguente messaggio che dirà, il processo è stato completato correttamente senza influire sul documento esistente. Basta fare clic su'Vicino'E inizia a utilizzare il tuo computer normalmente.

Se non riesci ad avviare Windows per qualsiasi motivo e si avvia automaticamente nel ripristino, fai clic su'Risoluzione dei problemi'Nella schermata seguente che appare. Per ottenere la seguente schermata, puoi anche usare il ''Shift + Riavvia'Combinazione chiave.
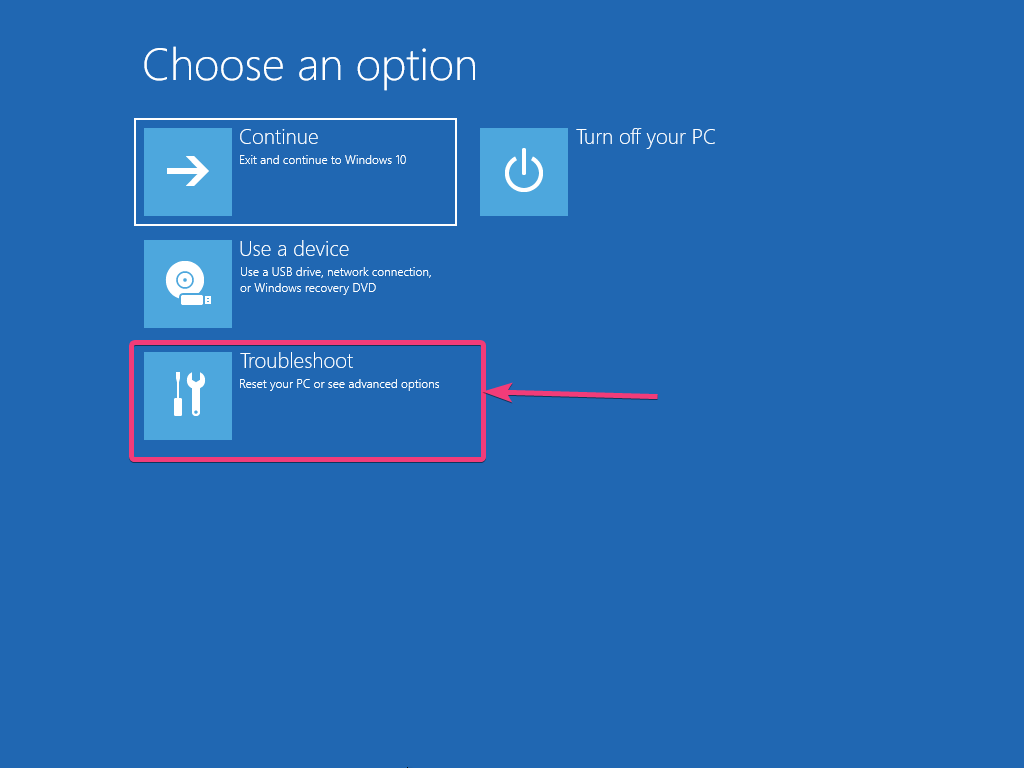
Ora, fai clic su 'Opzioni avanzate'.
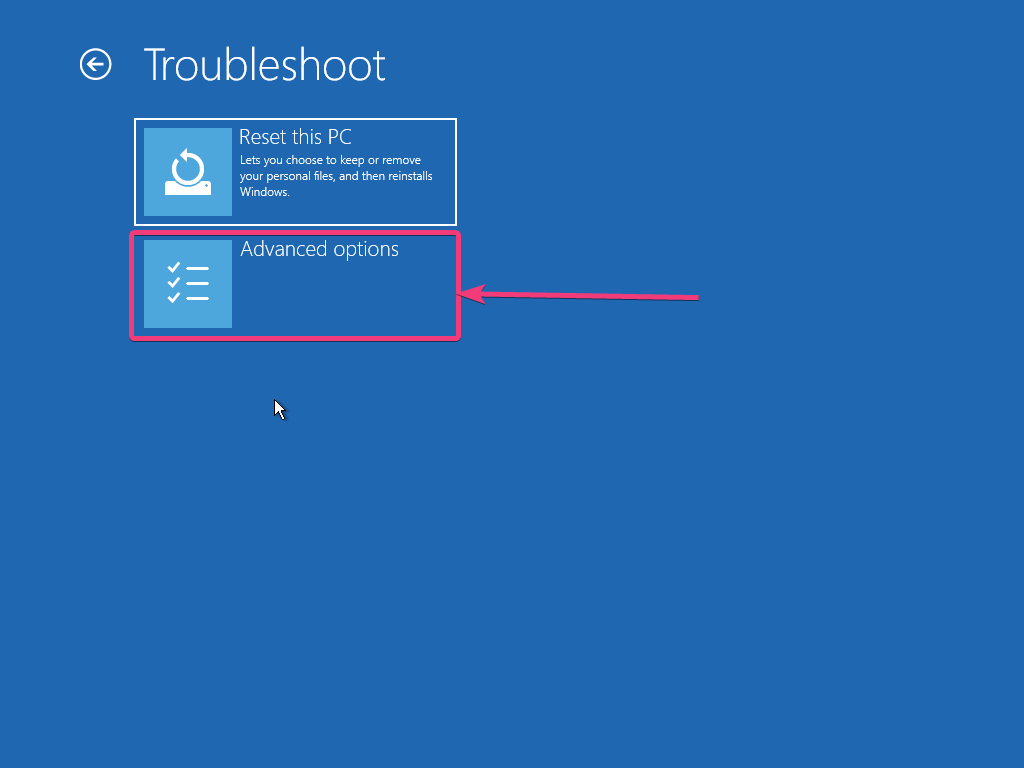
Quindi fare clic su 'Ripristino del sistema'.
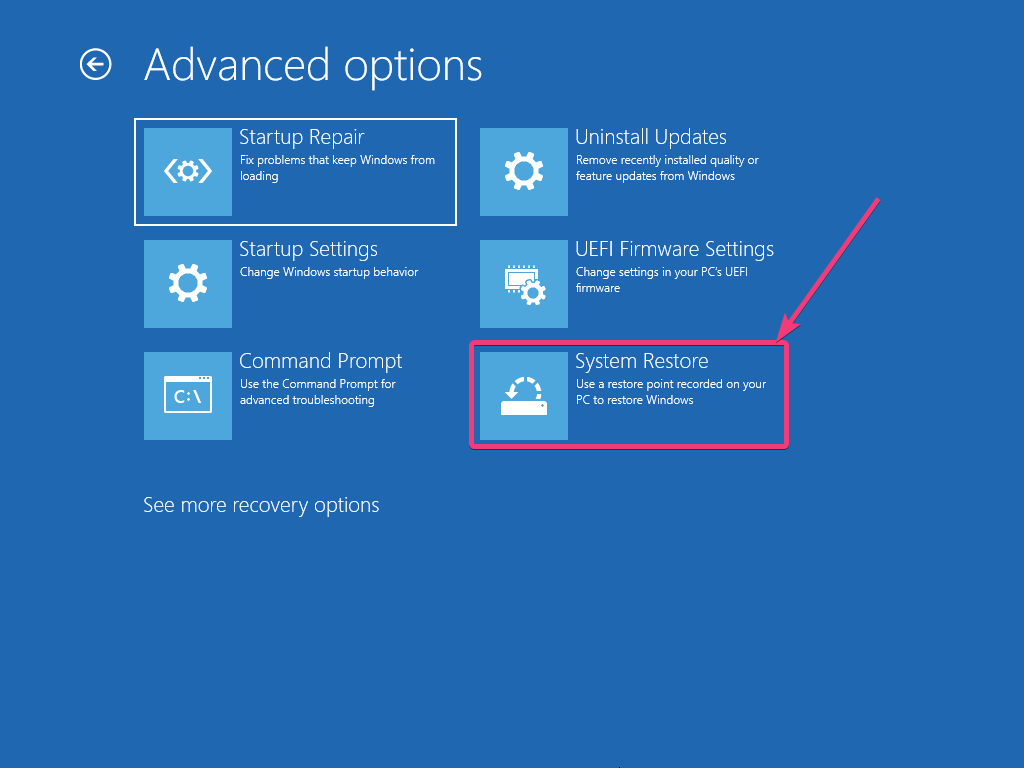
Successivamente, il processo sarà simile alla creazione di un punto di ripristino, quando lo fai da Windows. Dopo il completamento dell'operazione, puoi continuare a utilizzare il computer Windows normalmente.
Se il problema non viene risolto anche dopo aver ripristinato il sistema a un punto di ripristino, potrebbero esserci seri problemi con il computer e la cosa migliore che puoi fare in questo momento viene utilizzata un disco di salvataggio del sistema se è stato creato in precedenza.
Se non puoi ancora farlo, ti consiglio di eseguire il backup di tutti i tuoi file importanti, se possibile e quindi reinstallare Windows. Se l'installazione di Windows è danneggiata e non è possibile avviarsi in Windows o fare nulla, la cosa migliore che puoi fare per recuperare tutti i tuoi file avviando il tuo computer utilizzando alcuni sistemi operativi in diretta come Ubuntu o qualsiasi altro programma di salvataggio di sistema.
In alternativa, puoi anche collegare il disco rigido o SSD a un computer diverso e quindi copiare tutti i file su quel computer. Questa è anche un'opzione per la maggior parte degli utenti.
Quindi si trattava di come puoi creare un punto di ripristino sul computer Windows e ripristinare il computer a un punto di ripristino in qualsiasi momento. Hai ancora in mente domande? Sentiti libero di commentare lo stesso qui sotto.
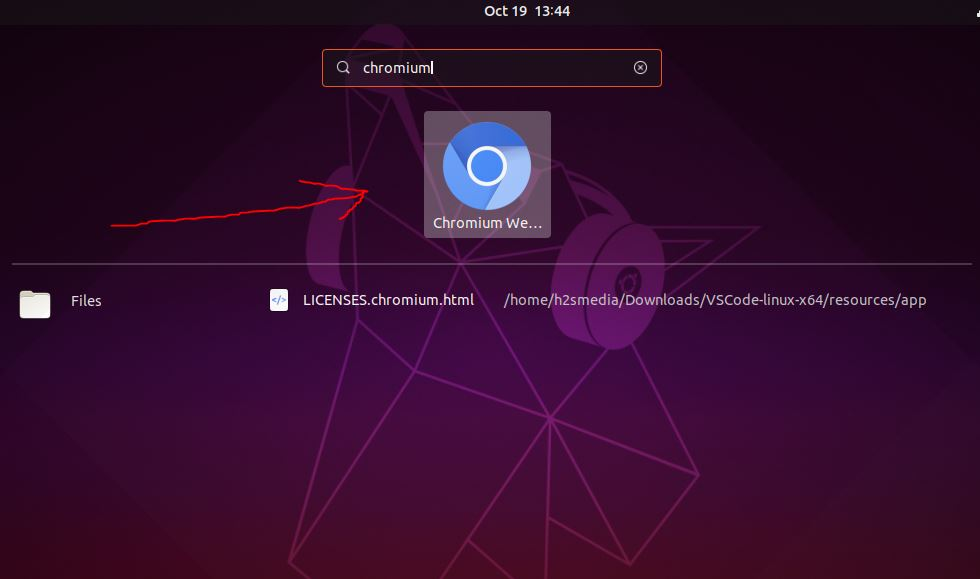

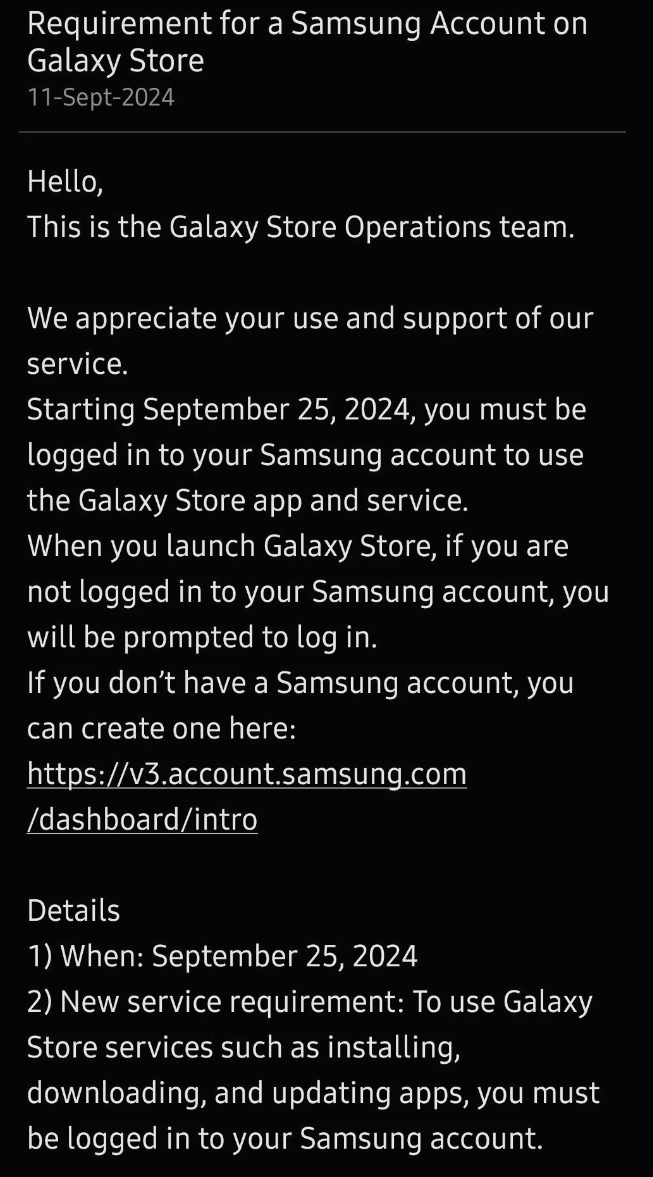





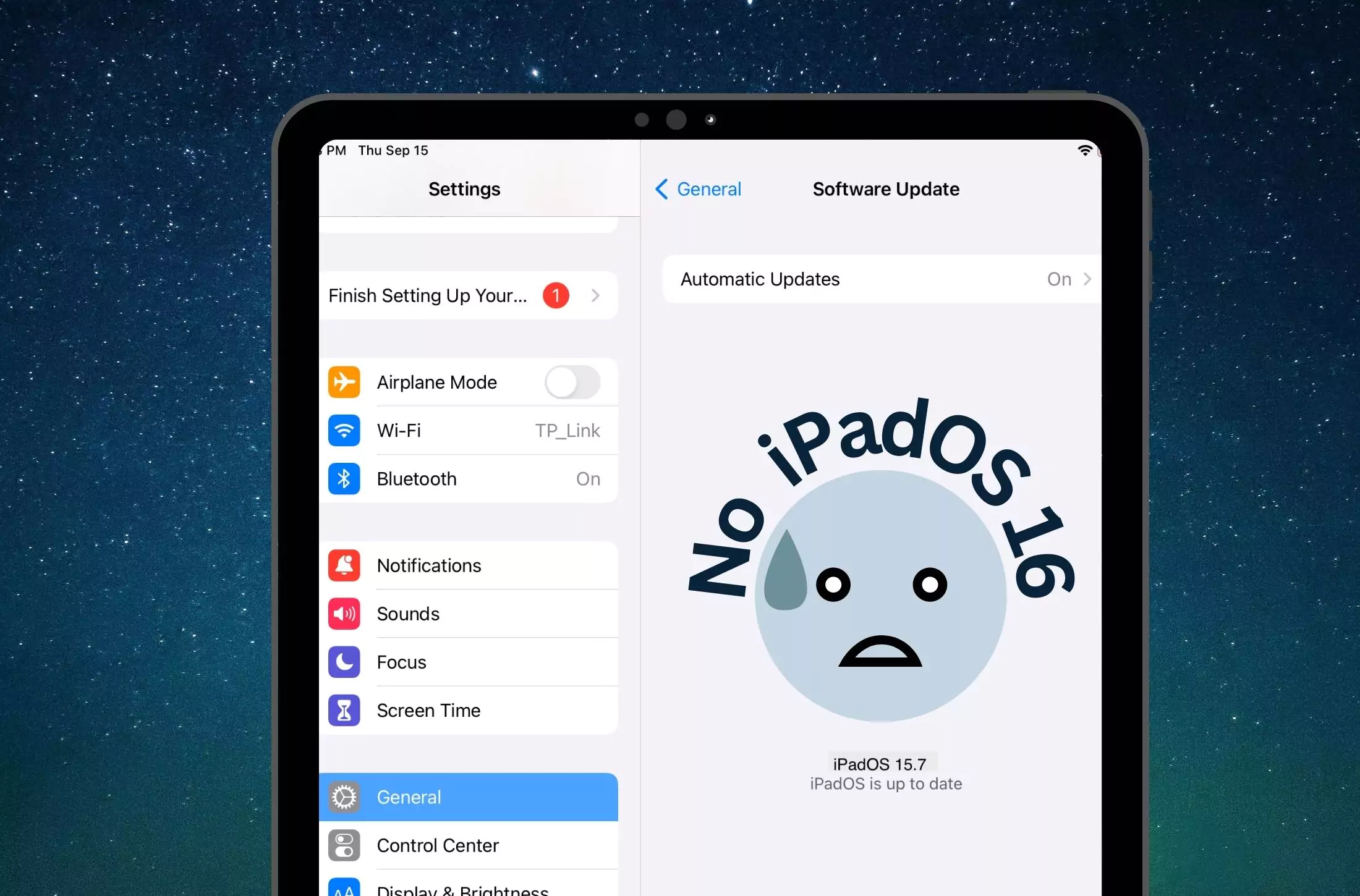
![Le migliori idee sui pronomi del profilo Instagram nel 2025 [Unico e divertente]](https://elsefix.com/tech/barcelona/wp-content/uploads/2021/05/best-instagram-pronouns-ideas-for-all.webp)