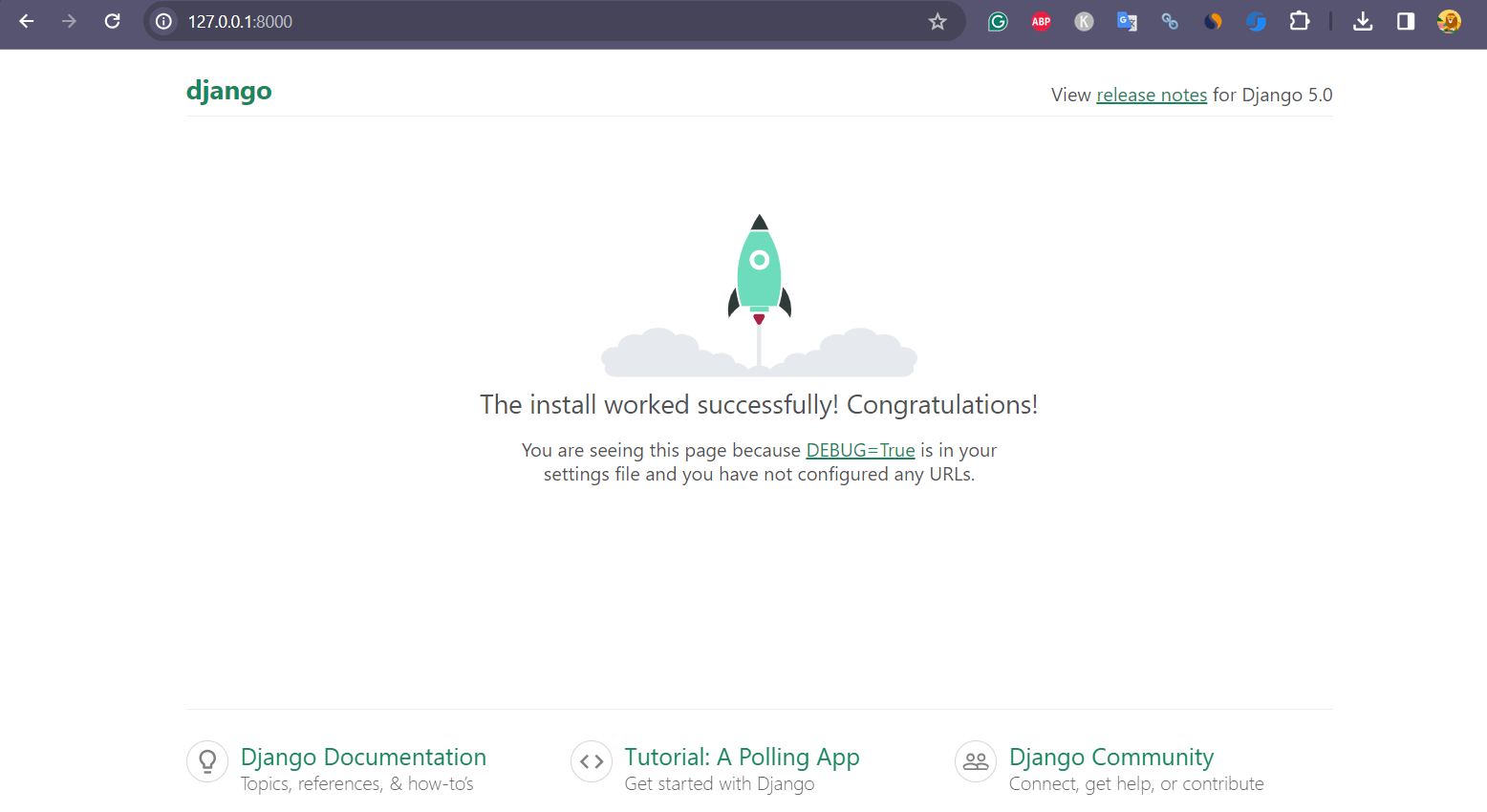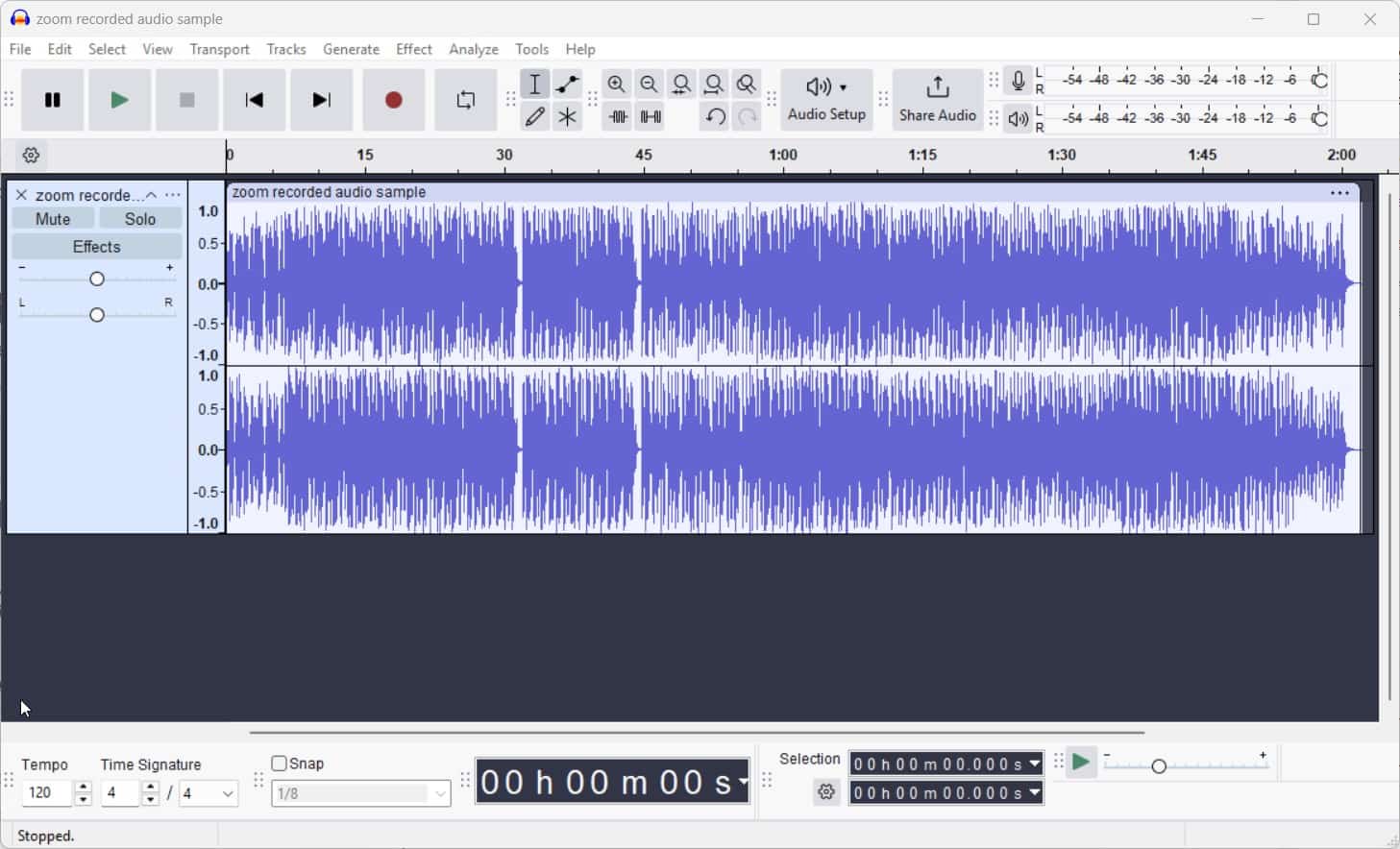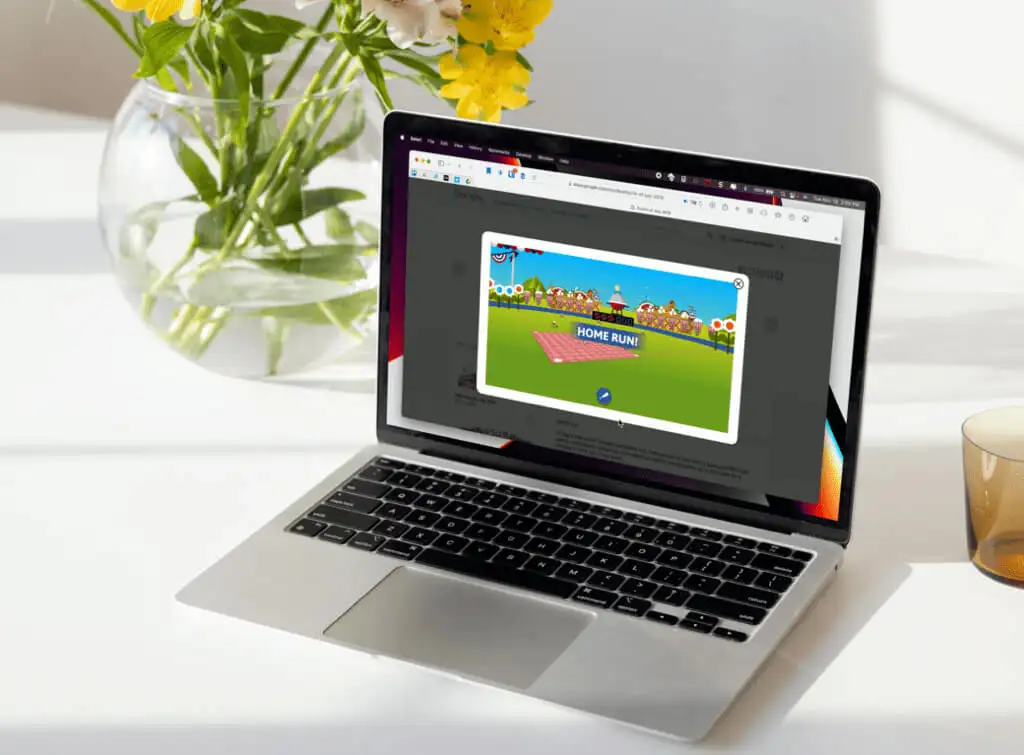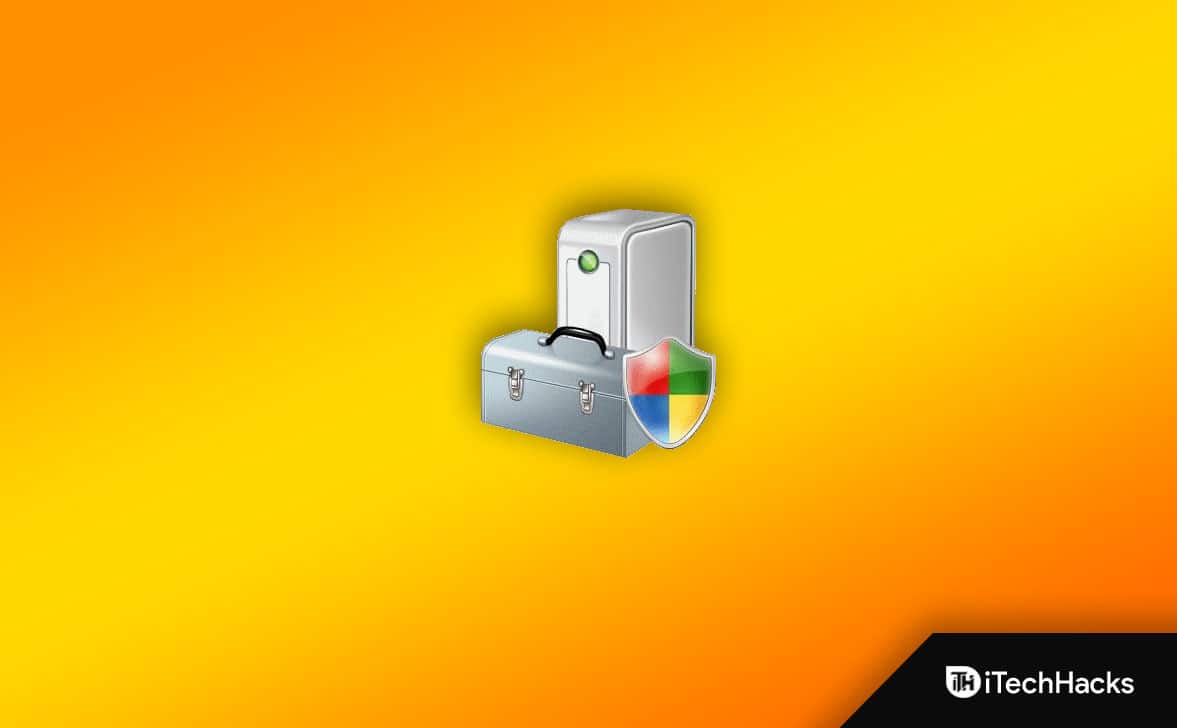Azure Storage Explorer è un'applicazione offerta agli sviluppatori e ai professionisti IT per consentire loro di gestire i loro account di archiviazione cloud di Azure dai loro sistemi operativi di Windows. Fornisce un'interfaccia utente grafica con una gamma di funzionalità, dalla visualizzazione e dall'organizzazione delle risorse di archiviazione all'accesso in modo sicuro e al trasferimento di dati su Azure BLOB, coda, tabella e archiviazione di file.
Per coloro che vogliono installare Azure Storage Explorer su Windows 10 o 11, Winget è il modo più rapido. In questo tutorial, impariamo come utilizzare la riga di comando Winget per ottenere l'accesso senza soluzione di continuità alle risorse di archiviazione di Azure direttamente sulla macchina Windows.
Passaggio 1: aprire il prompt dei comandi o PowerShell
Dobbiamo eseguire il terminale Windows con diritti amministrativi; Per fare ciò, fai clic con il tasto destro del mouse su WindowsIniziopulsante e selezionare il “Terminal (amministratore)"Opzione.
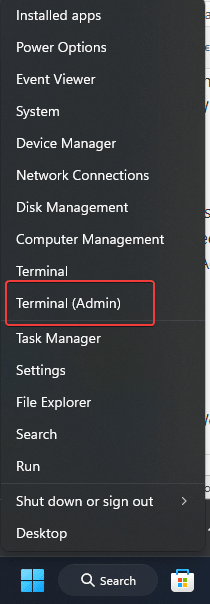
Passaggio 2: cerca il pacchetto Explorer di Azure Storage Explorer
Sebbene non sia necessario, sarebbe un'ottima idea confermare il nome esatto e la versione del software che installeremo utilizzando Winget. Esegui il comando indicato sul tuo PowerShell o CMD. Questo elenca i pacchetti disponibili relativi a Azure Storage Explorer, comprese eventuali versioni specifiche.
winget search "Azure Storage Explorer"Passaggio 3: installa Azure Storage Explorer
Esegui il seguente comando per installare Azure Storage Explorer:
winget install Microsoft.Azure.StorageExplorer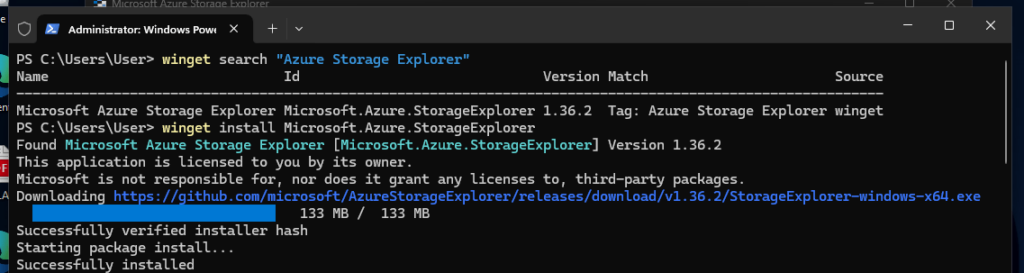
Passaggio 4: verifica l'installazione
Per verificare che l'installazione di Azure Storage Explorer sia completata, seguire i passaggi dati:
- Apri il menu Starte tipo "Azure Storage Explorer. "
- Presto appare nei risultati di ricerca
- Fai clic sulla sua icona per aprire l'applicazione.
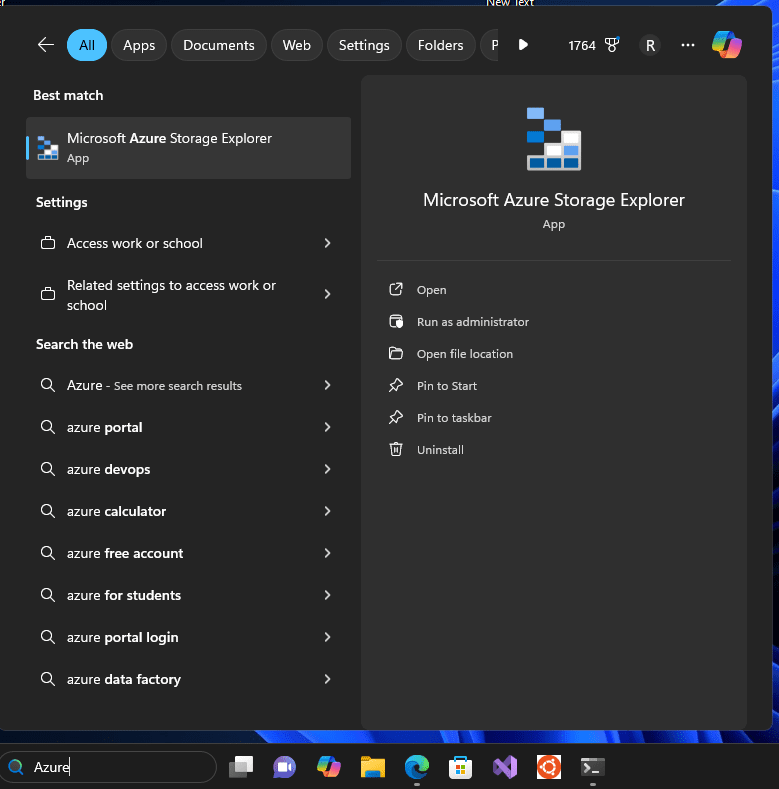
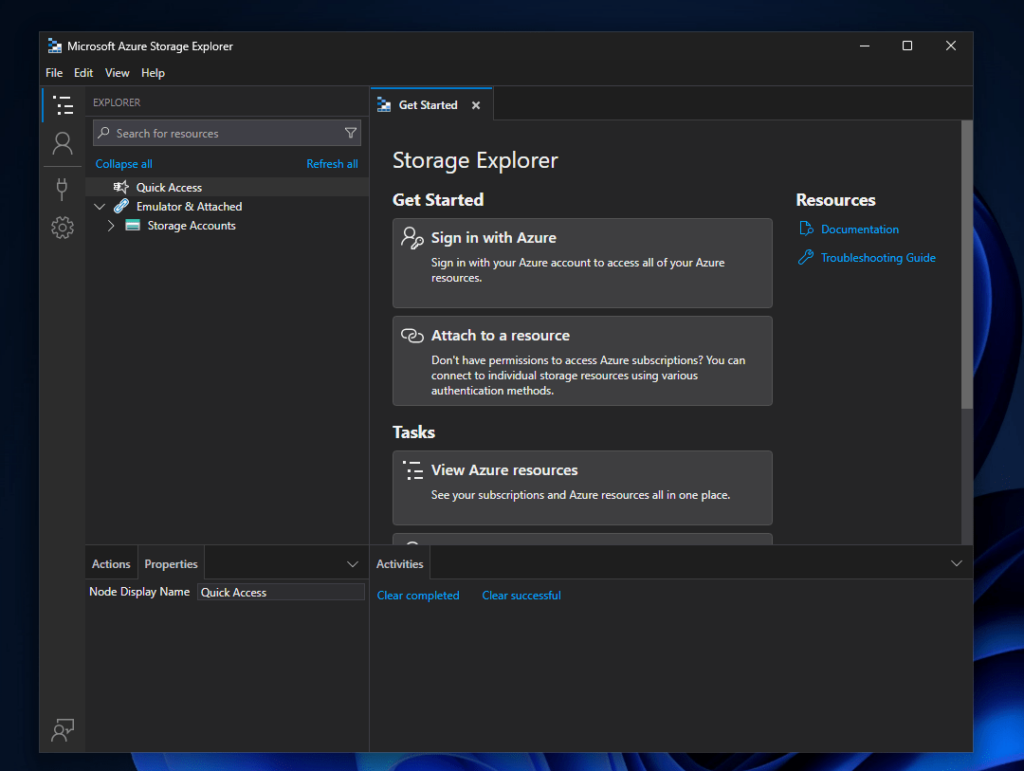
Passaggio 5: aggiornare o disinstallare Azure Storage Explorer (opzionale)
Per mantenere aggiornato Azure Storage Explorer, è possibile eseguire il seguente comando:
winget upgrade --id Microsoft.Azure.StorageExplorerSe hai mai bisogno di disinstallarlo, puoi usare:
winget uninstall --id Microsoft.Azure.StorageExplorerConclusione
UsandoWinGetL'installazione di Azure Storage Explorer è rapida e facile da aggiornare o disinstallare. Ora puoi iniziare a gestire le tue risorse di Azure su Windows.
Altri articoli: