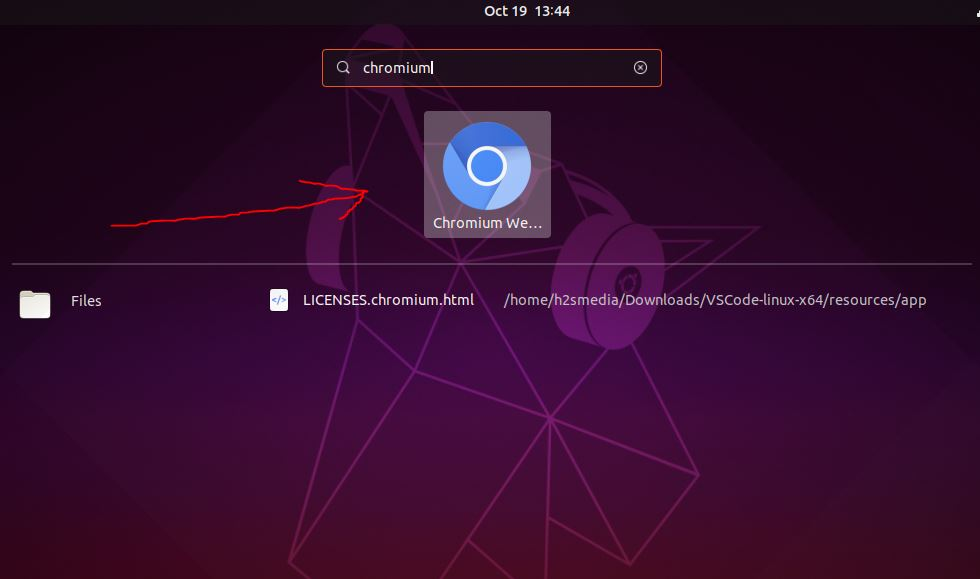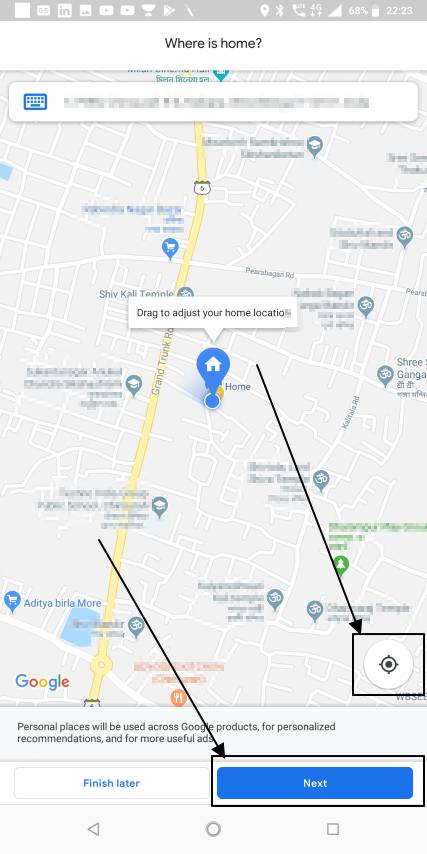DFSUTIL è uno strumento di riga di comando per la gestione del file system distribuito (DFS) nei sistemi di Windows 11 e Windows Server. Per impostazione predefinita, DFSUTIL è inattivo sul sistema Windows 11; Pertanto, gli utenti devono installarlo manualmente. Per coloro che non lo sanno, "DFSUTIL" consente agli amministratori di configurare, risolvere i problemi e gestire spazi dei nomi, replica e proprietà DFS. Viene utilizzato principalmente dagli amministratori di rete e di sistema per gestire file di grandi dimensioni e risorse condivise attraverso una rete. DFS aiuta a creare uno spazio dei nomi unificato per organizzare cartelle condivise distribuite su diversi server, migliorando la disponibilità dei dati e il bilanciamento del carico.
Con DFSutil, gli utenti possono:
- Gestisci spazi dei nomi DFS.
- Configurare la replica DFS.
- Risolvere i problemi con DFS.
Passaggio per installare dfsutil su Windows 11
Passaggio 1. Apri impostazioni
Innanzitutto, accedi alle finestreImpostazioni; Per questo, fai clic con il tasto destro del mouseIniziopulsante sul sistema Windows 11 e seleziona "Impostazioni"Oppure usa il collegamento della tastiera, cioè,Win + itasti.
Passaggio 2: Accedi alla funzione opzionale
Una volta che seiin finestreImpostazioni, fai clic su "Sistema"Opzione sul pannello laterale sinistro. Quindi, sul riquadro destro, scorrere verso il basso per trovare e selezionare il"Caratteristiche opzionali"E fai clic su"Visualizza caratteristiche"Opzioni.
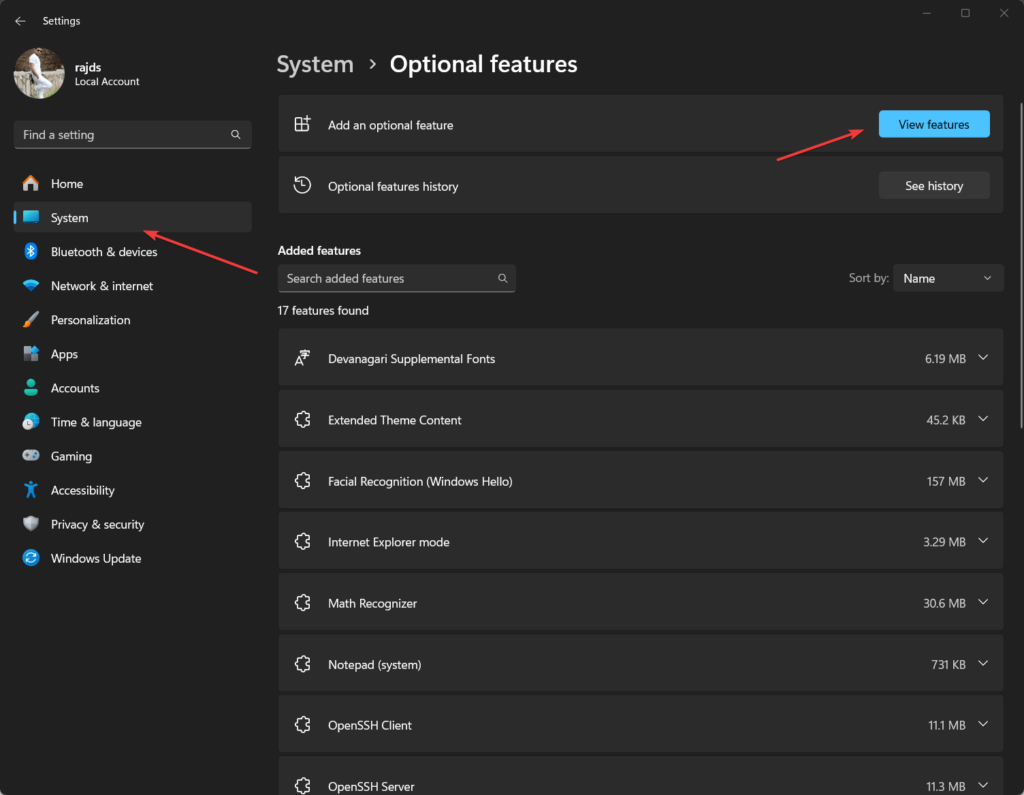
Passaggio 3: Installa RSAT: strumenti di servizi di file
dfsutil non è uno strumento autonomo; Viene fornito con il pacchetto RSAT di RSAT (Server Administration Strumenti), incluso in Windows 11. Quindi, per installarlo, digitare RSAT nella casella di ricerca delle funzionalità di visualizzazione, quindi trova ilStrumenti di servizi di file RSATOpzione dall'elenco che è apparso. Una volta trovato, seleziona e fai clic sul pulsante Installa.
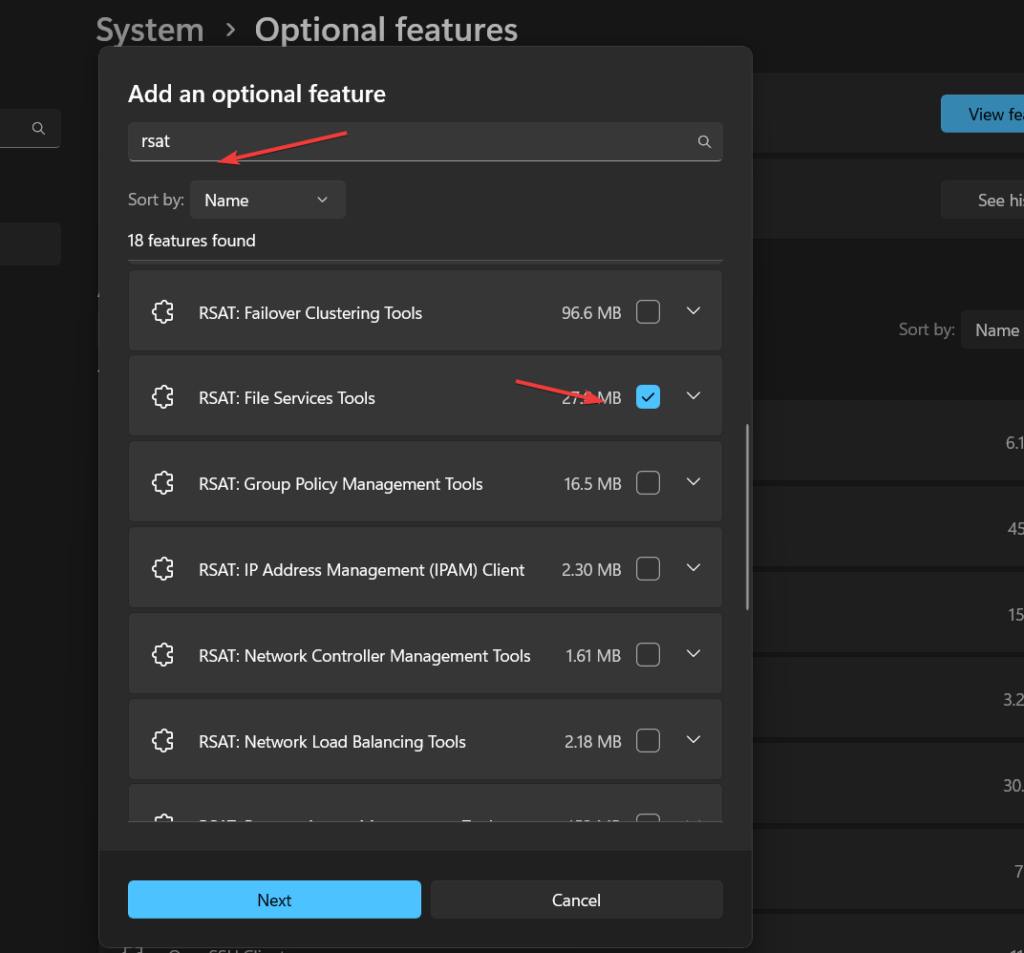
(opzionale) in alternativa,utenti che non vogliono utilizzare la GUI per installareRSAT: strumenti di servizi di filepuò anche usare la riga di comando. Per farlo, Fare clic con il tasto destro su Windows 11 Avvia e seleziona "Terminal (amministratore)"Opzione. Successivamente, esegui il comando dato.
Add-WindowsCapability -Online -Name Rsat.FileServices.Tools~~~~0.0.1.0Passaggio 4: riavvia Windows 11
Dopo aver completato il processo di installazione per DFSutil, riavvia il sistema per applicare la modifica apportata dal sistema.
Passaggio 5: controllare la disponibilità di dfsutil
Ora, ancora una volta, apri il terminale di comando ed esegui il comando dato per confermare che DFSUTIL è stato installato correttamente sul sistema Windows 11.
dfsutil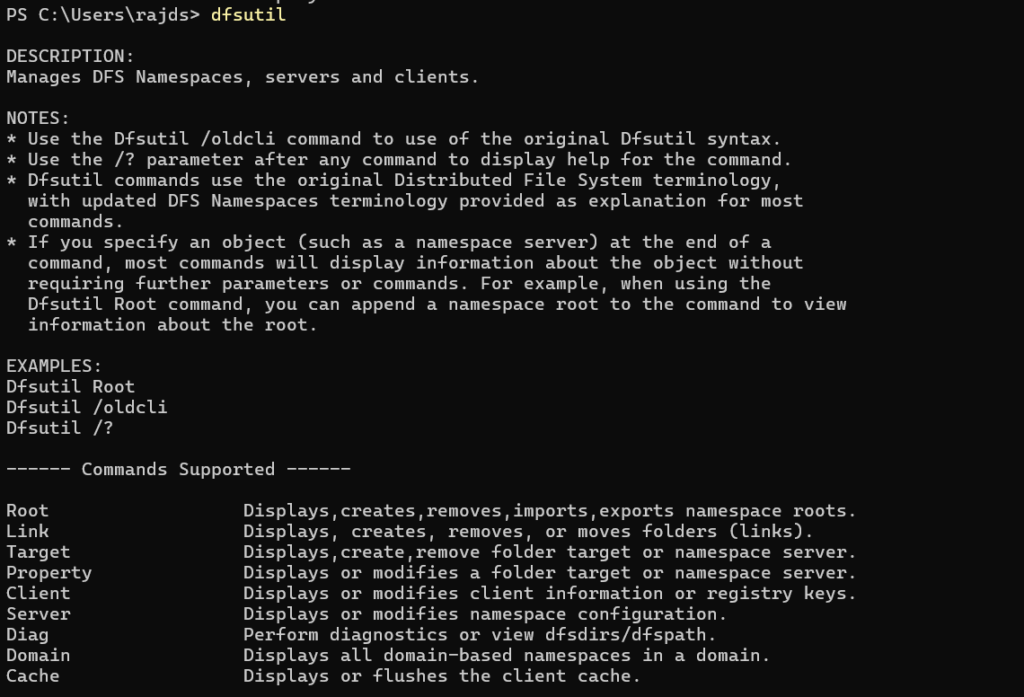
Esempio: visualizzare le informazioni sullo spazio dei nomi DFS
Per visualizzare i dettagli su uno spazio dei nomi DFS, è possibile eseguire:
dfsutil root \domain.com\dfsrootQuesto comando restituirà informazioni dettagliate sul root DFS specificato (\ Domain.com \ dfsroot), tra cui configurazione, stato di riferimento e altre proprietà.
Esempio: Crea uno spazio dei nomi DFS
Per creare una radice DFS:
dfsutil root adddom \domain.com\dfsroot v1Questo crea un nuovo spazio dei nomi DFS nel dominio.
Puoi esplorare opzioni aggiuntive utilizzando dfsutil /? Per altri comandi e funzionalità.
Altri articoli: