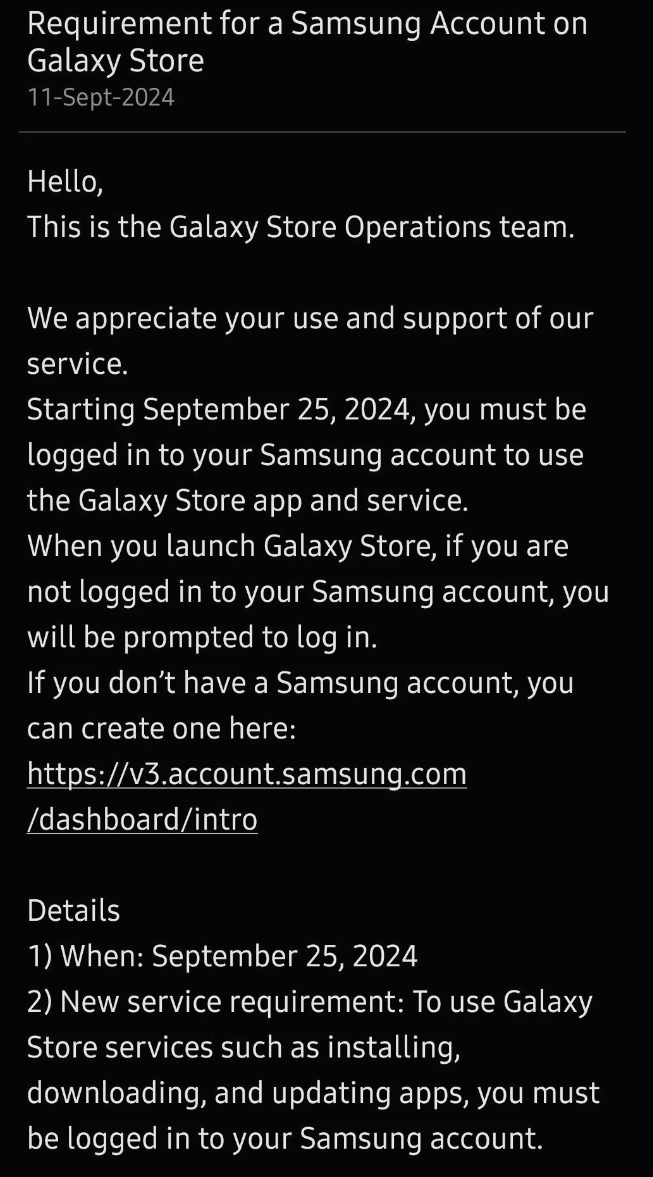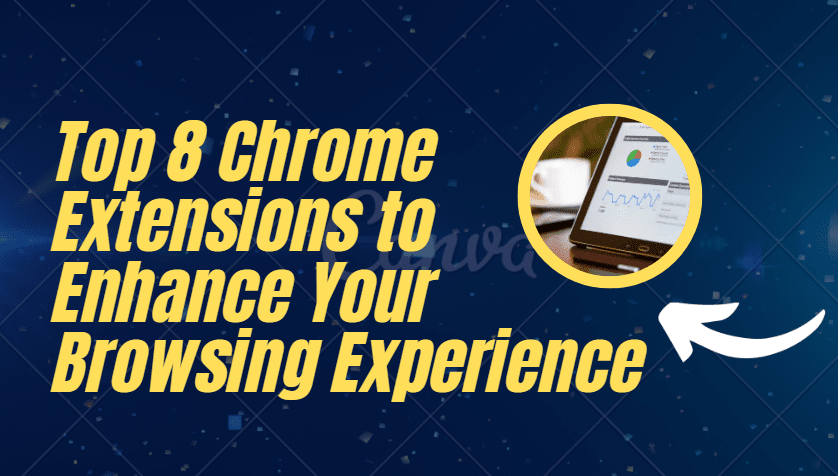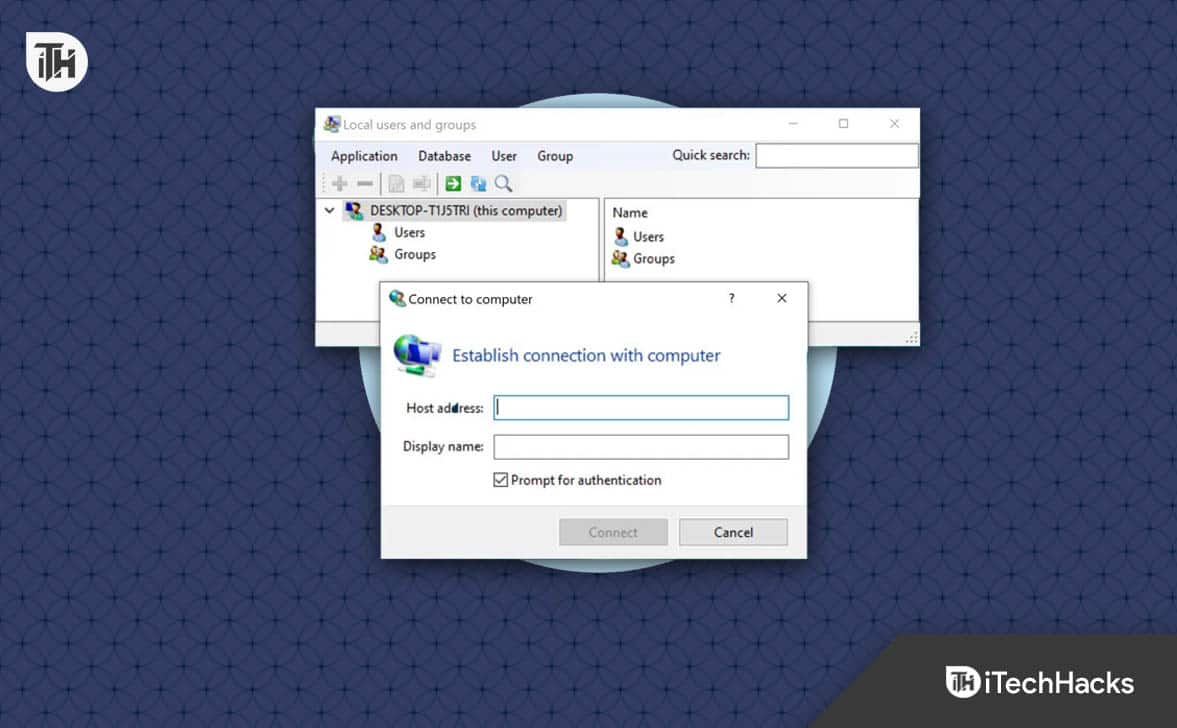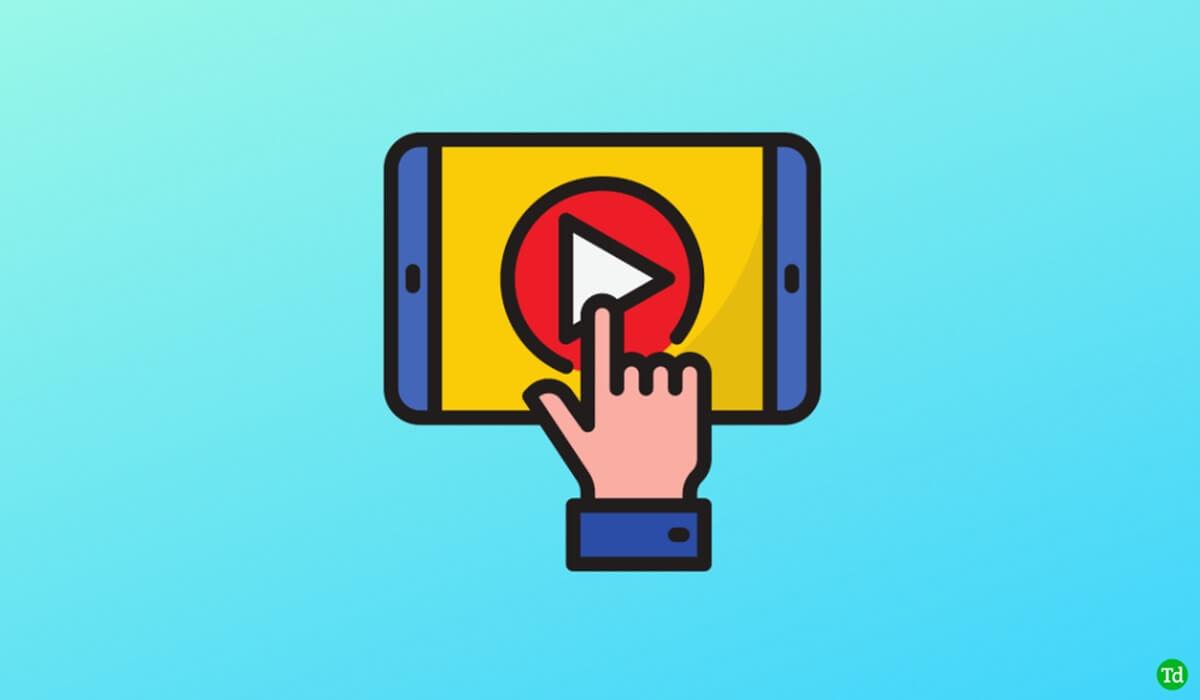Installa VMware Workstation Player o Pro su Windows 10 o 11 per eseguire macchine virtuali e ottieni un'alternativa gratuita a VirtualBox.
In precedenza, VMware Player era accessibile solo per scopi personali senza pagare alcun costo di licenza, ma ora è disponibile anche per Workstation Pro.
VMware non ha bisogno di presentazioni; è già un fornitore di software piuttosto popolare e noto per le tecnologie di virtualizzazione. Sebbene la maggior parte del software VMware sia a pagamento, Workstation Player e Pro sono solo per uso personale, quindi possiamo usarli senza pagare nulla.
VMware Workstation Pro è un potente software per la creazione di macchine virtuali che eseguono più macchine contemporaneamente per sfruttare la vera potenza di una macchina fisica. È disponibile per sistemi Windows e Linux e include un'ampia gamma di funzionalità, come:
Caratteristiche principali di Vmware Workstation Pro:
- Supporto di più sistemi operativi
- Supporta un'ampia gamma di versioni del sistema operativo guest.
- Crea e gestisci reti virtuali complesse e architetture multilivello.
- Il supporto hardware avanzato include CPU virtuali, memoria e grafica avanzata.
- Ottimizzato per prestazioni e scalabilità con funzionalità come core multipli e allocazione di memoria elevata.
- Integrazione con VMware vSphere e VMware ESXi per ambienti ibridi.
- Supporto per trasferimenti di file tramite trascinamento tra il sistema operativo host e guest.
- Reti virtuali personalizzabili e supporto per la simulazione di rete.
- VM crittografate e controlli di accesso sicuri.
- Opzioni per reti NAT con bridge e solo host.
- Clona le VM per semplificare la replica e la distribuzione
- Acquisisci istantanee delle VM per salvarne lo stato e, se necessario, ripristinare gli stati precedenti.
Installazione di Vmware Workstation Player o Pro su Windows
1. Requisiti di sistema
Prima di installare VMware Workstation Pro su Windows 11 o 10, assicurati che il tuo sistema soddisfi i requisiti minimi:
- Processore: Un processore Intel o AMD x86 a 64 bit con un minimo di 1,3 GHz.
- Memoria: almeno 4 GB di RAM, ma per prestazioni migliori si consigliano 8 GB o più.
- Magazzinaggio: 1,5 GB di spazio libero su disco per l'applicazione, più spazio aggiuntivo per ogni macchina virtuale.
- Sistema operativo: Windows 11 o qualsiasi versione a 64 bit di Windows 10 o successiva.
- Supporto per la virtualizzazione dell'hardware: Intel VT-x o AMD-V abilitato nel BIOS/UEFI.
Nota: VMware Workstation Pro può essere eseguito senza virtualizzazione dell'hardware, ma le prestazioni saranno limitate. Inoltre, assicuratiPiattaforma Hypervisor WindowsEPiattaforma Virtual Machineonele opzioni sononon abilitatonella sezione "Attiva o disattiva la funzionalità Windows" per prestazioni ottimali.
2. Scarica VMware Workstation Pro Windows
Scegli il metodo più adatto a te per scaricare l'ultima versione di VMware Workstation Pro o VMware Player.
#1° modo utilizzando alcuni siti Web di terze parti:
VMware Workstation Pro (per uso personale) non può più essere scaricato dal sito ufficiale. Per ottenerlo, è necessario visitare Broadcom o un sito Web di distribuzione di software di terze parti. Quindi, visita il“TechSpot” VMware Workstationn pagina di download.Fare clic sulla versione di Windows e scaricarla. A differenza di Broadcom, su TechSpot gli utenti non devono registrare un account con un ID e-mail aziendale per scaricare la versione pro di VMware Workstation.
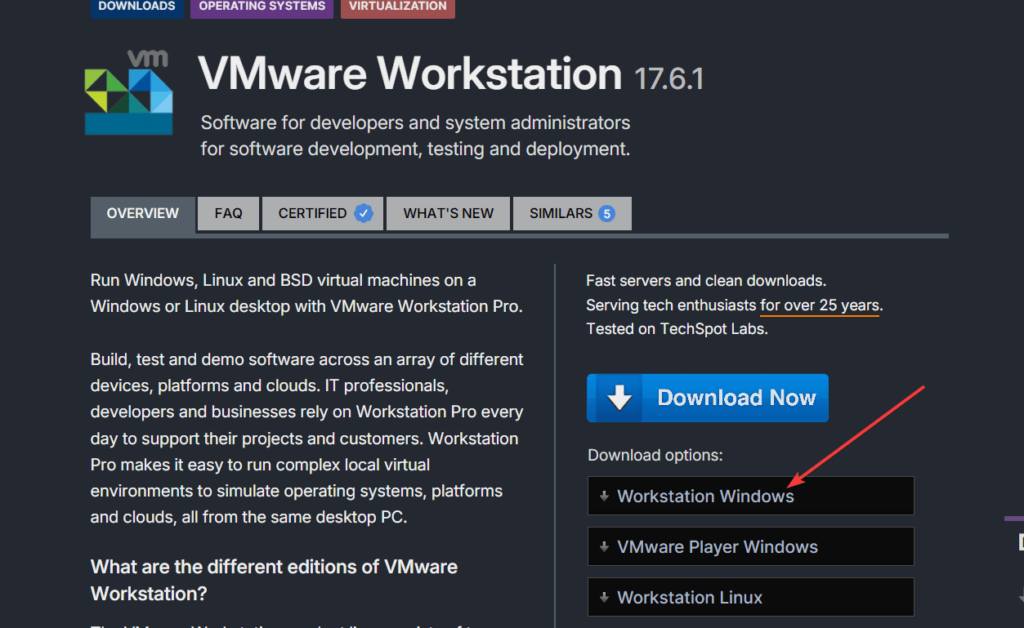
#2°: utilizzo di BroadComufficialesito web:
A differenza di VirtualBox, VMware Workstation non è disponibile direttamente per l'installazione tramite i repository Winget. Inoltre, la precedente Workstation era disponibile sul sito ufficiale di VMware, ma ora è su Broadcom, poiché l'ha acquistata. Pertanto, è possibile scaricare ufficialmente VMware Workstation Pro da Broadcom dopo aver creato un account utente. Così, utilizzoquesto collegamento per creare un account. Una volta creato il conto,clicca lo stessocollegarsi di nuovoper accedere a VMwarepagina di download del prodotto.
Successivamente, dalla pagina di download di Broadcom, puoi ottenere rapidamente prodotti relativi a Vmware.
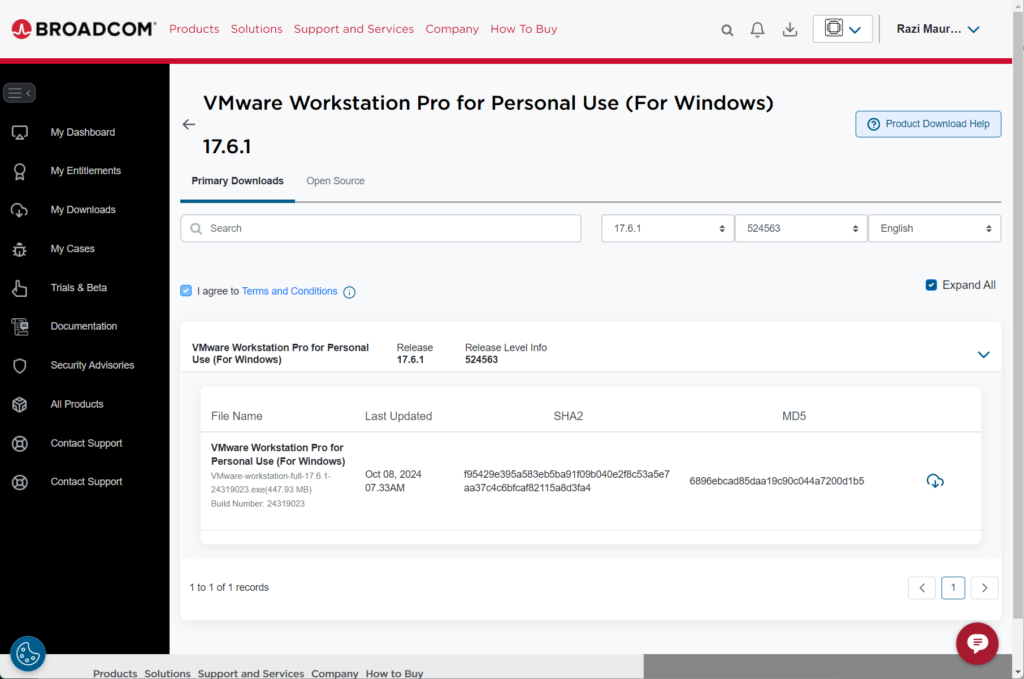
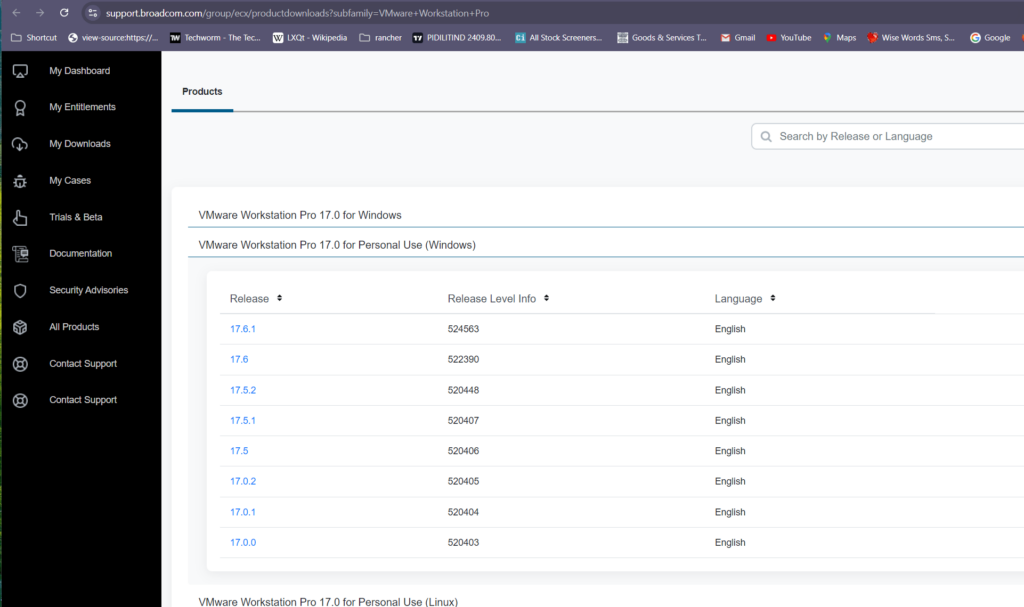
Nota:Bprima di scaricare,controlla ilsecondo passo…
3. Installazione di VMware Workstation Pro
Come al solito, dopo aver ottenuto la configurazione dell'eseguibile per Vmware Workstation Pro, fai doppio clic su di esso per avviare il programma di installazione.
- Esegui il programma di installazione: individua il file .exe scaricato nel tuoDownloadcartella o dove l'hai salvato. Fare doppio clic sul programma di installazione per iniziare.
- Accetta la richiesta di controllo dell'account utente: quando richiesto, consentire al programma di installazione di apportare modifiche facendo clic suSÌ.
- Avviare l'installazione guidata: verrà visualizzata la procedura guidata di configurazione di VMware Workstation Pro. ClicProssimoprocedere.
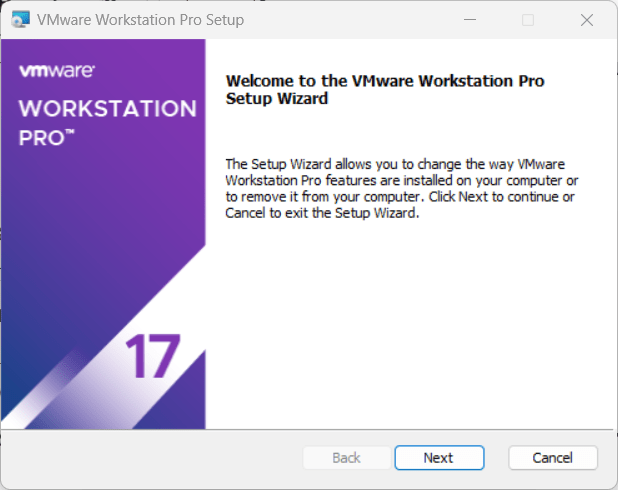
- Contratto di licenza: leggere e accettare i termini del contratto di licenza e fare clicProssimo.
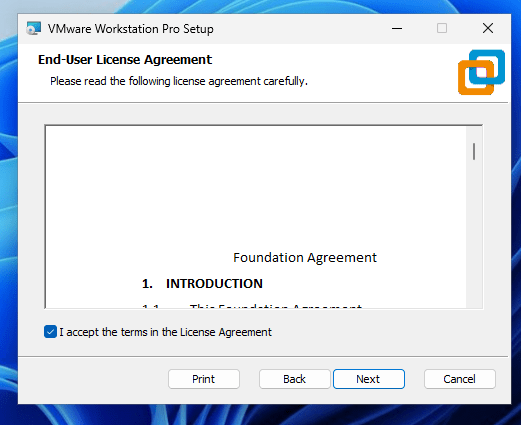
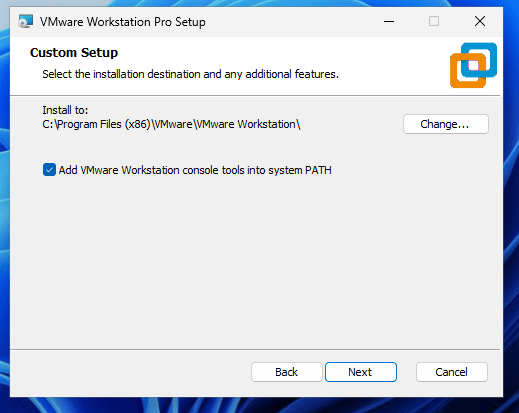
- Scegli Opzioni di installazione:
- Controlla gli aggiornamenti del prodotto all'avvio: questa opzione mantiene aggiornato il software.
- Partecipa al programma di miglioramento dell'esperienza cliente VMware(facoltativo): consente a VMware di raccogliere dati per migliorare l'esperienza dell'utente.
- ClicProssimoper continuare.
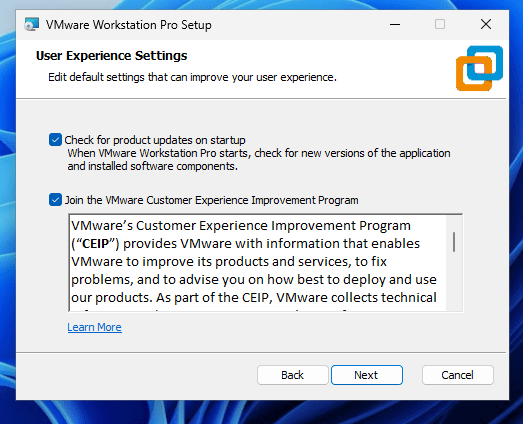
- Crea scorciatoie: Scegli se aggiungere uncollegamento sul desktope unCollegamento al menu Start.
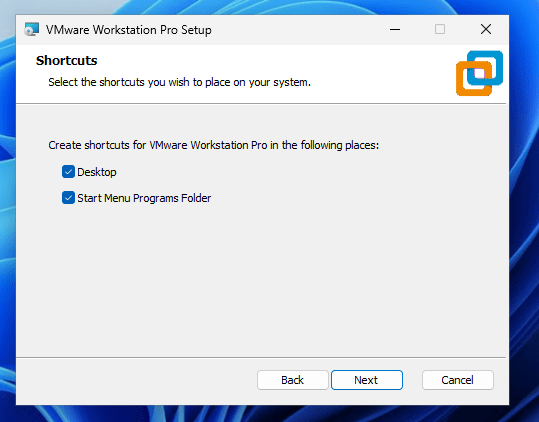
- Installa VMware Workstation Pro: fare clicInstallareper iniziare l'installazione. Il programma di installazione copierà i file necessari e configurerà VMware Workstation Pro.
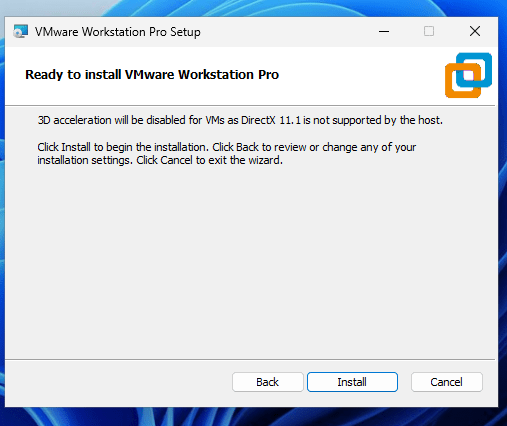
- Termina l'installazione:
Una volta completato, vedrai un'opzione perRiavvia oraORiavvia più tardi. È meglio riavviare immediatamente affinché le impostazioni abbiano effetto.
Configura la tua prima macchina virtuale su Vmware Pro
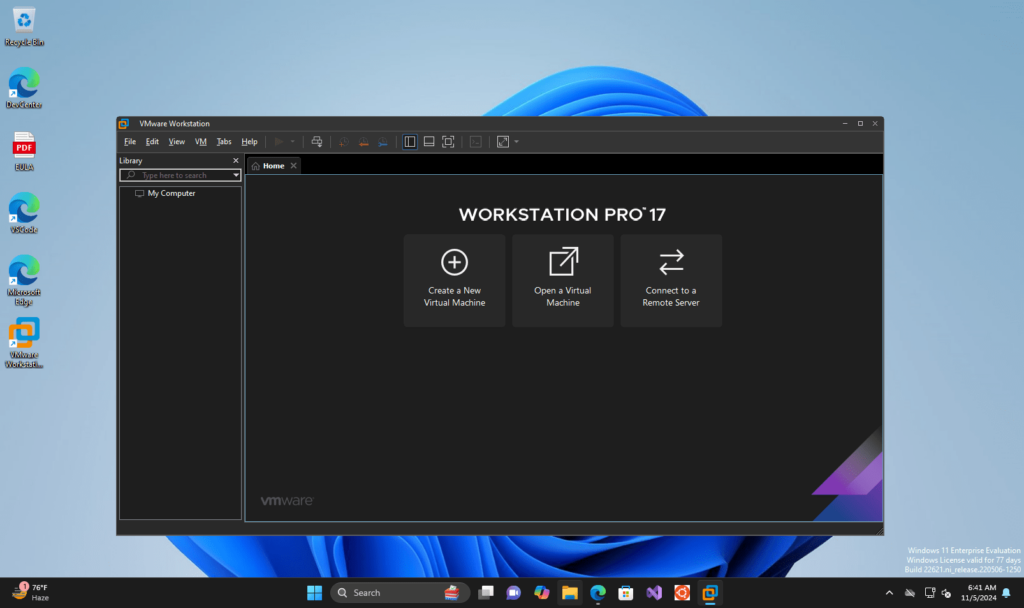
Dopo l'installazione, puoi configurare la tua prima macchina virtuale su VMware Workstation Pro. In alternativa, puoi anche consultare la nostra guida passo passo su
- Avvia VMware Workstation Pro:
- Apri VMware Workstation Pro dal desktop o dal menu Start.
- Crea una nuova macchina virtuale:
- ClicFile > Nuova macchina virtualeo fare clic suCrea una nuova macchina virtualenella schermata principale.
- ScegliereTipico (consigliato)e fare clicProssimo.
- Seleziona l'immagine del disco di installazione (ISO):
- È possibile utilizzare un disco di installazione fisica o un'immagine ISO oppure installare il sistema operativo in un secondo momento.
- SelezionareFile immagine del disco di installazione (ISO), sfoglia per individuare il file ISO (ad esempio, per Windows, Linux o macOS) e fai clic suProssimo.
- Seleziona il sistema operativo:
- VMware Workstation rileverà il tipo di sistema operativo in base alla tua ISO. Conferma o seleziona manualmente il tipo di sistema operativo, se necessario.
- ClicProssimo.
- Dai un nome alla tua macchina virtuale:
- Dai un nome alla tua macchina virtuale e specifica la posizione in cui salvarla.
- ClicProssimo.
- Allocare spazio su disco:
- Assegna spazio su disco per la macchina virtuale. VMware consiglia almeno 20 GB.
- È possibile memorizzare ildisco virtuale come un singolo fileper le prestazioni o dividerlo per facilitare il trasferimento.
- Configura le impostazioni hardware(opzionale):
- Prima di finalizzare, fare clicPersonalizza l'hardwareper allocare più core della CPU, memoria o impostazioni aggiuntive in base alla capacità del sistema.
- ClicVicinouna volta terminato.
- Termina l'installazione:
- ClicFineper completare la configurazione.
- Avvia la tua macchina virtuale selezionandola e facendo clicAccendi questa macchina virtuale.
Se riscontri problemi durante o dopo l'installazione, ecco alcuni suggerimenti:
Assicurati che il sistema operativo che stai tentando di installare in VMware sia compatibile con la versione di VMware Workstation Pro.
- Abilita la virtualizzazione nel BIOS/UEFI:
- GarantireIntel VT-xOAMD-Vè abilitato nelle impostazioni BIOS/UEFI per prestazioni ottimali.
- Aggiorna gli strumenti VMware:
- Dopo aver creato una macchina virtuale, installaStrumenti VMwaredalVMmenu per migliorare le prestazioni, la grafica e l'integrazione del dispositivo.
- Regola le impostazioni della macchina virtuale:
- Se la macchina virtuale è lenta, allocare più memoria o CPU o regolare altre impostazioni inPersonalizza l'hardwareper prestazioni migliori.
- Controlla la compatibilità:
- Assicurati che il sistema operativo che stai tentando di installare in VMware sia compatibile con la versione di VMware Workstation Pro.
Altri articoli: