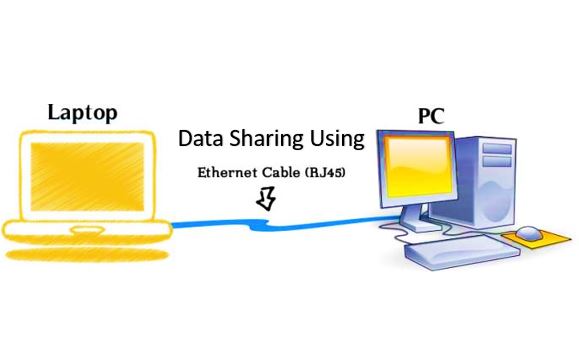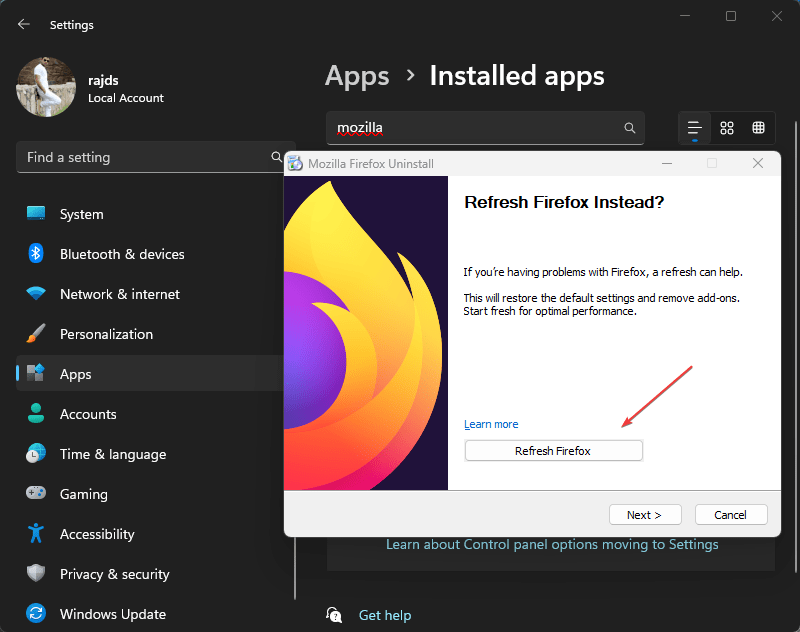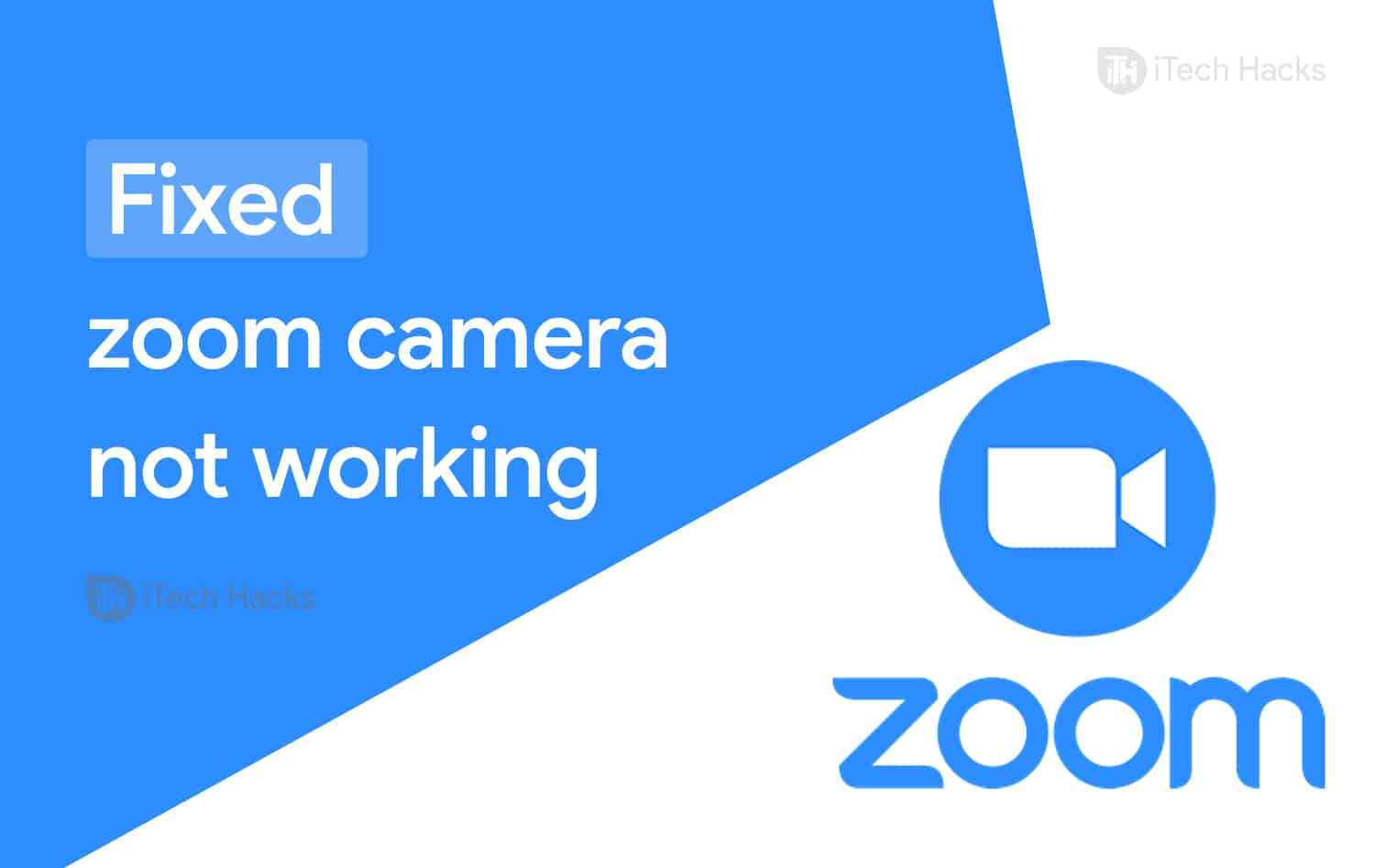“Servizio di gioco"È un componente nel sistema operativo Windows che migliora l'esperienza di gioco dell'utente gestendo e ottimizzando i processi relativi al gioco. Offre installazioni di giochi, aggiornamenti e connettività senza problemi con i servizi Xbox, garantendo l'integrazione senza soluzione di continuità con Xbox Game Pass, risultati di gioco e funzionalità multiplayer. Fornendo un ambiente stabile e ottimizzato, il servizio di gioco Windows aiuta a migliorare le prestazioni del gioco, a ridurre la latenza e supportare funzionalità avanzate come DirectStorage e Auto HDR, rendendolo uno strumento essenziale per i giocatori su Windows.
Passaggi per installare i servizi di gioco su Windows 11 o 10
Passaggio 1: Apri PowerShell
Avviare l'applicazione del terminale facendo clic con il pulsante destro del mouse su WindowsIniziopulsante e selezionando il “Windows Terminal (Admin)" O "PowerShell (Admin)"Opzione.
Passaggio 2: Apri Microsoft Store
Per installare i servizi di gioco, eseguire i comandi indicati di seguito. Il primo comando assicurerà che il pacchetto "Servizi di gioco" venga rimosso se esiste già. Il secondo comando aprirà Microsoft Store e mostrerà la pagina dei servizi di gioco per l'installazione.
Get-AppxPackage -allusers gamingservices | remove-appxpackage -allusersstart ms-windows-store://pdp/?productid=9MWPM2CQNLHNPassaggio 3: installazione di servizi di gioco su Windows
Infine, sulla pagina Microsoft Store sul tuo sistema operativo Windows, vedrai il "Servizi di gioco"Installare. Clicca sul "Ottenere"Pulsante per avviare il processo di installazione.
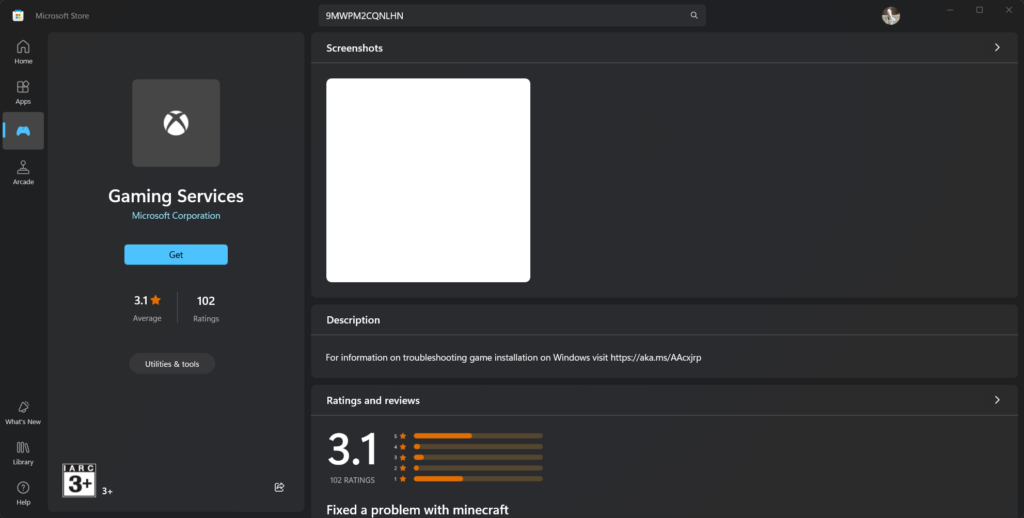
Passaggio 4: verifica l'installazione
Una volta completata l'installazione dell'app Microsoft Store, torna a PowerShell ed esegui il comando. Come mostrato nello screenshot, fornirà i dettagli dell'installazione "Microsoft.GamingServices" pacchetto.
get-appxpackage Microsoft.GamingServices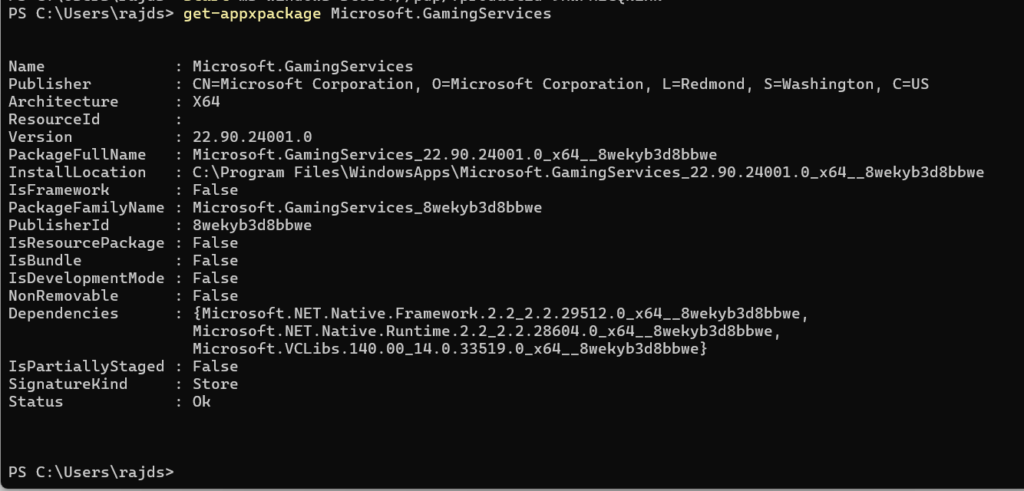
Passaggio 5: disinstallazione
Premere il "Win+I "tasti, vai aAppe cerca "Servizi di gioco"Come appare, fai clic sui tre punti indicati davanti e seleziona"Disinstalla. "
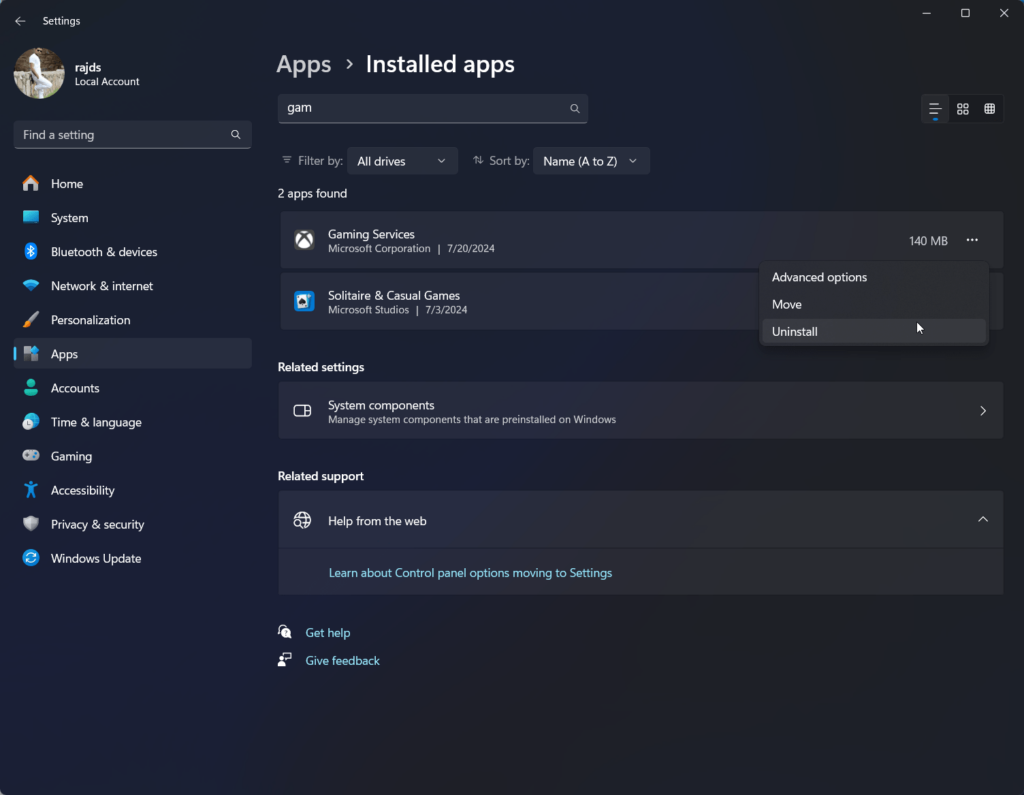
Altri articoli: