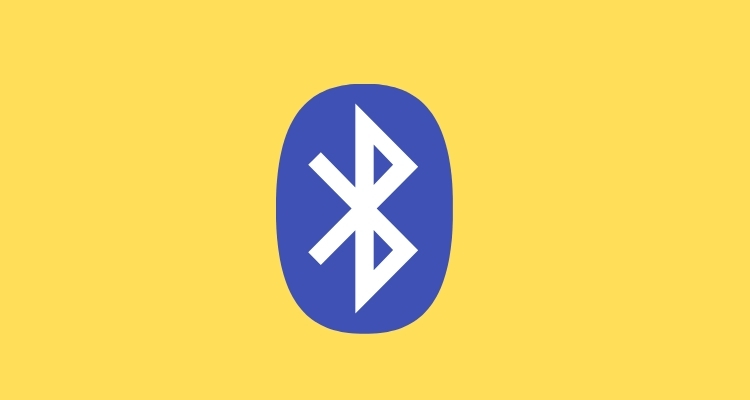iTunes non ha bisogno di un'introduzione; È un software popolare di Apple per gestire musica, film e dispositivi iOS. L'installazione di questa popolare applicazione per lettore multimediale e biblioteca da Apple non è complicata e può essere eseguita rapidamente su Windows 11, come qualsiasi altro software. Tuttavia, se non sai come, apprendiamo i passaggi per l'installazione di iTunes su Windows 11 in questo semplice tutorial, che può essere fatto utilizzando l'interfaccia utente grafica (GUI) o la riga di comando.
Metodo 1: installazione di iTunes usando la GUI (interfaccia utente grafica)
Passi:
- Apri Microsoft Store:
- PremereWindows + sPer aprire la barra di ricerca.
- TipoMicrosoft Storee fai clic su di esso per aprire.
- Cerca iTunes:
- In Microsoft Store, digitaiTunesnella barra di ricerca in alto.
- SelezionareiTunesdai risultati di ricerca.
- Scarica iTunes:
- Fare clic sulOttenereOInstallarepulsante.
- Attendere il completamento del processo di download e installazione.
- Lancia iTunes:
- Una volta installato, fare clicApriredal Microsoft Store o trova iTunes nel menu Start.
- Accedi con il tuo ID Apple per accedere alla tua libreria o impostare iTunes.
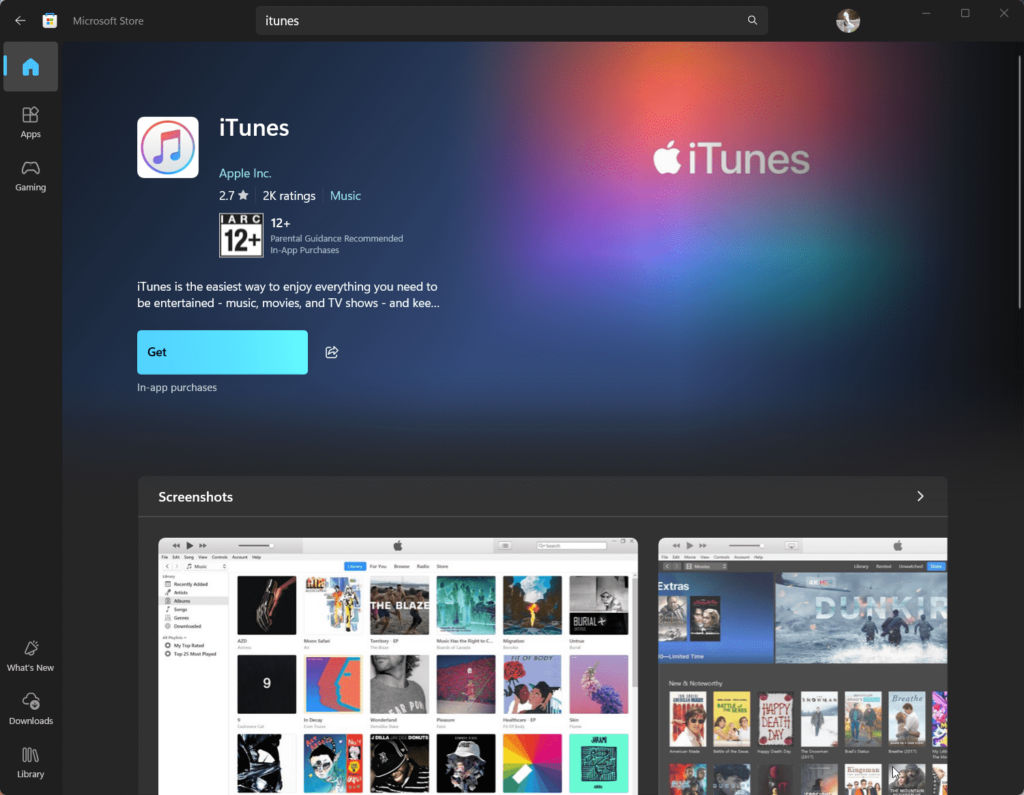
Metodo 2: installazione di iTunes su Windows 11 utilizzando la riga di comando
Passi:
- Apri PowerShell o Prompt dei comandi:
- PremereWindows + X.e selezionaWindows Terminal (Admin).
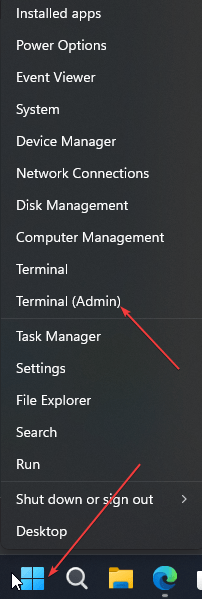
- Controlla Windows Package Manager (Winget):
- Assicurarsi che il gestore dei pacchetti Windows (
winget) è installato. - Tipo
winget --versione premereEntrare. - Se non installato, aggiorna Windows 11 all'ultima versione.
- Assicurarsi che il gestore dei pacchetti Windows (
- Cerca iTunes:
- Digita il seguente comando per trovare iTunes nel repository:
winget search iTunes - Nota il nome del pacchetto (di solito
Apple.iTunes).
- Digita il seguente comando per trovare iTunes nel repository:

- Installa iTunes:
- Esegui il comando seguente per installare iTunes:
winget install Apple.iTunes - Conferma eventuali suggerimenti per procedere con l'installazione.
- Esegui il comando seguente per installare iTunes:
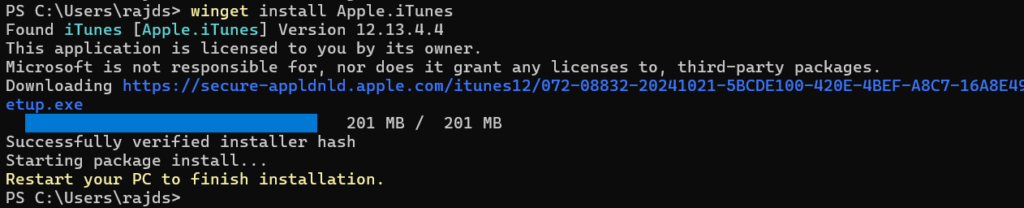
- Lancia iTunes:
- Una volta completata l'installazione, digitare
iTunesNella casella di ricerca di Windows 11, come appare l'icona, fare clic per aprirla.
- Una volta completata l'installazione, digitare
Compiti comuni post-installazione
- Registrazione: Usa il tuo ID Apple per accedere alla tua musica, film e acquisti.
- Autorizza il tuo PC:
- Apri iTunes e vai aAccount> autorizzazioni> autorizza questo computer.
- Dispositivi di sincronizzazione: Collega il tuo iPhone o iPad tramite USB per sincronizzare i dati o creare backup.
Risoluzione dei problemi
- Errori di installazione: Assicurati che il tuo Windows 11 sia aggiornato all'ultima versione.
- Comando winget non trovato: Aggiorna il gestore dei pacchetti Windows o installalo manualmente.
- iTunes non si apre: Reinstallare iTunes o controllare gli aggiornamenti nel negozio Microsoft.
Conclusione
L'installazione di iTunes su Windows 11 non è complicata, come abbiamo già visto. Tuttavia, la maggior parte di voi non saprebbe il metodo della riga di comando, ma ora l'hai imparato. Da un lato, la riga di comando è il modo più veloce e l'altro metodo GUI è intuitivo; Scegli quello che pensi si adatti a te. Una volta installato, puoi gestire la tua libreria multimediale, sincronizzare i dispositivi iOS e goderti tutte le funzionalità di iTunes.
Altri articoli:
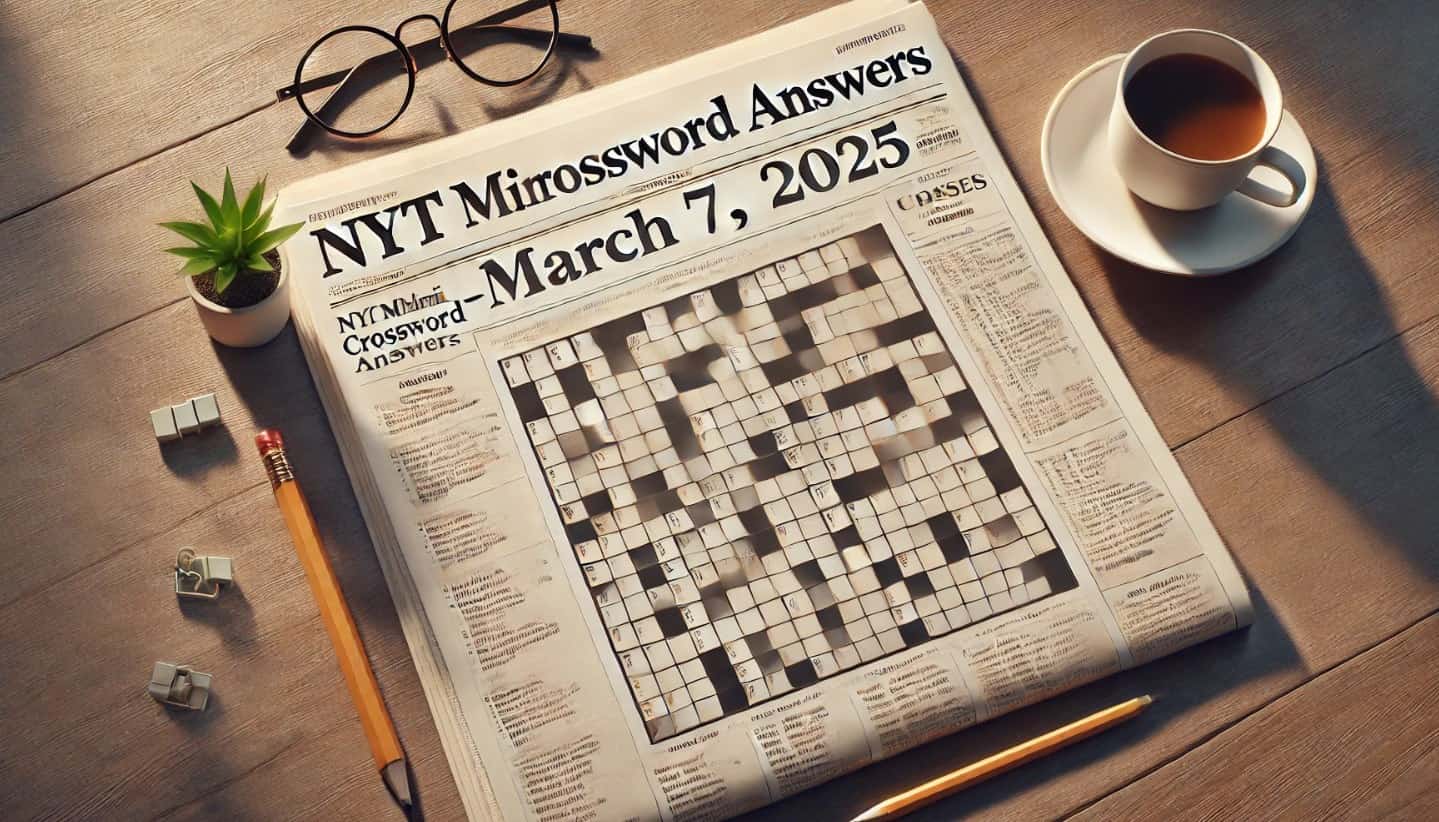
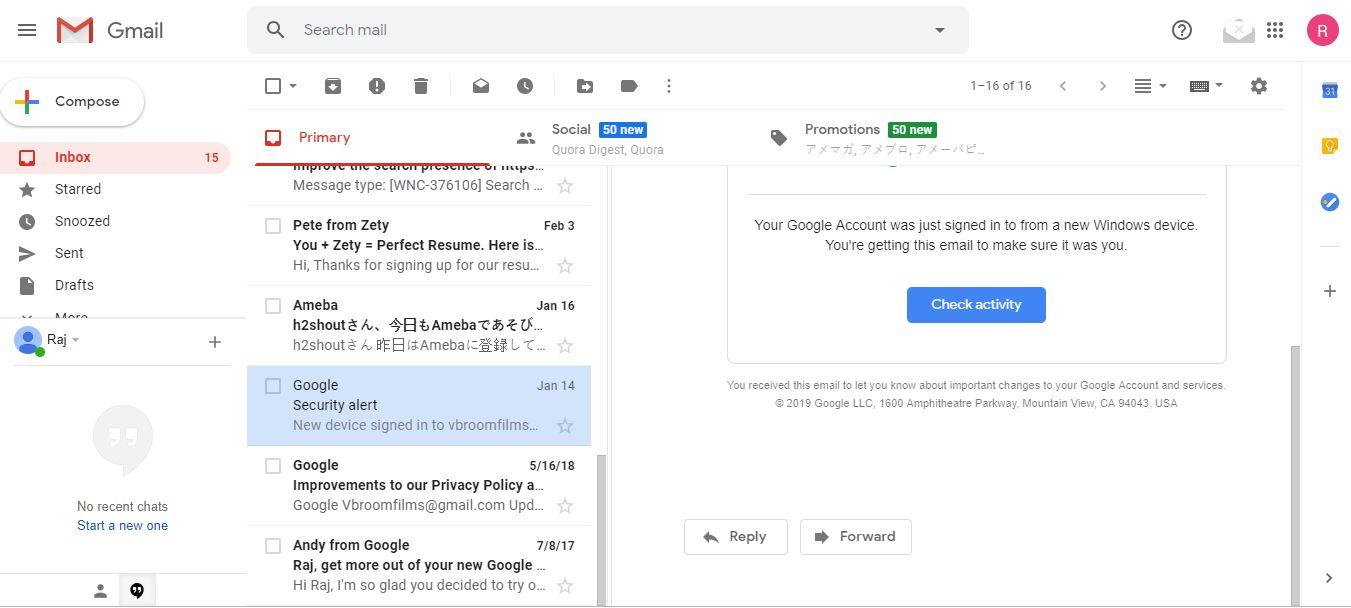
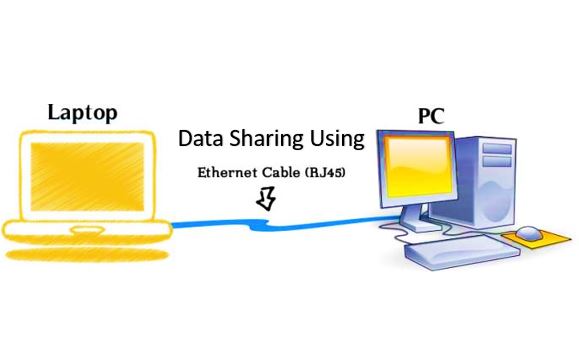
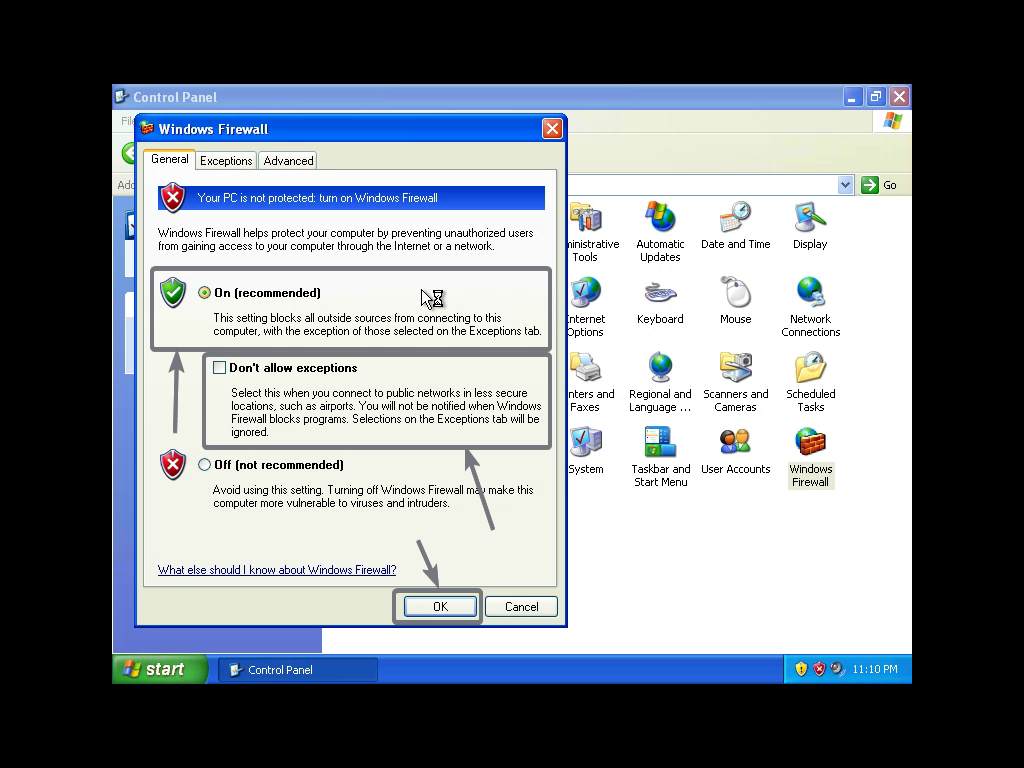


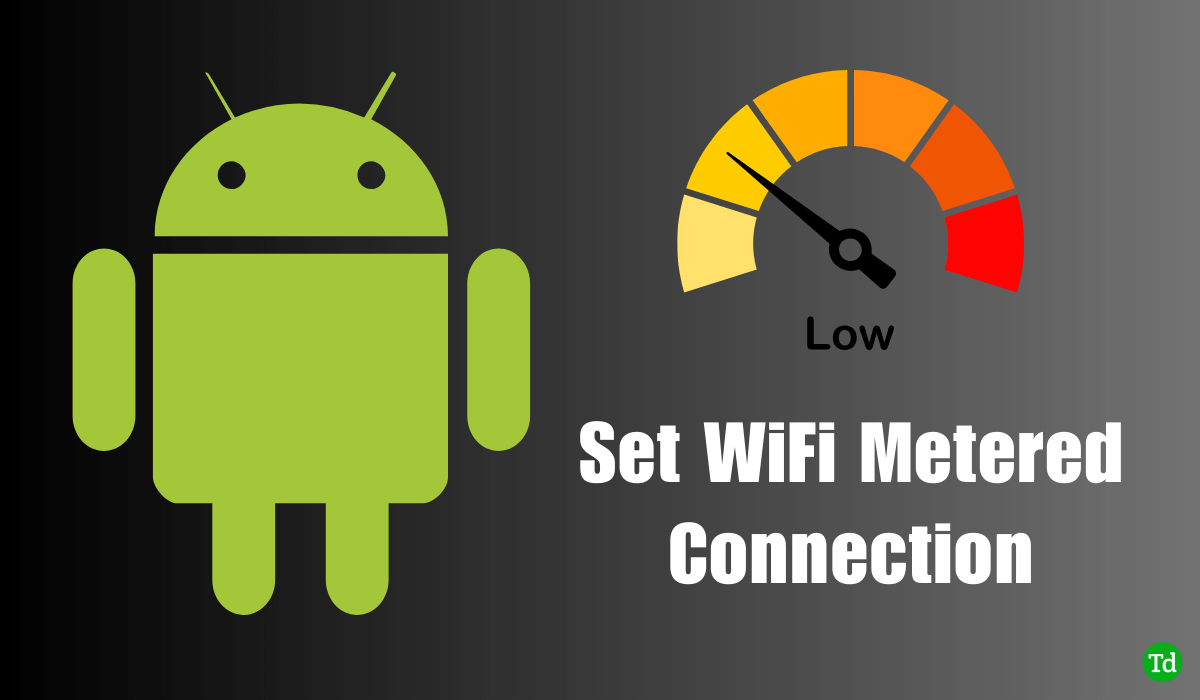
![[Novità] Novità di Microsoft Edge 130 e versioni successive](https://media.askvg.com/articles/images7/Chromium_Based_Microsoft_Edge_Web_Browser.png)