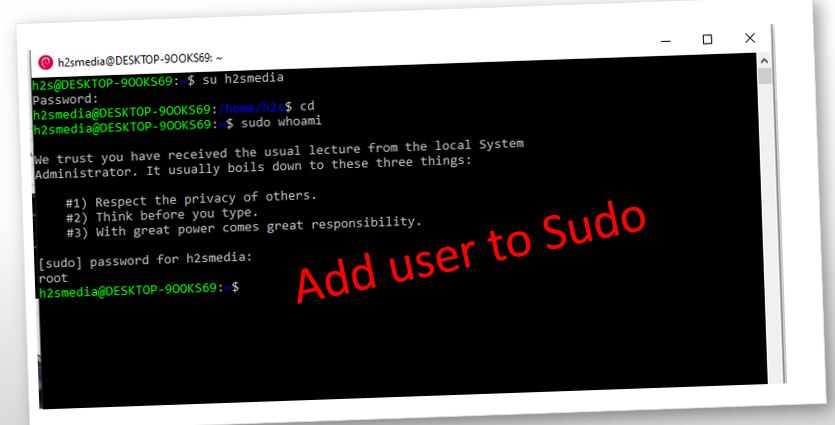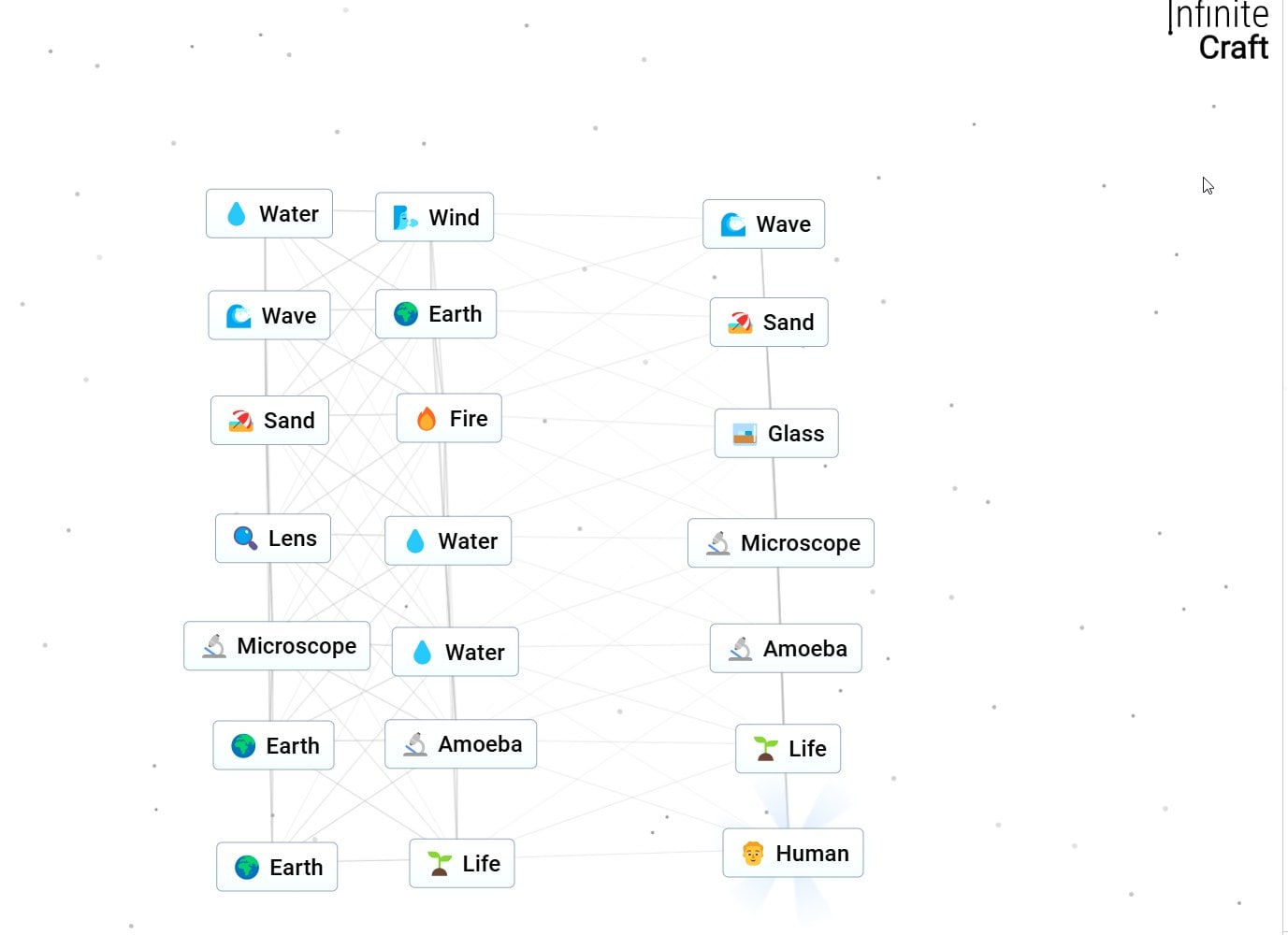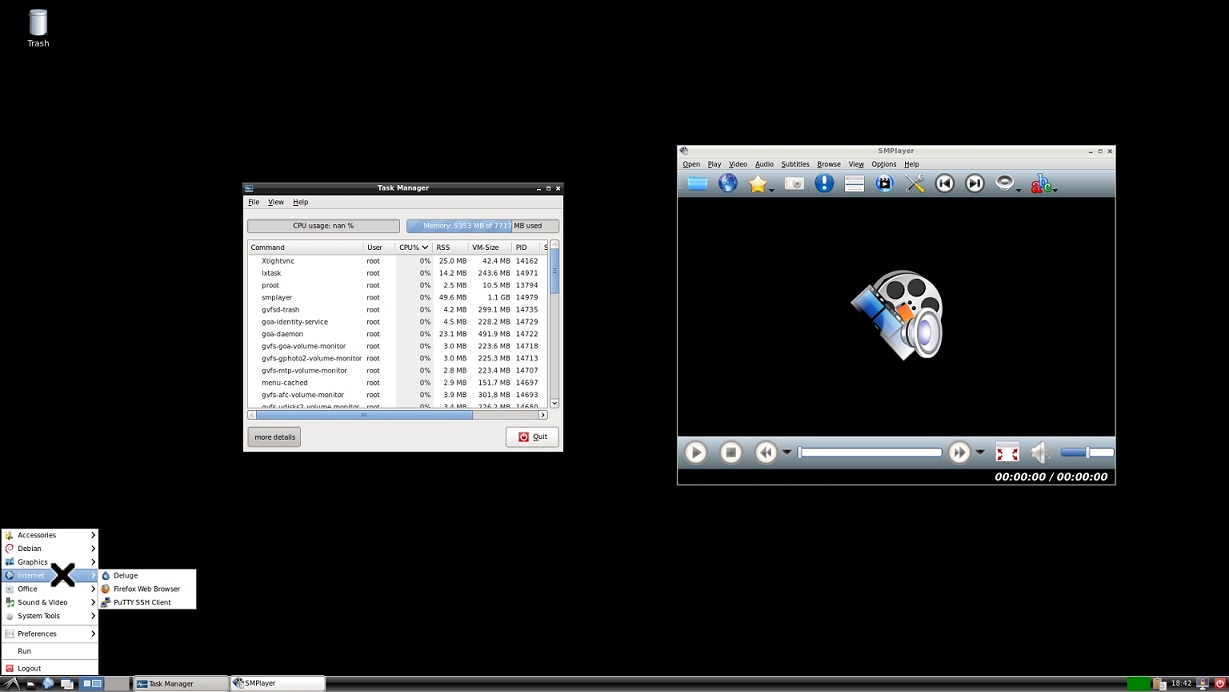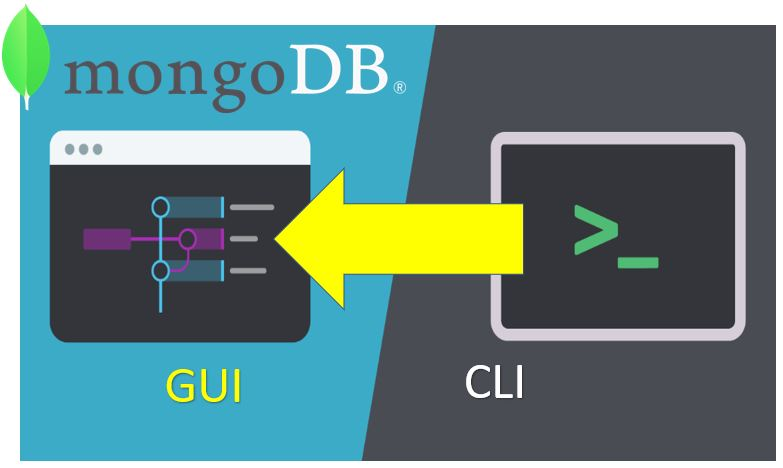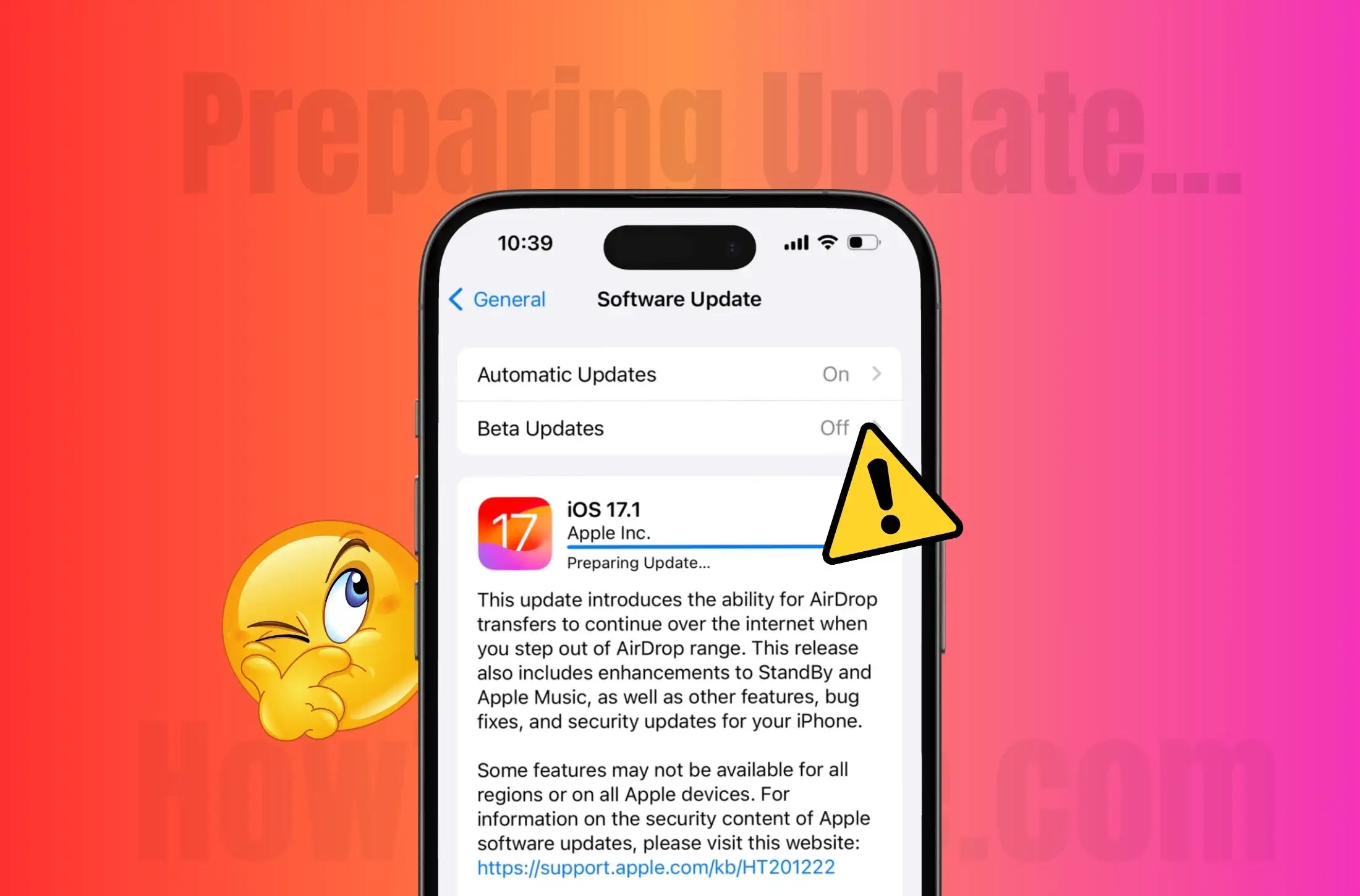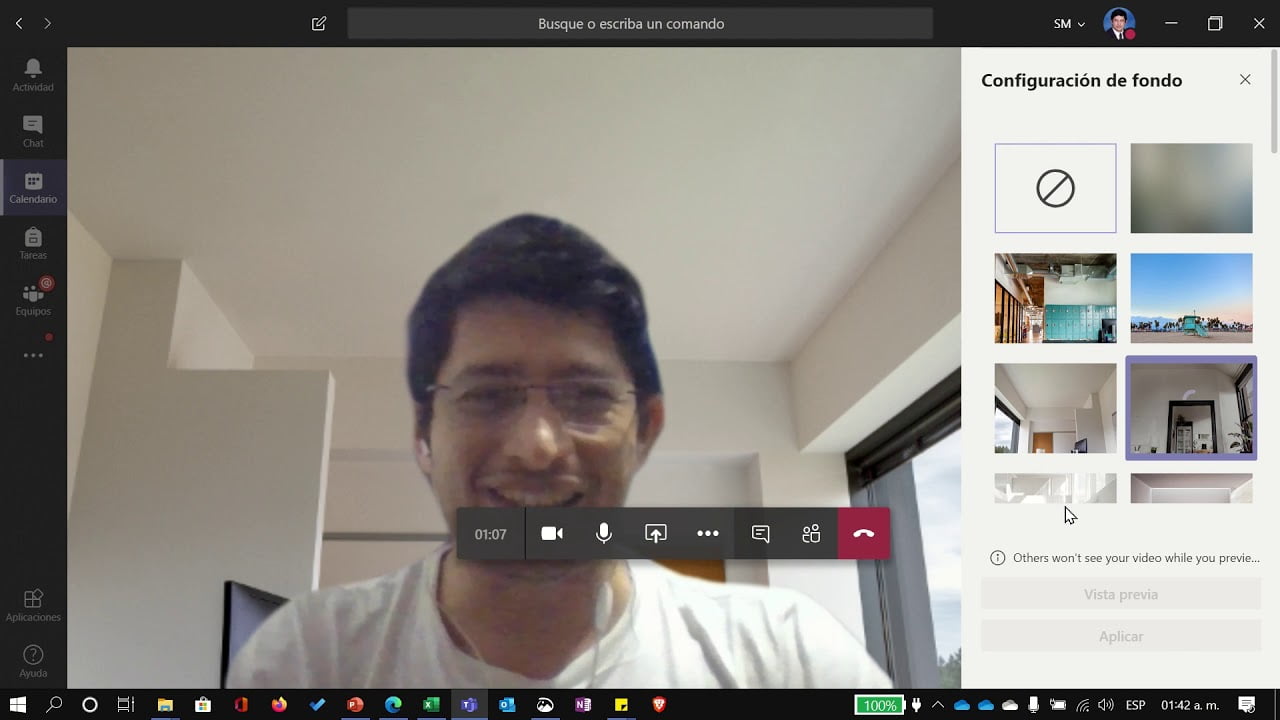Microsoft Teams è una piattaforma di collaborazione e comunicazione ampiamente utilizzata in aziende, scuole e organizzazioni per riunioni, chat e lavoro di squadra. Anche se possiamo installarlo scaricando il suo eseguibile o MS Store, il metodo da riga di comando utilizzando Winget è più semplice.
Winget è un gestore di pacchetti del sistema operativo Windows che consente agli utenti di installare, aggiornare e gestire le app tramite un unico strumento da riga di comando. Che tu sia uno sviluppatore, un amministratore IT o un utente normale, questo tutorial basato su Winget semplificherà il processo di installazione, facendoti risparmiare tempo e fatica.
Passaggio 1: apri PowerShell o il prompt dei comandi
Winget è uno strumento da riga di comando; quindi, per utilizzarlo, dobbiamo accedere al terminale di comando. Su Windows 11 o 10, premereTasto Win + Xo fare clic con il pulsante destro del mouse suIniziomenu e selezionareTerminale Windows (amministratore) o prompt dei comandi (amministratore).
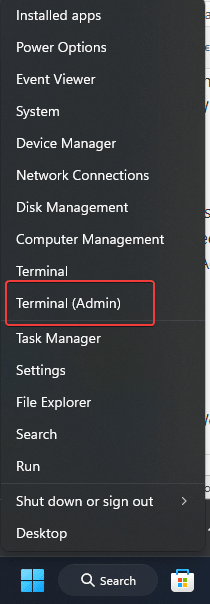
Passaggio 2: verificare l'installazione di Winget
Tutte le ultime versioni di Windows 10 e Windows 11 vengono fornite con Winget come gestore di pacchetti applicativi preinstallato. Quindi, per confermare se è sul tuo sistema o meno, gli utenti possono digitare il seguente comando:
winget --versionSe vedi il numero di versione, Winget è sul sistema; in caso contrario, potrebbe essere necessario aggiornare Windows alla versione più recente o installare manualmente il pacchetto di installazione dell'app da Microsoft Store.
Passaggio 3: cerca il pacchetto Microsoft Teams
Per trovare il pacchetto corretto per Microsoft Teams, utilizzare il comando seguente per cercare Teams nel repository Winget. Il comando fornito elencherà tutte le versioni o i pacchetti disponibili relativi a "Teams".
winget search Microsoft.Teams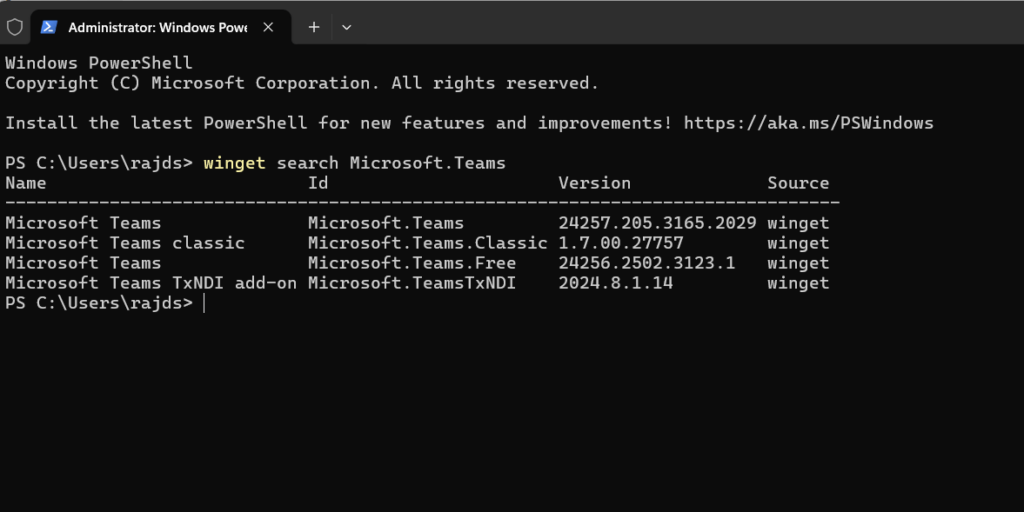
Passaggio 4: installa Microsoft Teams su Windows 11 o 10
Nel post precedente abbiamo confermato la disponibilità di Teams insieme al suo APP ID. Ora possiamo usarlo per eseguire il comando di installazione di Teams su Windows 11 o 10 utilizzando il gestore pacchetti Winget.
winget install Microsoft.TeamsPassaggio 5: avvia Microsoft Teams
Dopo l'installazione, puoi avviare Microsoft Teams cercando Teams nel menu Start di Windows.
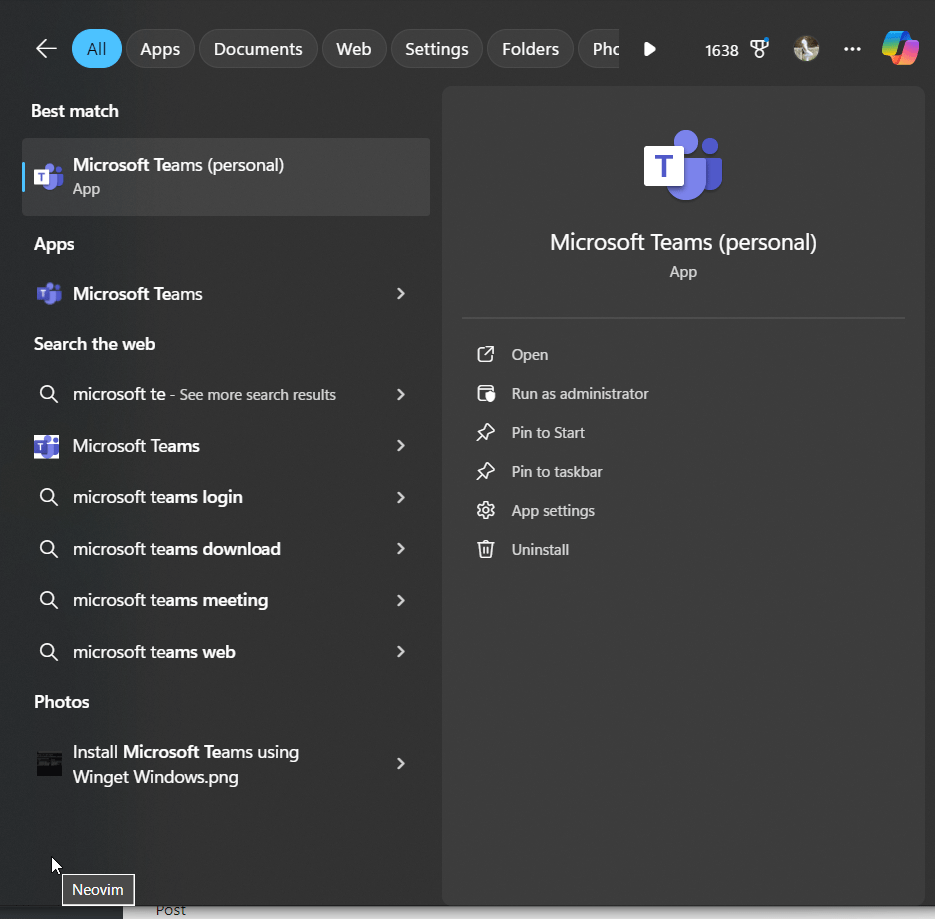
Suggerimenti per la risoluzione dei problemi:
- Esegui come amministratore: se l'installazione non riesce, assicurati di eseguire PowerShell o il prompt dei comandi come amministratore.
- Connessione Internet:Assicurati di avere una connessione Internet attiva in modo che Winget possa scaricare il pacchetto.
Altri articoli: