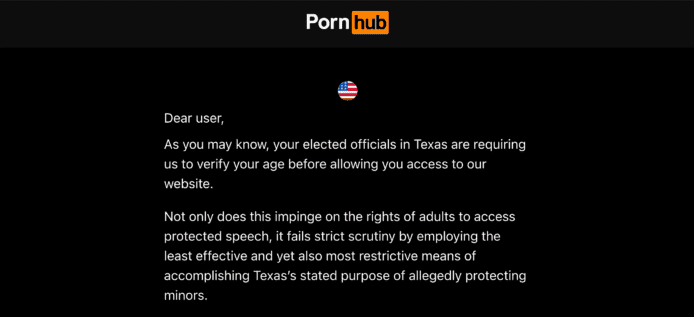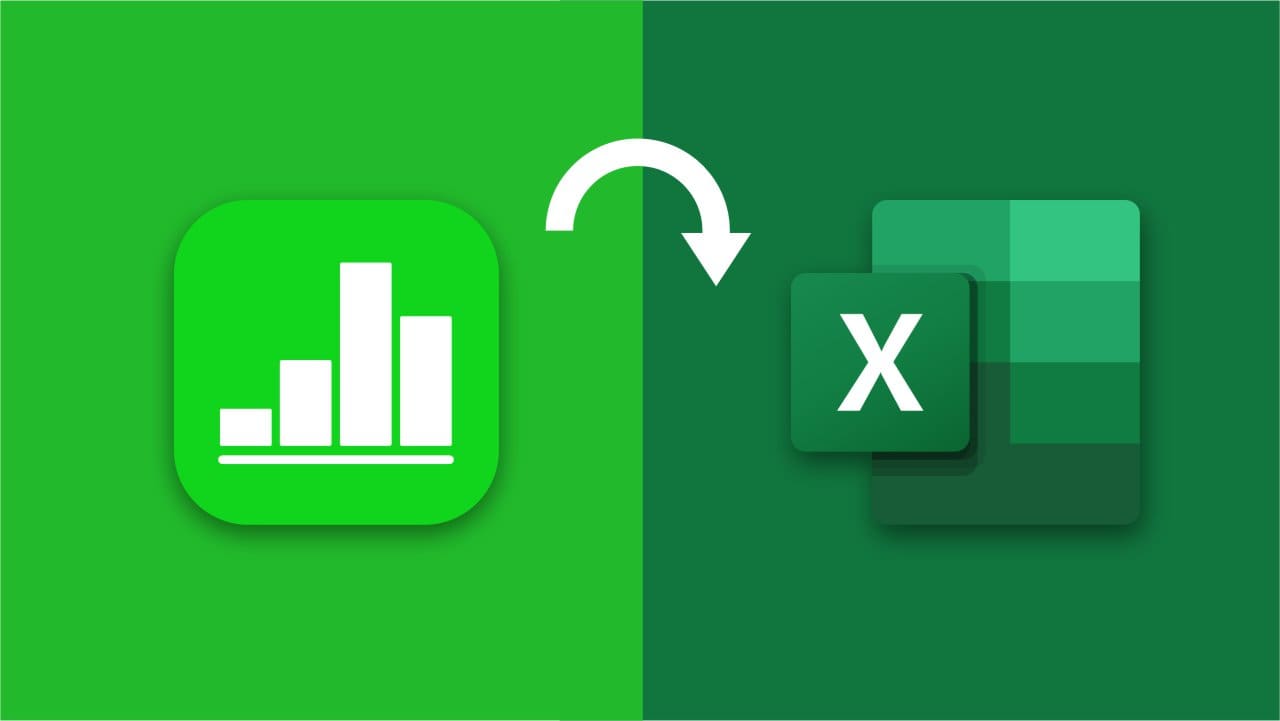qBittorrent è un popolare software per scaricare diversi tipi di file utilizzando Torrent. Sebbene i Torrent non siano così diffusi come prima a causa di vari divieti, molti software e altri file possono essere scaricati legalmente e sono disponibili su Torrent, che gli utenti possono scaricare utilizzando software leggero comeqBittorrent. Possiamo usarlo anche per gestire i file torrent. In questo tutorial impareremo i passaggi per scaricare e installare qBitTorrent utilizzando l'interfaccia utente grafica (GUI) o gli strumenti da riga di comando su Windows 11.
Cos'è qBittorrent?
qBittorrent è un client torrent multipiattaforma ma open source che fornisce funzionalità come:
- Motore di ricerca integrato
- Strumenti per la creazione di torrent
- Supporto per feed RSS
- Filtraggio e crittografia IP
- Nessuna pubblicità
Di cosa abbiamo bisogno per seguire questo tutorial?
Sistema operativo Windows 11 o 10 con privilegi di amministratore e connessione Internet attiva.
Metodo 1: installazione di qBittorrent utilizzando la GUI
Se non hai familiarità con la riga di comando, il modo più semplice è visitare il sito Web ufficiale di qBittorrent e scaricare manualmente il programma di installazione di qBittorrent. Se preferisci un'interfaccia grafica, segui i passaggi indicati.
Passaggio 1: scarica il programma di installazione qBittorrent
- Apri il browser e visita la pagina di download ufficiale di theqSito ufficiale di Bittorrent.
- Nella pagina Download, fai clic sul file .exe fornito per Windows 10 o 11.
- Presto, il
.exeil file di installazione sarà sul tuo sistema.
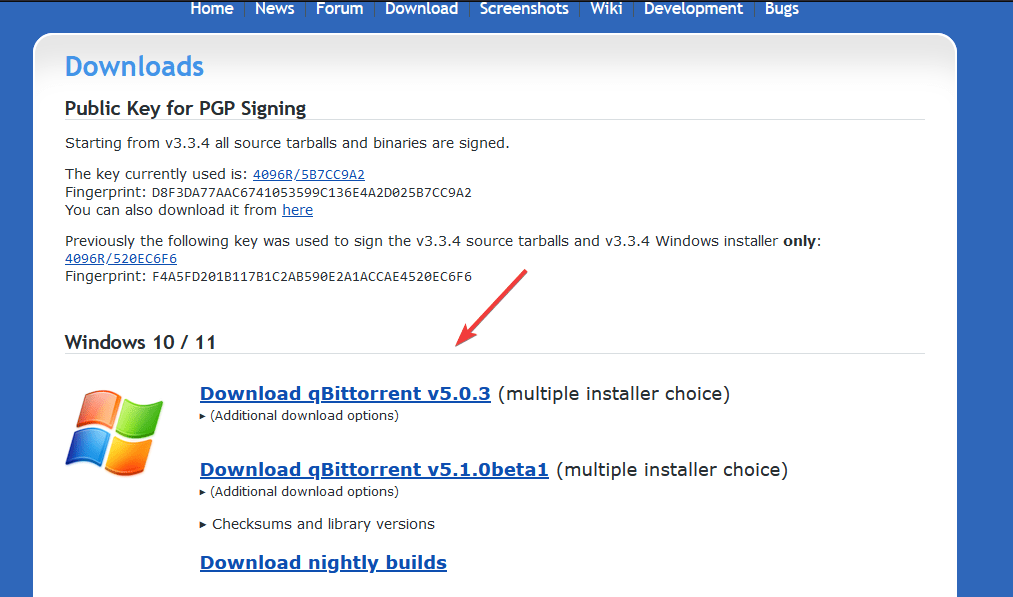
Passaggio 2: installa qBittorrent
- Una volta che il programma di installazione è sul sistema, fai doppio clic sul file per avviare l'installazione guidata di BitTorrent.
- Segui le istruzioni sullo schermo:
- Accettare il contratto di licenza.
- Scegli la directory di installazione (o lasciala come predefinita).
- Seleziona opzioni aggiuntive come la creazione di un collegamento sul desktop.
- ClicInstallaree attendere il completamento del processo.
- Una volta installato, fare clic suFineper avviare qBittorrent.
Metodo 2: installazione di qBittorrent utilizzando il prompt dei comandi (Winget)
Se preferisci gli strumenti da riga di comando, sarà più semplice della GUI. Le versioni di Windows 11 e 10 sono dotate di un gestore di pacchetti Windows predefinito chiamatoAla, che possiamo utilizzare per installare vari pacchetti software popolari utilizzando un unico comando. Quindi usiamo lo stesso per ottenere qBitottent su Windows 11.
Passaggio 1: verifica la disponibilità di Winget
- Apri il prompt dei comandi come amministratore:
- Premere
Win + S, tipocmqe fare clicEsegui come amministratore.
- Premere
- Esegui il comando seguente per controllare Winget:
winget --help
- Se ottieni un elenco di opzioni da utilizzare conAla, significa che questo gestore di pacchetti funziona già correttamente.
Passaggio 2: installa qBittorrent
- Nel prompt dei comandi, esegui il comando seguente:
winget install qBittorrent.qBittorrent
- Il comando scaricherà e installerà automaticamente qBittorrent.
Passaggio 3: verificare l'installazione
Una volta completata l'installazione, vai al menu Start di Windows e cerca qBittorrent. Quando vedi l'icona, fai clic su di essa per eseguire l'applicazione.

Suggerimenti per l'utilizzo di qBittorrent
- Configura le preferenze:
- Apri qBittorrent, vai suStrumenti > Opzionie personalizzare impostazioni come posizione di download, limiti di larghezza di banda e impostazioni proxy.
- Utilizza il motore di ricerca integrato:
- Vai aVisualizza > Motore di ricercaper abilitare il plugin di ricerca. Se necessario, seguire le istruzioni per installare Python.
- Abilita feed RSS:
- Gestisci e automatizza i download di torrent utilizzando i feed RSS accedendo aVisualizza > Lettore RSS.
- Configura la crittografia:
- Vai aStrumenti > Opzioni > BitTorrente abilitare la crittografia per migliorare la privacy.
Conclusione
Installare qBittorrent su Windows 11 è semplice e veloce, sia che utilizzi la GUI o la riga di comando. Sebbene la maggior parte degli utenti Windows preferisca il metodo GUI per installare le applicazioni, si dovrebbe provare il metodo della riga di comando, che è più semplice e richiede meno tempo. Tuttavia, una volta installato, avrai questo client torrent senza pubblicità con tutte le funzionalità di cui hai bisogno per gestire i tuoi download in modo efficiente.
Domande frequenti sull'installazione di qBittorrent su Windows 11
1. Cos'è qBittorrent?
qBittorrent è un client torrent leggero, gratuito e open source che consente agli utenti di scaricare, caricare e gestire file torrent. Offre un motore di ricerca integrato e funzionalità avanzate come il filtro IP, il supporto RSS e la crittografia.
2. qBittorrent è sicuro da usare?
Sì, qBittorrent è sicuro da scaricare perché è privo di pubblicità e software open source. Il suo codice sorgente è aperto a chiunque possa analizzarlo. Tuttavia, assicurati che i torrent che scarichi provengano da fonti legittime e legali.
3. Posso installare qBittorrent senza privilegi di amministratore?
L'installazione di qBittorrent o di qualsiasi altra applicazione software Windows 11 o 10 richiede privilegi di amministratore perché i pacchetti apportano modifiche a livello di sistema, come l'aggiunta del software alla directory Programmi.
4. Qual è il vantaggio di utilizzare Winget per installare qBittorrent?
Winget offre numerosi vantaggi, come la facile installazione delle applicazioni utilizzando un unico comando e il semplice aggiornamento del software. È utile anche per i professionisti IT o gli utenti avanzati che desiderano automatizzare le installazioni.
5. Come aggiorno qBittorrent?
- Utilizzando la GUI:Scarica l'ultima versione dal sito Web ufficiale e installala sulla versione esistente.
- Utilizzando Winget:Eseguire il seguente comando nel prompt dei comandi:
winget update qBittorrent.qBittorrent
6. Posso personalizzare la directory di installazione di qBittorrent?
SÌ, è possibile scegliere una directory personalizzata durante il processo di installazione utilizzando la GUI. Se si utilizza Winget, installa qBittorrent nella posizione predefinita del programma.
7. qBittorrent è compatibile con tutte le versioni di Windows?
qBittorrent è compatibile con Windows 7, 8, 10 e 11. Tuttavia, gli utenti di Windows 11 dovrebbero scaricare la versione più recente per garantire compatibilità e prestazioni ottimali.
8. Come abilito il motore di ricerca integrato in qBittorrent?
- Apri qBittorrent e vai suVisualizza > Motore di ricerca.
- Se richiesto, installa Python per abilitare il motore di ricerca.
- Utilizza la scheda di ricerca per trovare i torrent direttamente all'interno di qBittorrent.
9. qBittorrent supporta i collegamenti magnetici?
SÌ, qBittorrent supporta completamente i collegamenti magnetici. Puoi copiare un collegamento magnetico e incollarlo direttamente nel client per avviare il download.
10. Posso usare qBittorrent senza scaricare Python?
Sì, puoi utilizzare qBittorrent senza Python, ma la funzionalità del motore di ricerca integrato non funzionerà a meno che Python non sia installato.
11. qBittorrent è privo di pubblicità?
A differenza di molti client torrent, qBittorrent è completamente privo di pubblicità, il che lo rende una scelta popolare tra gli utenti.
12. Come disinstallare qBittorrent?
- Utilizzando la GUI:Vai aPannello di controllo > Programmi e funzionalità, seleziona qBittorrent e fai clicDisinstallare.
- Utilizzando Winget:Eseguire il seguente comando nel prompt dei comandi:
winget uninstall qBittorrent
13. Posso eseguire qBittorrent in background?
Sì, qBittorrent può essere eseguito in background. Per impostazione predefinita, riduce a icona la barra delle applicazioni. Puoi modificare questo comportamento inStrumenti > Opzioni > Comportamento.
14. qBittorrent è migliore di altri client torrent?
qBittorrent è spesso preferito per il suo design leggero, la mancanza di pubblicità e le funzionalità robuste. Rispetto a client come uTorrent, è open source e non include software in bundle non necessario.
15. Posso utilizzare qBittorrent su altri sistemi operativi?
Sì, qBittorrent è multipiattaforma e disponibile per Windows, macOS, Linux e FreeBSD.
Altri articoli: