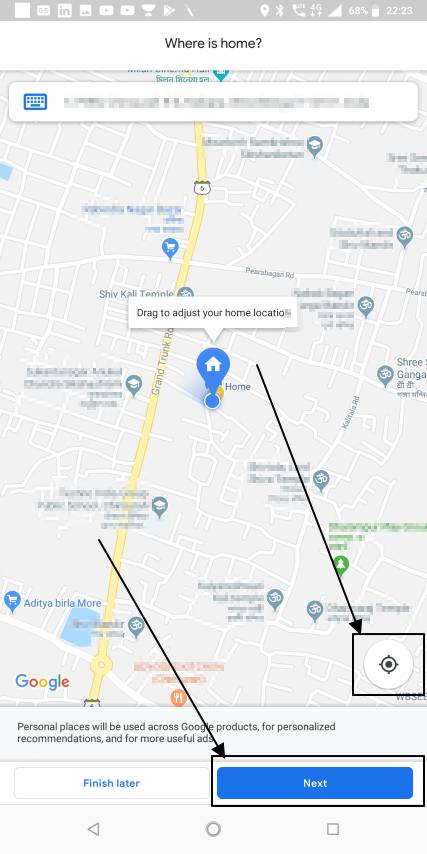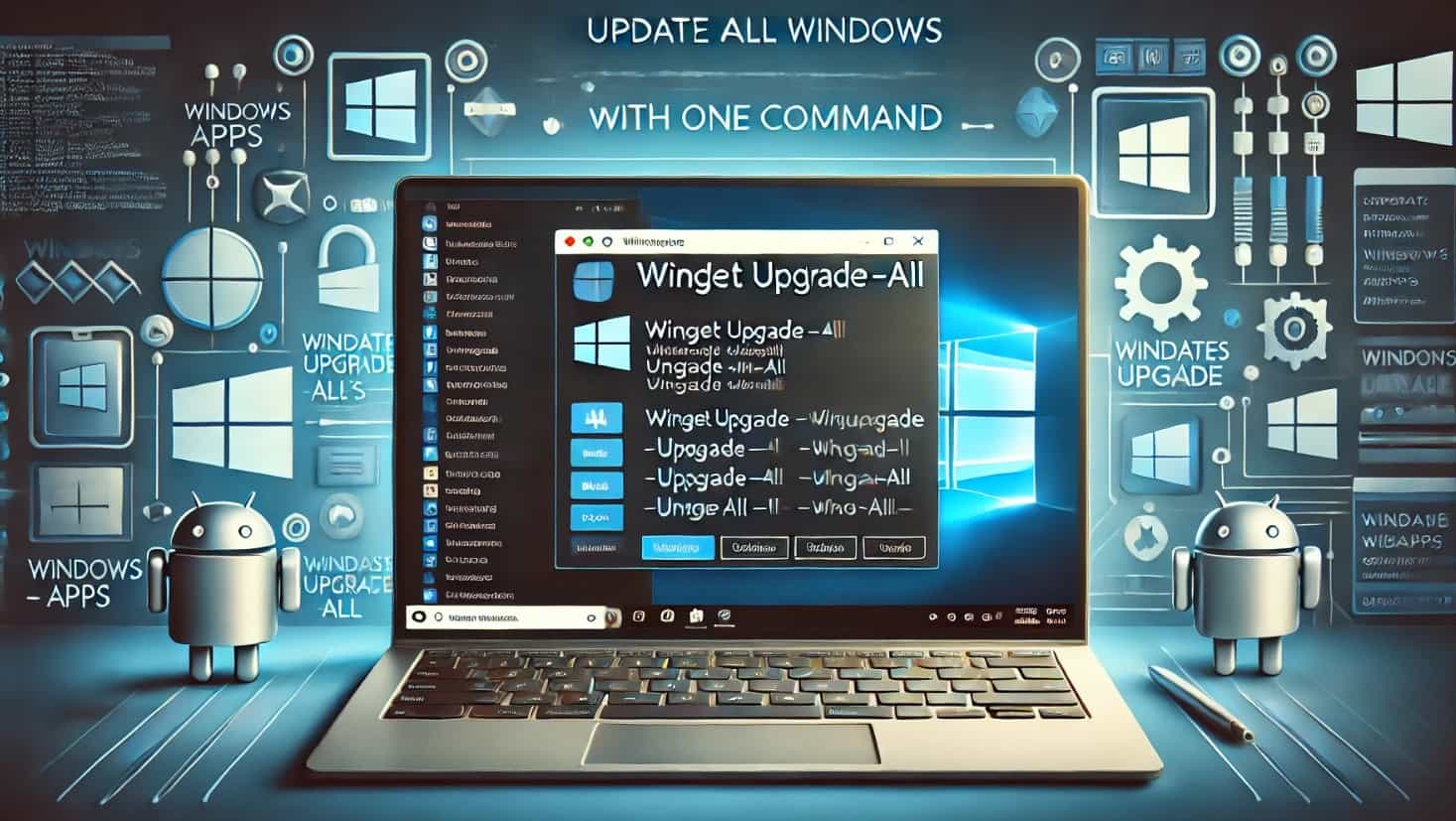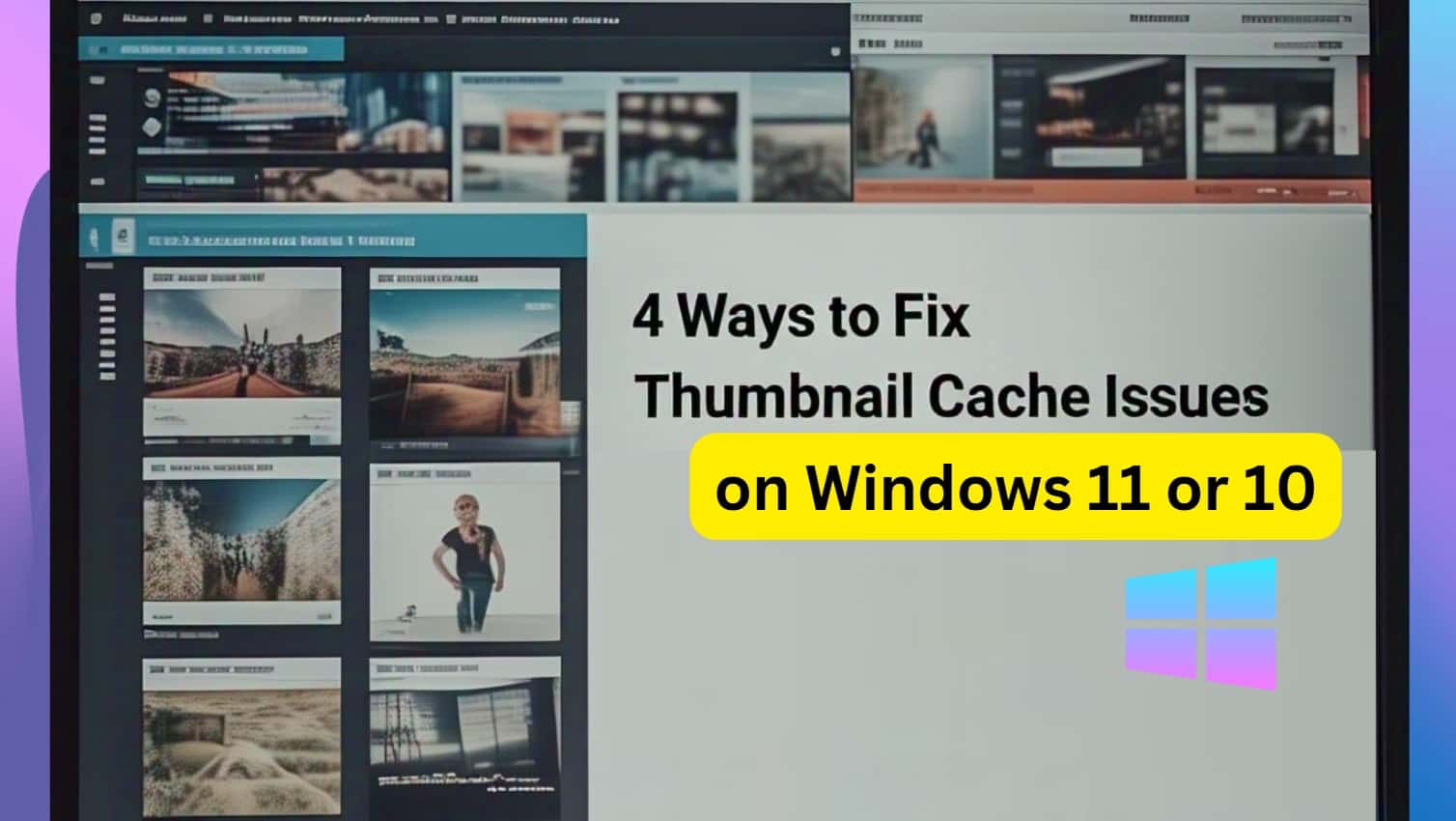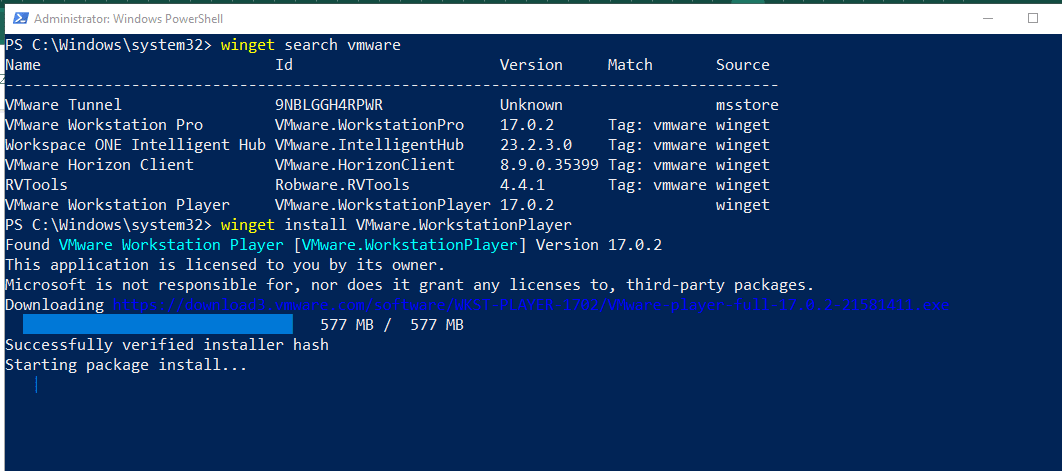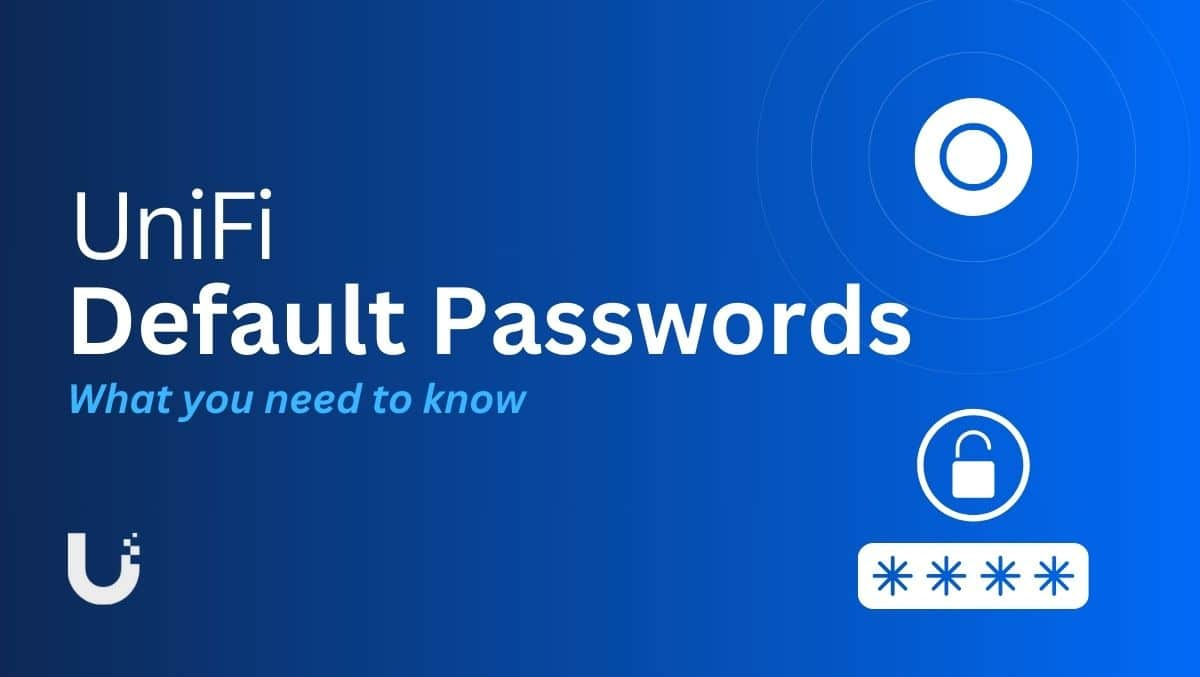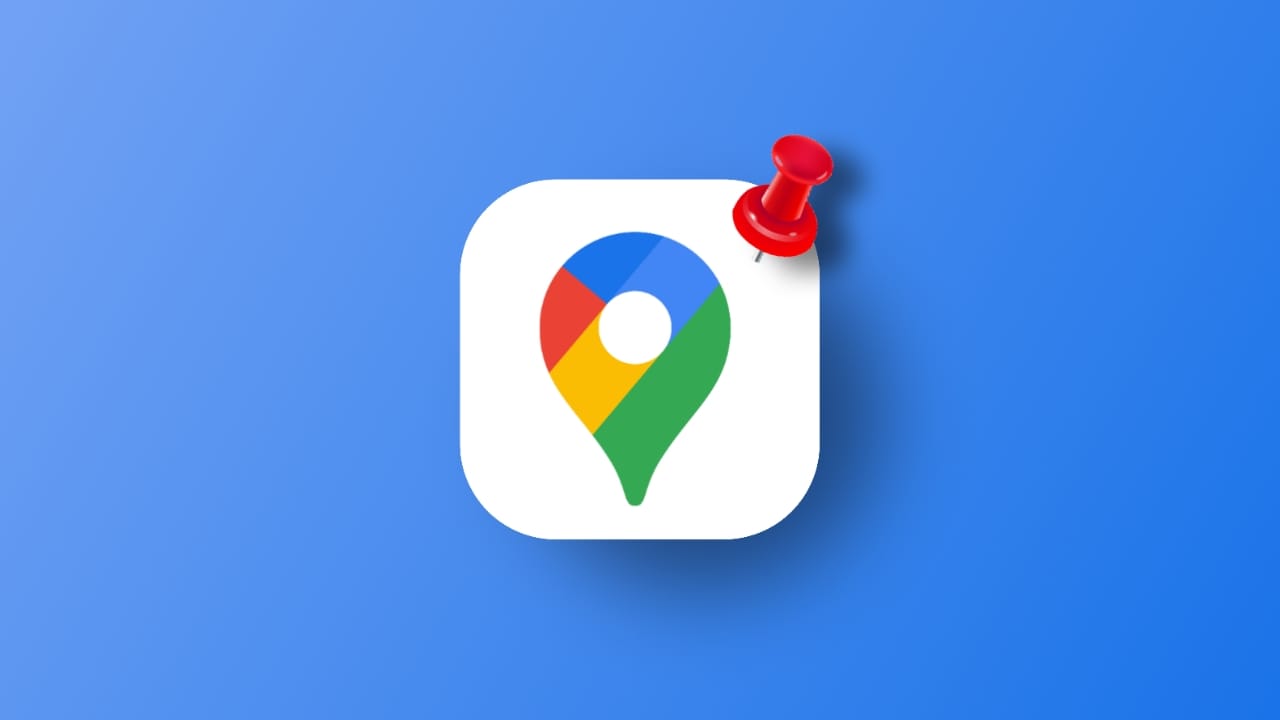Gli sviluppatori utilizzano ampiamente XAMPP per pacchetti di lampade a corsa istantanea sui sistemi operativi di Windows, incluso Windows 11. Sebbene la lampada sia utilizzata nelle distorsioni Linux, XAMPP non utilizza Linux. Include i popolari pacchetti software open source richiesti per eseguire un server Web: Apache, MariaDB, PHP e Perl. Quindi, XAMPP sta per la piattaforma crociata (x), Apache (A), MariaDB (M), PHP (P) e Perl (P) perché non esiste Linux.
Utilizzando XAMPP, possiamo creare un ambiente di sviluppo web locale su Windows senza ostacolare il funzionamento di qualsiasi altra applicazione del server Web come IIS. La parte migliore è che XAMPP offre GUI e CLI, rendendo facile da usare anche per i principianti.
Questo articolo discute come utilizzare il terminale di comando o PowerShell su Windows 11 per installare facilmente il software XAMPP senza visitare il suo sito Web ufficiale.
Ecco una guida passo-passo per l'installazione di XAMPP su Windows 11 usando Winget.
Passaggio 1: aprire il prompt dei comandi come amministratore
Fare clic con il pulsante destro del mouse sul pulsante di avvio di Windows 11 e selezionare "Terminal (amministratore)"Opzione. Ciò avvierà il prompt dei comandi o PowerShell con privilegi elevati, permettendoci di installare il software che desideriamo senza alcunProblemi di autorizzazione.
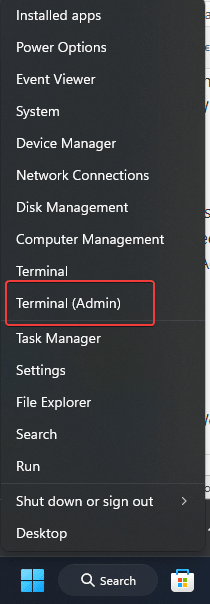
Passaggio 2: verificare se è installato Winget
Tutte le ultime versioni di Windows 11 e 10 Out of-the-Box offrono un gestore di pacchetti chiamatiWinget per installare vari pacchetti software.Tuttavia, per confermare questo, controlliamo la versione alet.
winget --version
Se è installato Winget, vedrai il suo numero di versione. In caso contrario, è necessario aggiornare Windows o installare manualmente il pacchetto di installazione dell'app Winget dal Microsoft Store.
Passaggio 3: cerca XAMPP in Winget
Una volta confermato che Winget è presente sul tuo sistema, eseguiamo il comando per cercare l'ultima versione disponibile di XAMPP dal repository alet.
winget search xampp
Passaggio 4: installa XAMPP usando Winget
Possiamo procedere con l'installazione una volta che troviamo XAMPP nel risultato della ricerca alet. Per fare ciò, utilizzare il comando dato insieme all'ID dell'applicazione.
Sintassi: installazione di aletapp-id
winget install ApacheFriends.Xampp.8.2Poco dopo l'esecuzione del comando sopra, Winget inizierà a scaricare e installare XAMPP. A seconda della connessione Internet, potrebbero richiedere alcuni minuti.
Passaggio 5: verificare l'installazione
Quando il comando widget è completato, per verificare che l'installazione sia completata, vai al menu di avvio di Windows 11 e cerca XAMPP. Come appare l'icona, fai clic per eseguirla.
In alternativa, puoi trovarlo nel menu Start o navigando nella cartella di installazione XAMPP (di solito situata aC:\xampp).
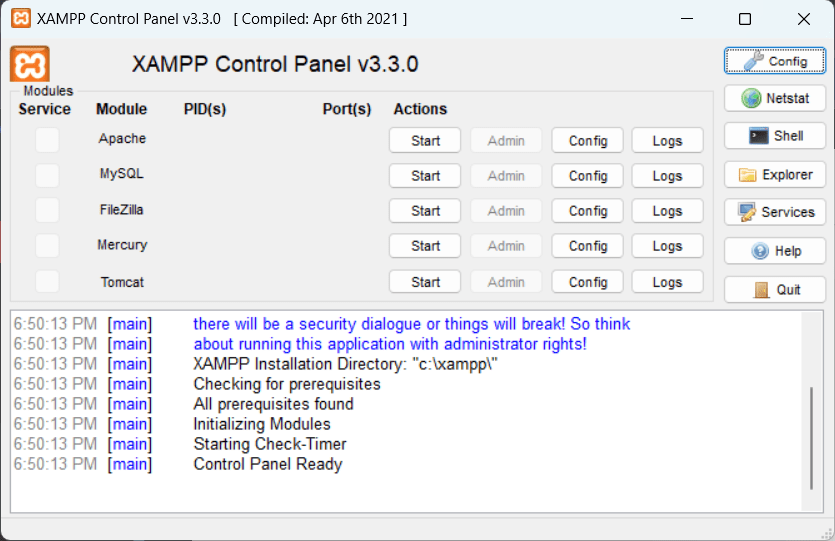
Avvia i moduli Apache e MySQLPer verificare che XAMPP funzioni.
Per verificare ulteriormente, aprire il browser e navigare ahttps://localhost. Se si ottiene la pagina Web locale XAMPP, l'installazione ha avuto successo.
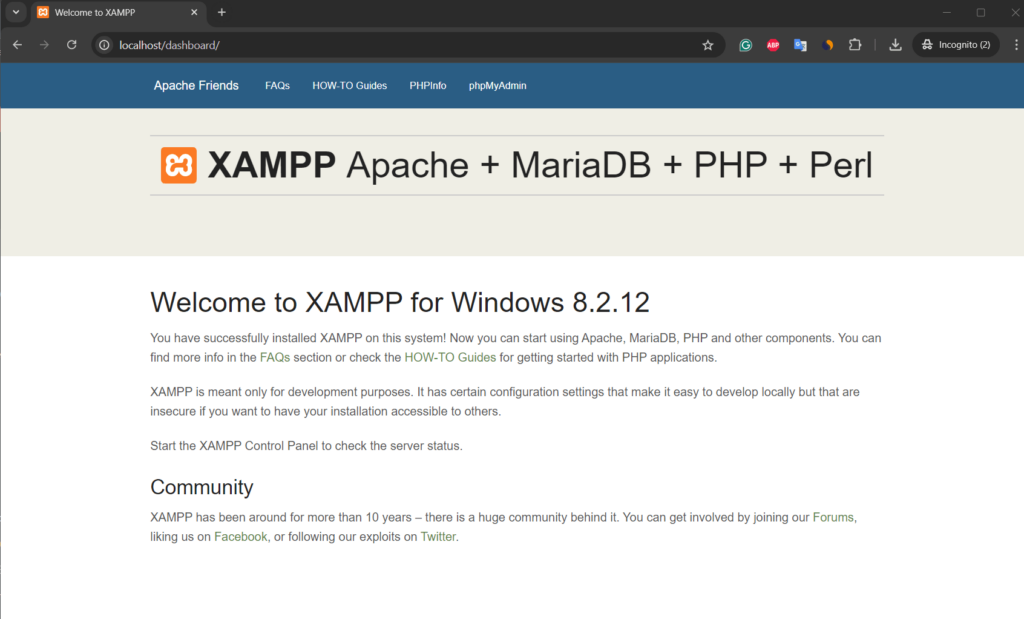
Passaggio 6: configurare XAMPP (opzionale)
Dopo l'installazione, è possibile configurare XAMPP in base alle esigenze di sviluppo.
Cambia la porta: Se altri servizi vengono eseguiti sulla porta 80 (come IIS), è possibile configurare Apache per eseguire una porta diversa. Per fare ciò, fai clic sul pulsante Configurazione sul pannello di controllo XAMPP di fronte ad Apache o utilizza il comando indicato in PowerShell o CMD.
notepad C:\xampp\apache\conf\httpd.confTrovareListen 80e cambialo in un'altra porta (ad es.Listen 8080).
Configurare PHP: Modifica ilphp.inifile situato inC:\xampp\phpPer regolare le impostazioni PHP comeupload_max_filesize,post_max_size, Omax_execution_time.
Passaggio 7: disinstallazione di XAMPP usando Winget (opzionale)
Coloro che non hanno più bisogno del XAMPP possono rimuoverlo anche usando il comando qui è quello da usare:
winget uninstall xamppPerché utilizzare Winget per l'installazione di XAMPP?
L'uso di Winget per installare XAMPP offre diversi vantaggi:
- Velocità:Il download e l'installazione di pacchetti è più veloce che ottenerli manualmente dai loro siti Web ufficiali.
- Automazione: Gli utenti possono creare script per automatizzare rapidamente l'installazione di vari pacchetti per l'impostazione di ambienti di sviluppo.
- Convenienza: Winget semplifica l'installazione recuperando automaticamente l'ultima versione da un repository attendibile.
- Coerenza: Utilizzando Winget, gli utenti avranno la versione del pacchetto corretta senza il rischio di scaricare accidentalmente versioni obsolete o errate.
Conclusione
Quindi, abbiamo visto semplici passaggi e comandi per installare XAMPP usando Winget e come rimuoverlo se necessario. Provalo per impostare rapidamente l'ambiente di sviluppo web locale su Windows 11 o 10 tramite la riga di comando. Con XAMPP, gli sviluppatori possono avere i vantaggi di lavorare su progetti che richiedono PHP, MySQL e Apache ma senza passare a Linux. Inoltre, utilizzare Winget per l'installazione può essere utile per gli utenti che preferiscono l'automazione e la coerenza nella gestione del software sui sistemi Windows.
Altri articoli: