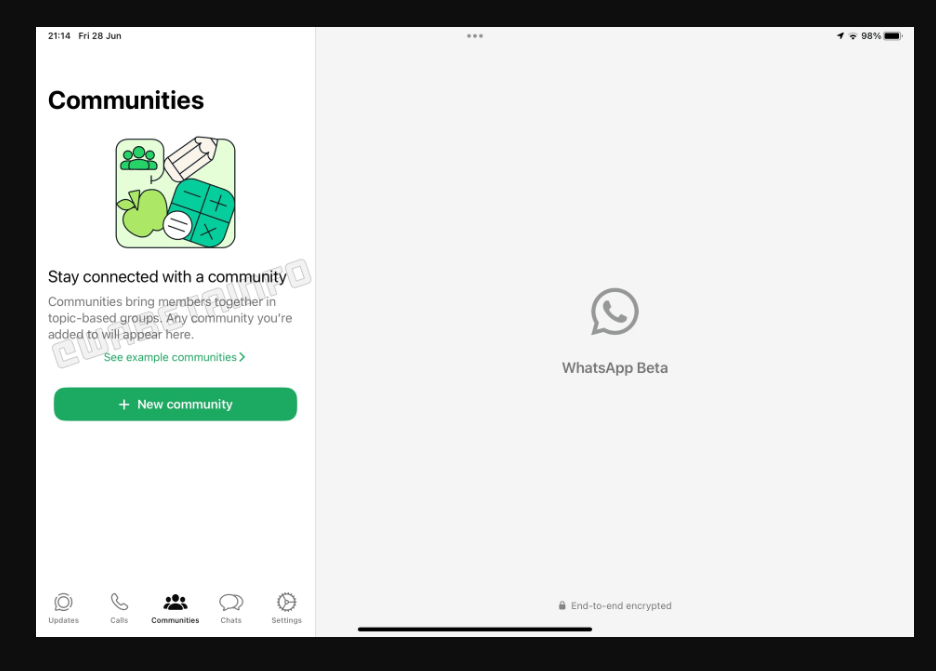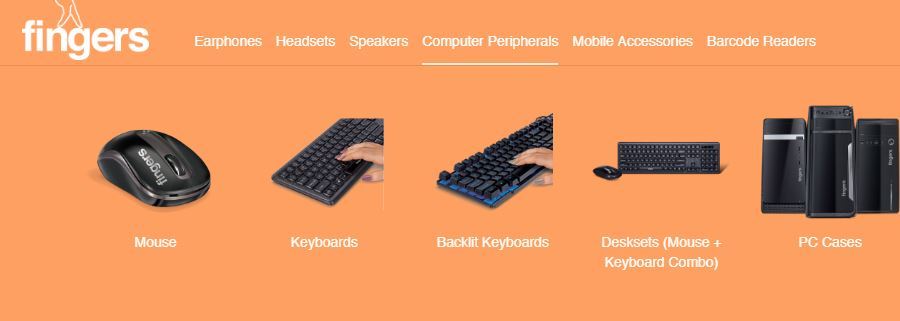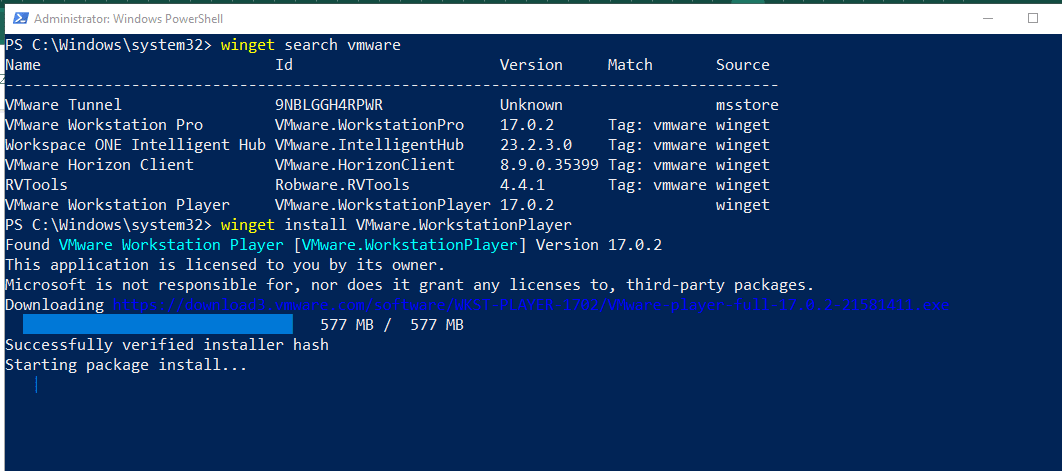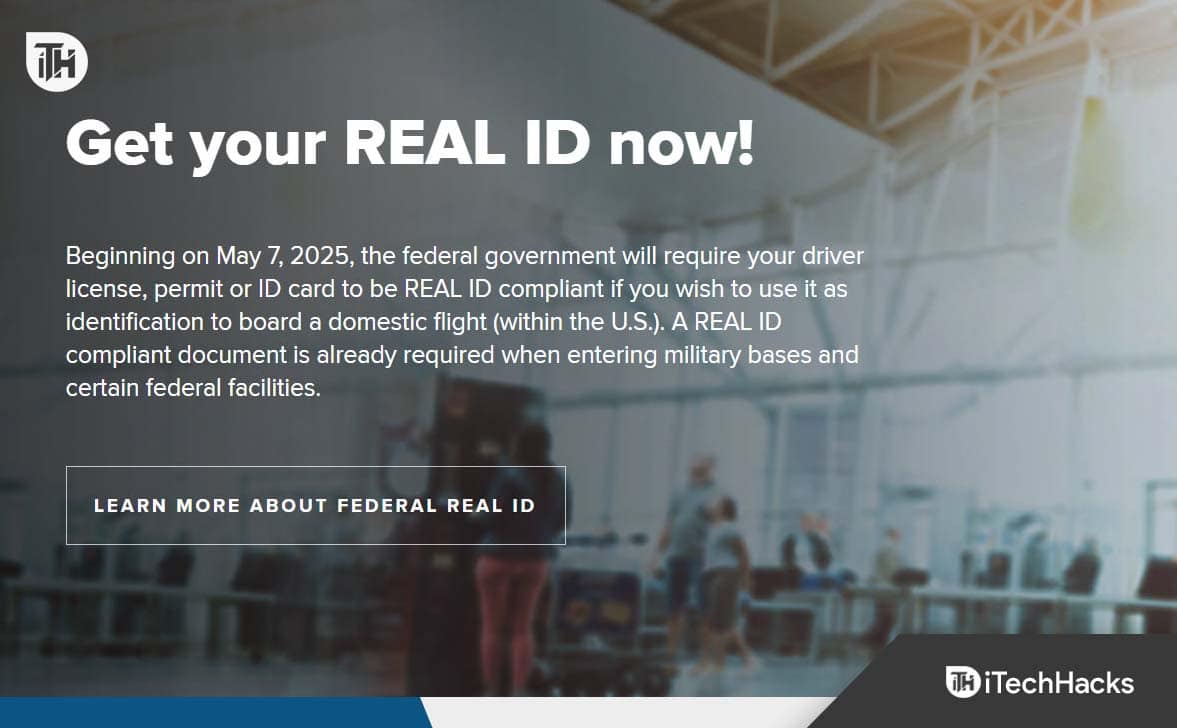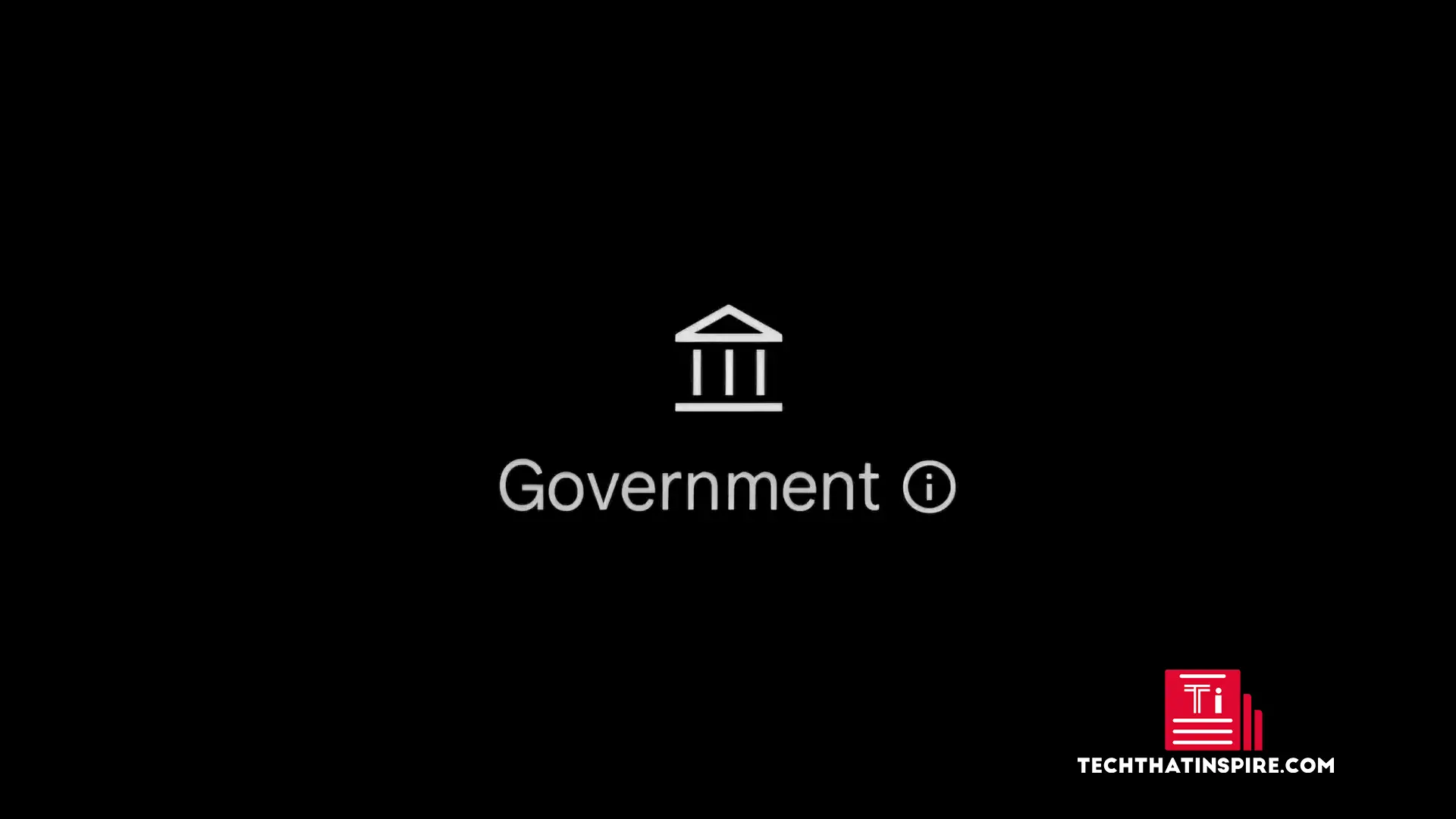YouTube Kids è una piattaforma adatta alle famiglie che fornisce un ambiente sicuro e divertente in cui i bambini possono esplorare i video. Tutti i video di YouTube non sono sicuri da visualizzare per i bambini e potrebbero ostacolare la loro mente in crescita e sottosviluppata. Pertanto, i genitori devono avere il controllo completo sul tipo di contenuti consumati dai loro figli, cosa che può essere fatta utilizzando la versione per bambini di YouTube. Sebbene l'installazione dell'app YouTube Kids sia destinata principalmente agli smartphone, cosa succederebbe se i genitori non volessero regalare telefoni ai bambini? In questo scenario, un PC Windows può essere una buona opzione per utilizzare YouTube Kids. Quindi, in questa guida, esamineremo i vari metodi per configurare e utilizzare facilmente YouTube Kids per i bambini sul tuo computer Windows 11.
Metodo 1: accedi a YouTube Kids tramite un browser Web
Il modo più semplice per accedere a una versione web dedicata di YouTube Kids è utilizzare il browser su Windows 11.
Passaggi:
- Apri qualsiasi browser su Windows 11, ad esempio Chrome, Edge o Firefox.
- Vai all'ufficialeSito web di YouTube Kids:www.youtubekids.com.
- Accedi con il tuo account Google perché consentirà agli utenti di personalizzare l'esperienza per i propri figli.
- Configura un profilo per tuo figlio seguendo le istruzioni visualizzate sullo schermo, inclusa la selezione della fascia d'età e il controllo genitori.
- Sfoglia o cerca video utilizzando l'interfaccia a misura di bambino.
Metodo 2: installa YouTube Kids come app Websu Windows 11 o 10
Ebbene, invece di usare il browser per aprire YouTube, i ragazzi non saranno sempre pratici, soprattutto quando vi accederanno in autonomia. Pertanto, per rendere le cose più convenienti per i tuoi figli, puoi installarlo come Progressive Web App (PWA) su Windows 11 utilizzando Microsoft Edge o Google Chrome.
Passaggi:
- Apri Microsoft Edge o Google Chrome.
- Vai awww.youtubekids.com.
- Fare clic sul menu del browser(tre punti nell'angolo in alto a destra).
- SelezionareApp(in Chrome) oInstalla YouTube Kids(nel Bordo).
- ClicInstallareAaggiungi YouTube Kids come app sul tuo PC.
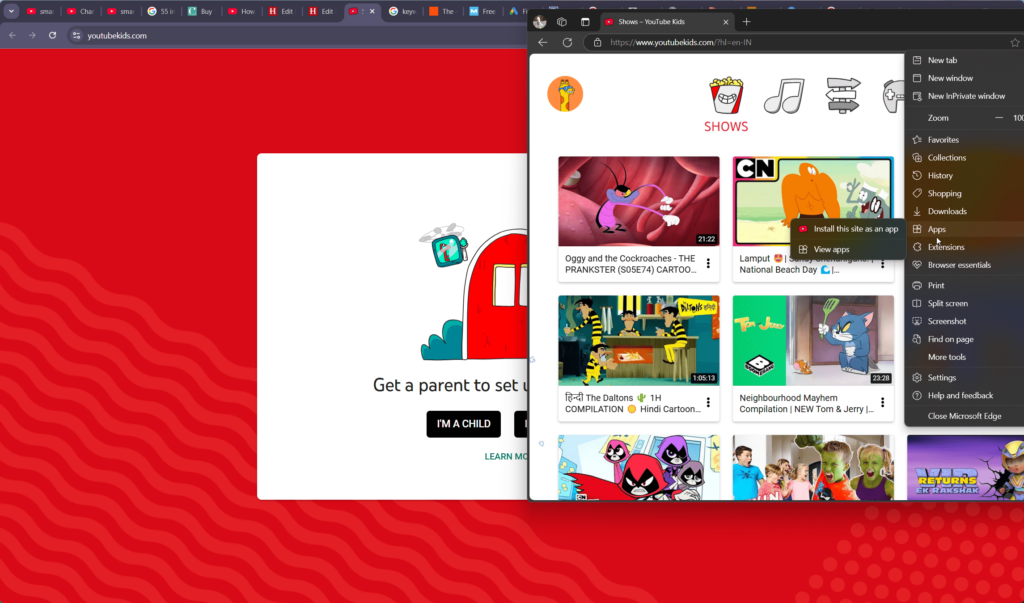
- L'app creata richiederà la tua autorizzazione per creare un desktop e un collegamento al menu di avvio, il che lo consente.
- L'app verrà ora visualizzata nel tuoMenù di avvioe può essereappuntatosulla barra delle applicazioni per un accesso rapido.
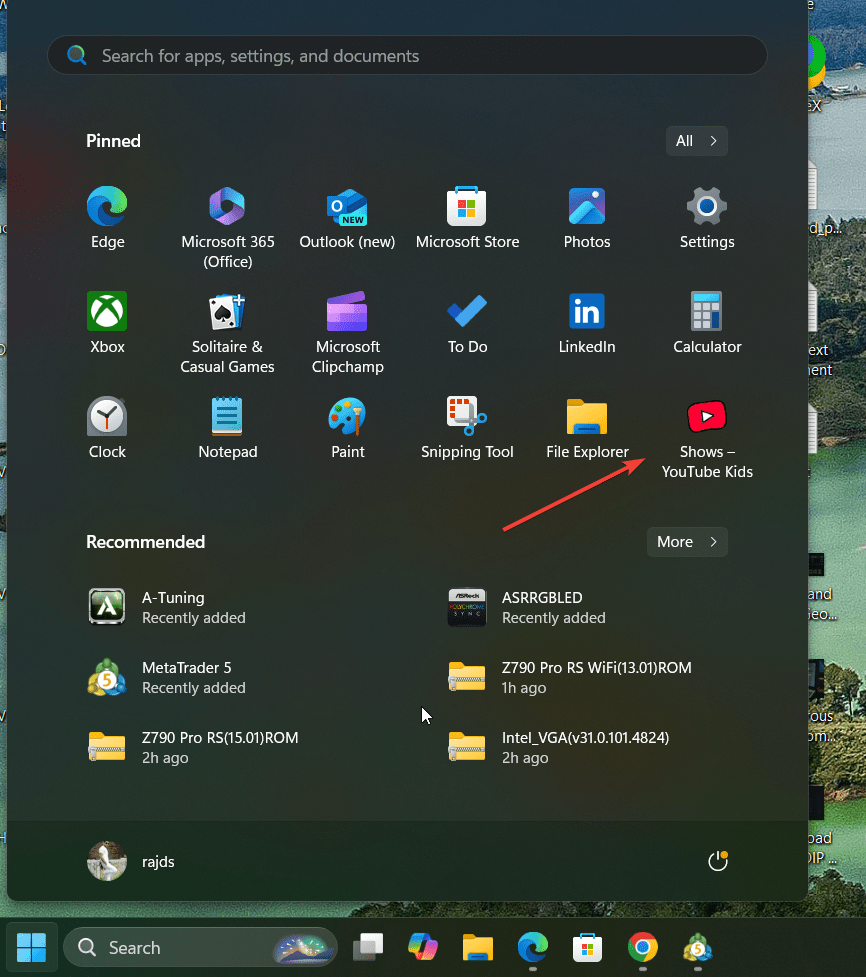
Metodo 3: utilizzare un emulatore Android
Questo metodo èmeno conveniente diil secondo metodo nell'articolo; tuttavia, se desideri provare un'app mobile YouTube per bambini su Windows 11, puoi utilizzare direttamente un emulatore Android comeBlueStacksOLDPstrato.
Passaggi:
- Scarica e installa un emulatore Android comeBlueStacksOLDPlayer.
- Apri l'emulatore eaccedi con il tuo account Google.
- Apri ilGoogle Play Storeall'interno dell'emulatore.
- CercareYouTube Kidse installa l'app. Gli emulatori possono anche consentirti di giocare ai giochi Android sul tuo PC Windows 11.
- Avvia YouTube Kids dall'emulatore e imposta un profilo per tuo figlio.
Funzionalità di YouTube Kids su Windows 11
- Controllo genitori: questa è una delle caratteristiche principali dell'utilizzo della versione per bambini di YouTube invece di quella normale perché gli utenti possono personalizzare l'accesso ai contenuti e impostare limiti di tempo per i propri figli.
- Contenuti adatti all'età: Nella versione per bambini, i video di YouTube sono selezionati in base alle diverse fasce d'età, ad esempio Prescolare, Più giovani e Più anziani.Ciò aiuta gli utenti a configurare il genere video per i propri figli.
- Opzione senza pubblicità: abbonati a YouTube Premium per un'esperienza senza annunci.
- Contenuti educativi: accedi a vari video accademici e divertenti pensati per i bambini.
Suggerimenti per un'esperienza sicura
- Supervisionare l'utilizzo: monitora regolarmente ciò che tuo figlio sta guardando.
- Imposta il tempo di utilizzo: utilizza il controllo genitori per limitare il tempo di utilizzo.
- Abilita la modalità limitata: blocca i contenuti inappropriati per una maggiore sicurezza.
Conclusione
Sebbene YouTube non disponga di un'app dedicata per la versione Kid, come Android, puoi installarla su Windwos11 utilizzando PWA, che funziona in modo simile a qualsiasi altra applicazione desktop. Inoltre, puoi utilizzare un browser o un'app mobile tramite un emulatore se preferisci un altro metodo. Sfruttando il controllo genitori e i contenuti selezionati di YouTube, puoi garantire un'esperienza visiva sicura e piacevole per tuo figlio.