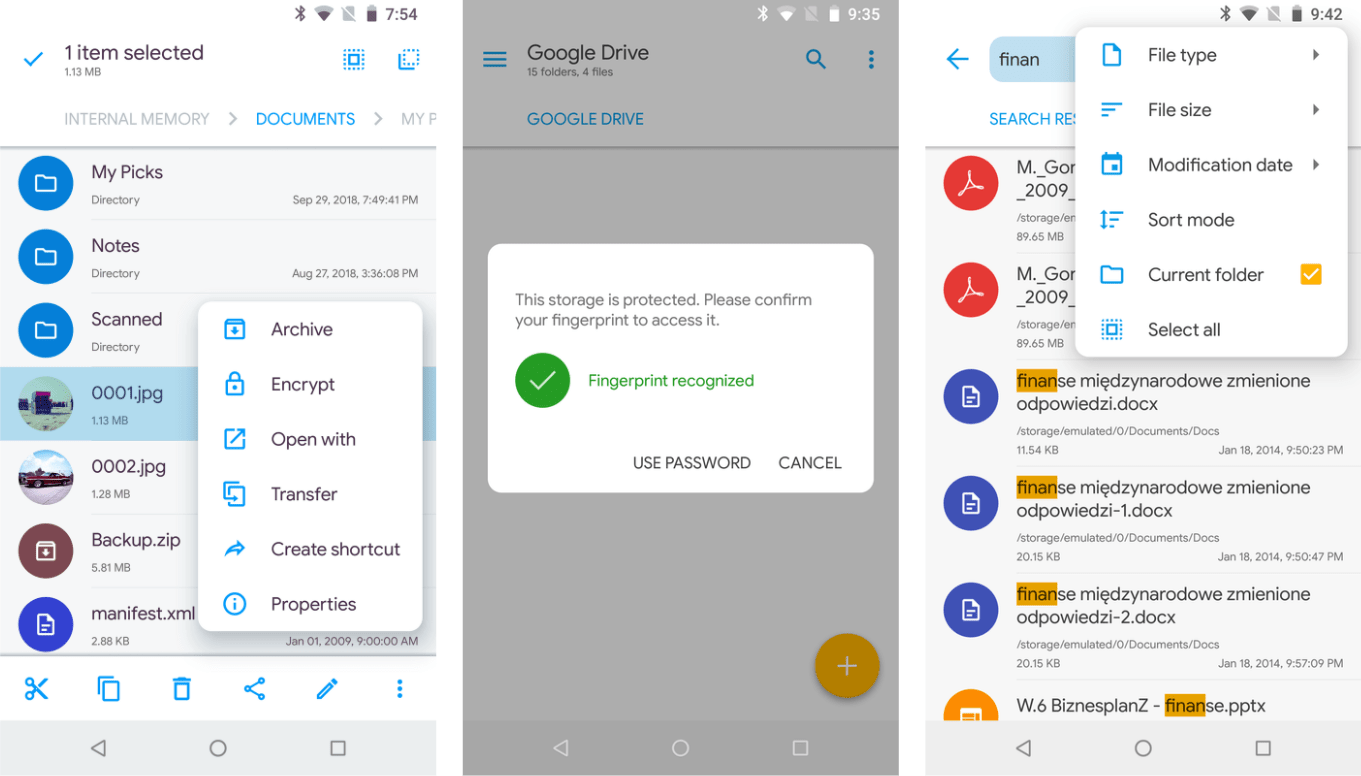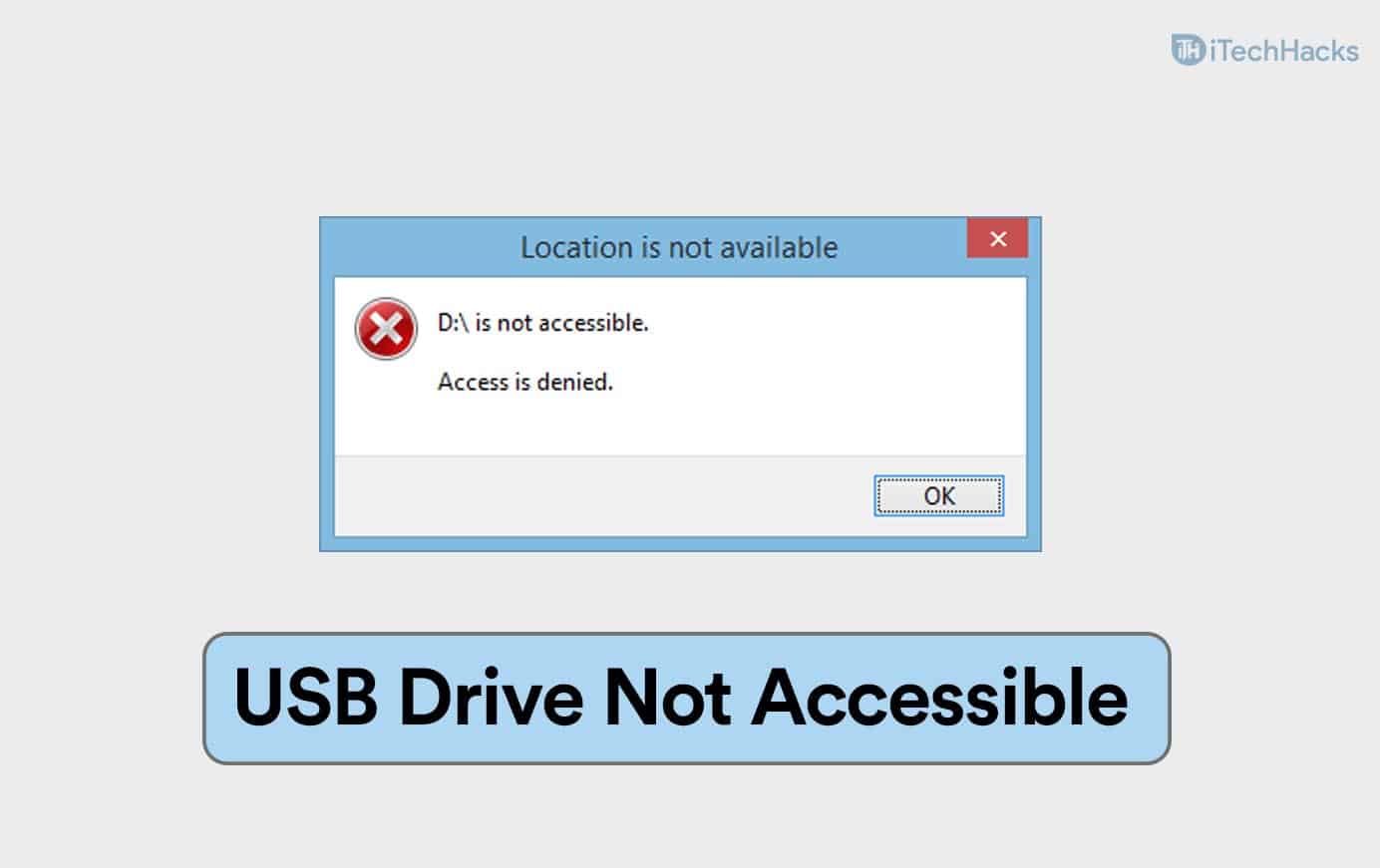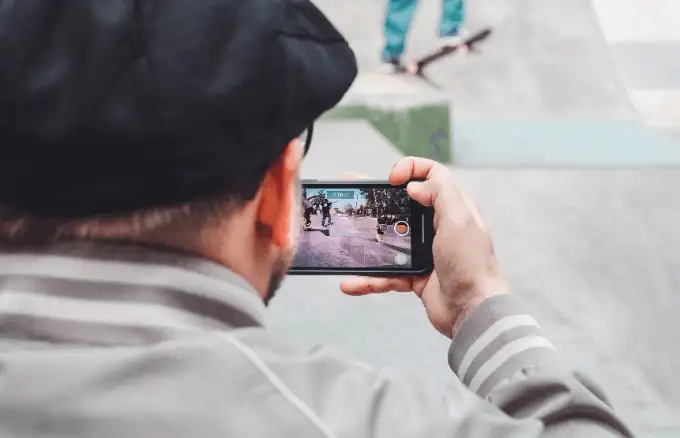Microsoft offre strumenti di amministrazione di server remoti (RSAT), che è una suite di strumenti diversi, che aiutano gli amministratori a gestire in remoto i ruoli e le funzionalità di Windows Server utilizzando qualsiasi sistema in esecuzione con Windows 11 o 10. Tuttavia, per installare gli strumenti RSAT sui Macchina in esecuzione a livello locale, il sistema operativo Windows deve essere professionale o aziendale in Enterprise perché RSAT non è disponibile per essere eseguita su Home o Standard Editions of Windows.
RSAT Suite include vari strumenti per la gestione di diversi componenti di Windows Server come Active Directory, Gestione dei criteri di gruppo, Server DHCP, Server DNS e molti altri.
Strumenti chiave di RSAT:
Bene, ci sono più di 20 strumenti disponibili per l'installazione in RSAT, ecco alcuni popolari e importanti:
- "Utenti e computer Active Directory (ADUC) "che viene utilizzato per gestire gli utenti e altri gruppi di un ambiente pubblicitario.
- "Gestione delle politiche di gruppo"Per la gestione degli oggetti della politica di gruppo (GPO) su più DC.
- "Gestione DHCP "per indirizzi IP.
- "Gestione DNS"Per i domini.
- "Server Manager "Per gestire o distribuire i ruoli e le funzionalità installati sui server.
#Getting RSAT su Windows utilizzando l'interfaccia utente grafica:
Coloro che non desiderano utilizzare il prompt dei comandi o PowerShell possono utilizzare l'interfaccia utente grafica di Windows per installare strumenti RSAT. Ecco i passaggi da seguire:
Passaggio 1: aprire le impostazioni di Windows
Sul tuo sistema di Windows 11 o 10, apri "Impostazioni“. Per questo, puoi andare al menu Start e cercarlo o semplicemente utilizzare il collegamento della tastiera IEVinci il tasto + I.
Passaggio 2: accedere alle funzionalità opzionali
SulImpostazionifinestra, fare clic in "Casella di ricerca"E tipo"Caratteristiche opzionali“, Avrai l'opzione relativa a questa funzione, fai clic per aprirla ulteriormente.In alternativa, possiamo fare clic su "sistema"Per selezionare"Caratteristiche opzionali"Dato sul pannello laterale sinistro.
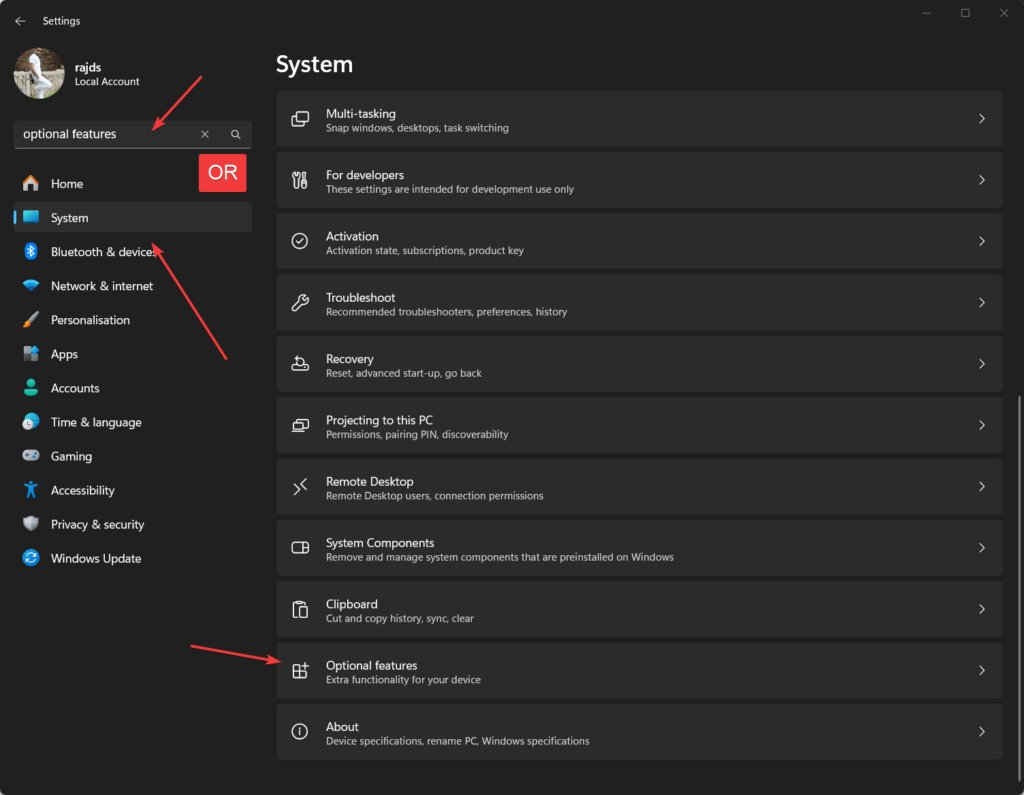
Passaggio 3: aggiungi funzionalità
Sullo schermo in alto, avrai il "Aggiungi una funzione opzionaleMenu ", fare clic su"Visualizza le DEATRURE"Pulsante per cercare le funzionalità disponibili da aggiungere su Windows 11 o 10.
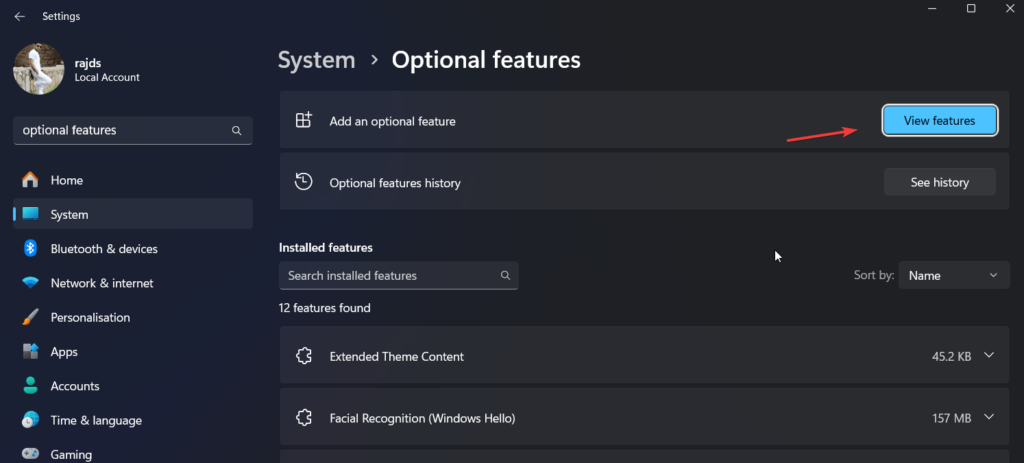
Passaggio 4: installazione di strumenti RSAT su Windows 11 o 10
Ora, nel tipo di casella di ricerca-Rospe vedrai l'elenco di circa 21 strumenti per l'installazione, include: servizi pubblicitari, armadietti, strumenti di server DHCP, strumenti di servizi, client IPAM, gestore server, attivazione del volume e altro ...
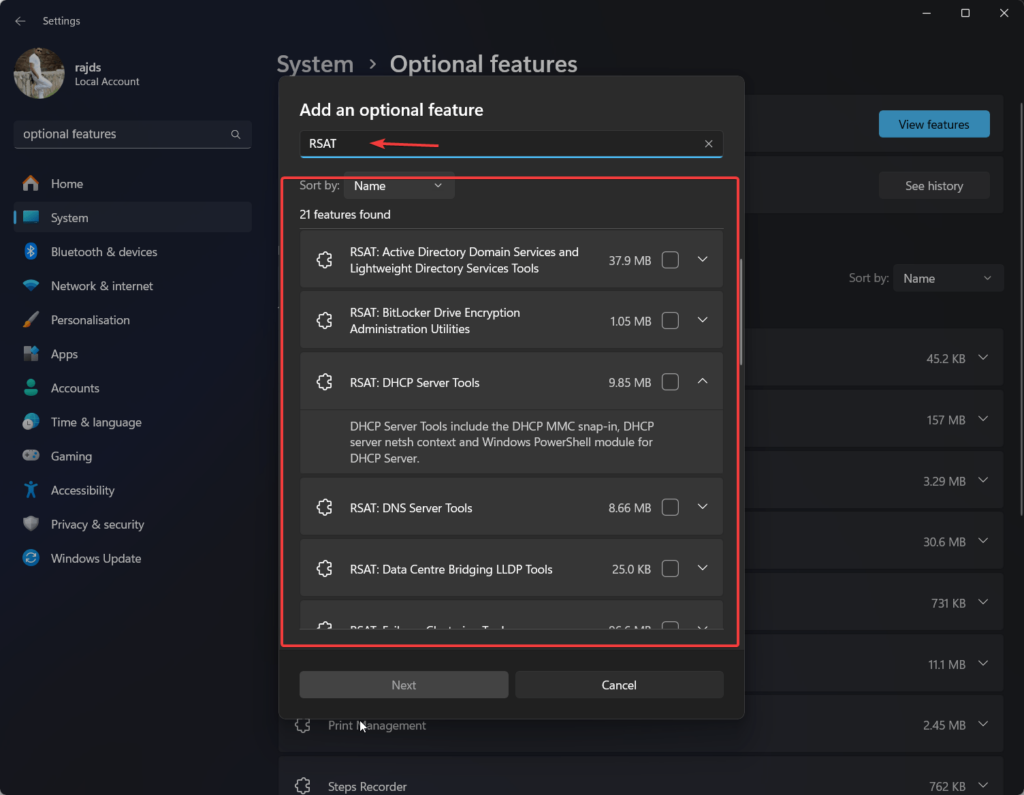
Per esempio, se vogliamo installare "Active Directory Domain Services e Lightweight Directory Services Strumenti"Su Windows, basta selezionare la casella fornita per questo e fare clic su"Prossimo"E il"Installare"Pulsanti. Una volta completata la configurazione, il sistema ti avviserà.
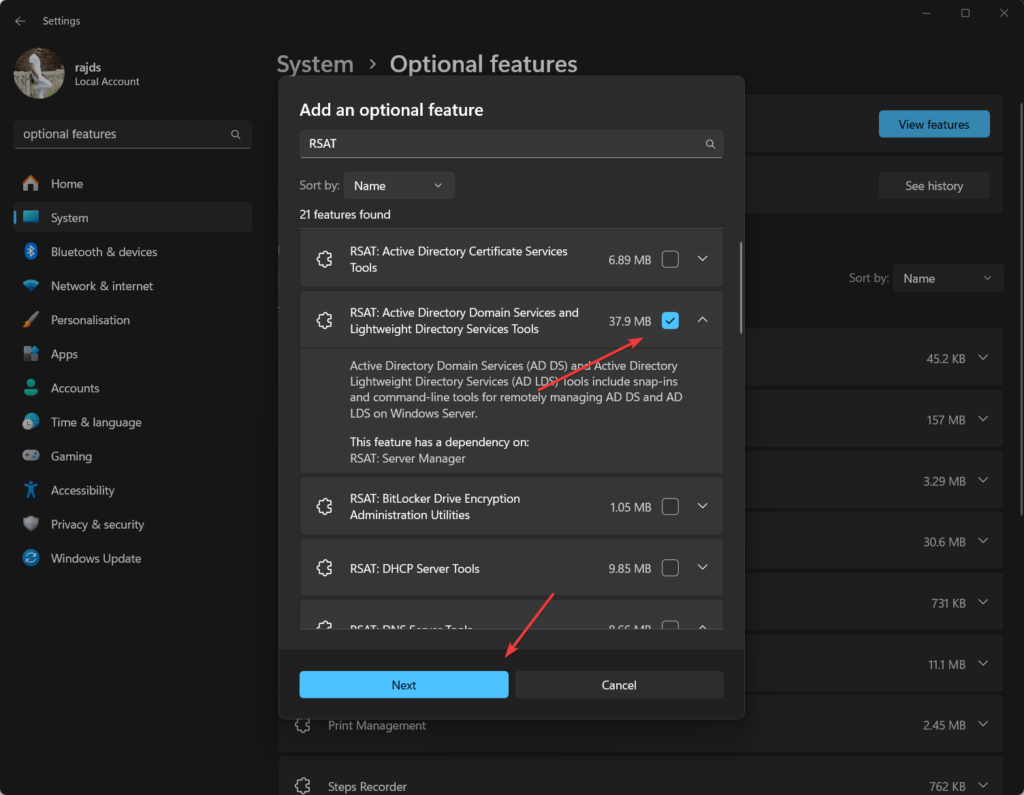
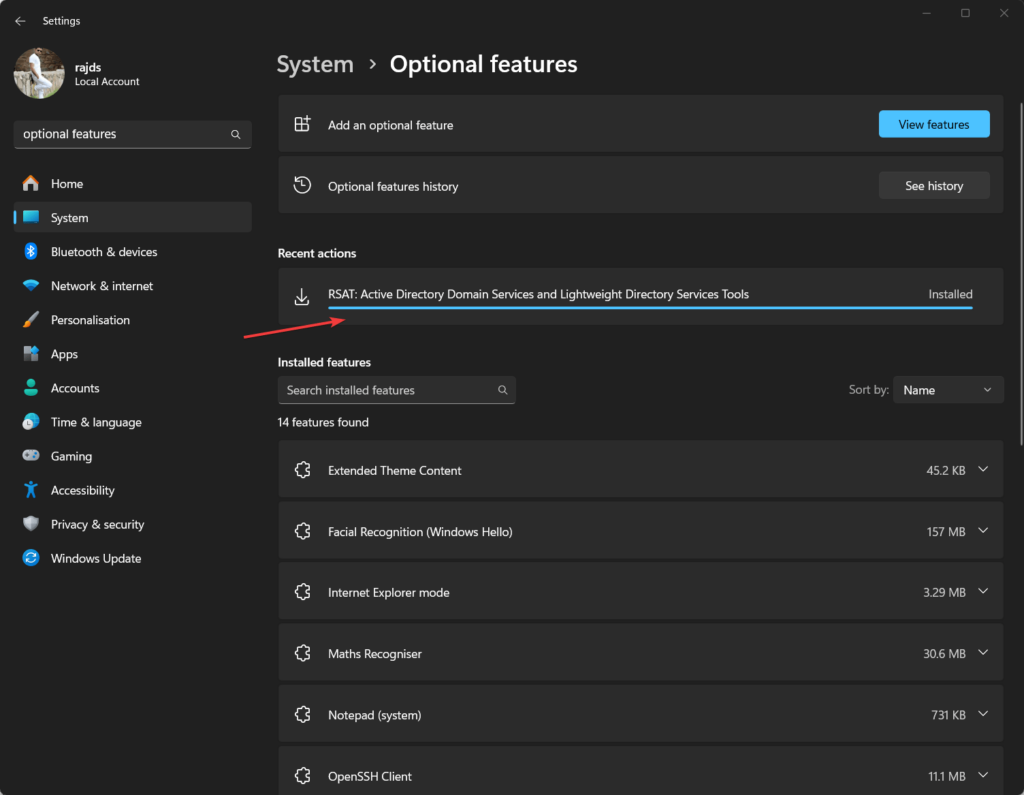
#2 ° modo per installare RSAT su Windows utilizza PowerShell o CMD
Passaggio 1: Apri il terminale di comando
Coloro che sono utenti avanzati e preferiscono la riga di comando per l'installazione di applicazioni ed eseguire altre attività possono utilizzare ilCMD o PowerShell per ottenere strumenti RSAT su Windows 11 o 10. Quindi, eseguire il CMD o PW come amministratore.
Passaggio 2: elenco di strumenti RSAT disponibili
Bene, prima di installare qualsiasi strumento dobbiamo sapere quali sono quelli disponibili. Quindi, per ottenerlo, ecco il comando che visualizzerà gli strumenti RSAT con i loro nomi, i nomi di visualizzazione e lo stato corrente di essi se sono installati o meno.
Get-WindowsCapability -Name RSAT* -Online | Select-Object -Property Name, state, DisplayName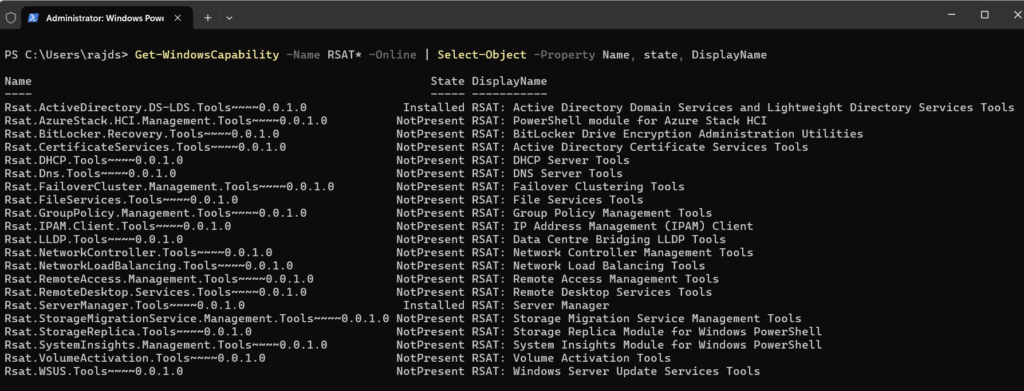
Passaggio 3: utilizzare CMD o PowerShell per installare gli strumenti RSAT
Ora, abbiamo l'elenco di strumenti disponibili per il nostro sistema Windows 11 o 10 da installare, per così dire uno di essi, utilizzare la sintassi data:
Add-WindowsCapability -Online -Name <Name of the tool>
Per esempio, per installare uno strumento RSAT specifico, copiare il nome dello strumento che si desidera installare e quindi sostituirlo<Name of the tool>Nel comando sopra dato:
Add-WindowsCapability -Online -Name Rsat.ActiveDirectory.DS-LDS.Tools~~~~0.0.1.0Passaggio 4: installazione di tutti gli strumenti RSAT contemporaneamente (opzionale)
Se non si desidera installare uno strumento specifico invece tutti quelli disponibili con un solo comando, ecco quello da seguire:
Get-WindowsCapability -Name RSAT* -Online | Add-WindowsCapability -OnlineDisinstalltallation
Per coloro che desiderano rimuovere qualsiasi funzione disponibile, devono aprire le impostazioni di Windows -> Sistema -> Funzionalità opzionali-> Visualizza funzionalità e selezionare quella già installata per rimuoverlo.Mentre, Coloro che vogliono usare il comando, quindi ecco la sintassi da seguire:
Remove-WindowsCapability -Online -Name <Name of the tool>Conclusione:
Quindi, in questo tutorial, abbiamo appreso sia la GUI che la CLI per attivare gli strumenti di amministrazione del server remoto disponibili essenziali per la gestione degli ambienti di Windows Server, specialmente nell'amministrazione IT. Se stai affrontando qualsiasi problema nel seguire il comando sopra, la sezione commenti è tua ...
Altri articoli: