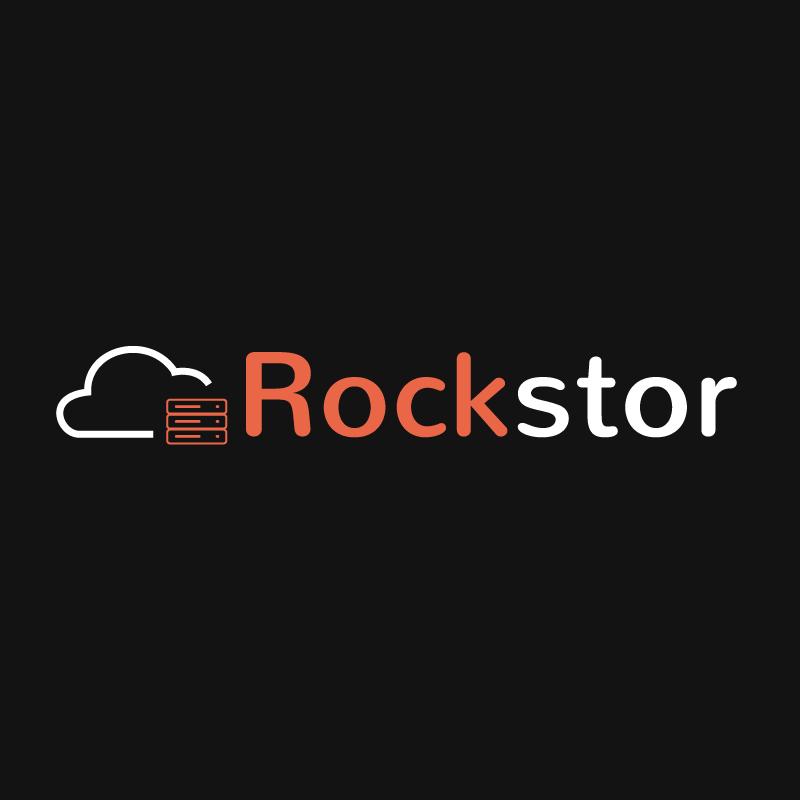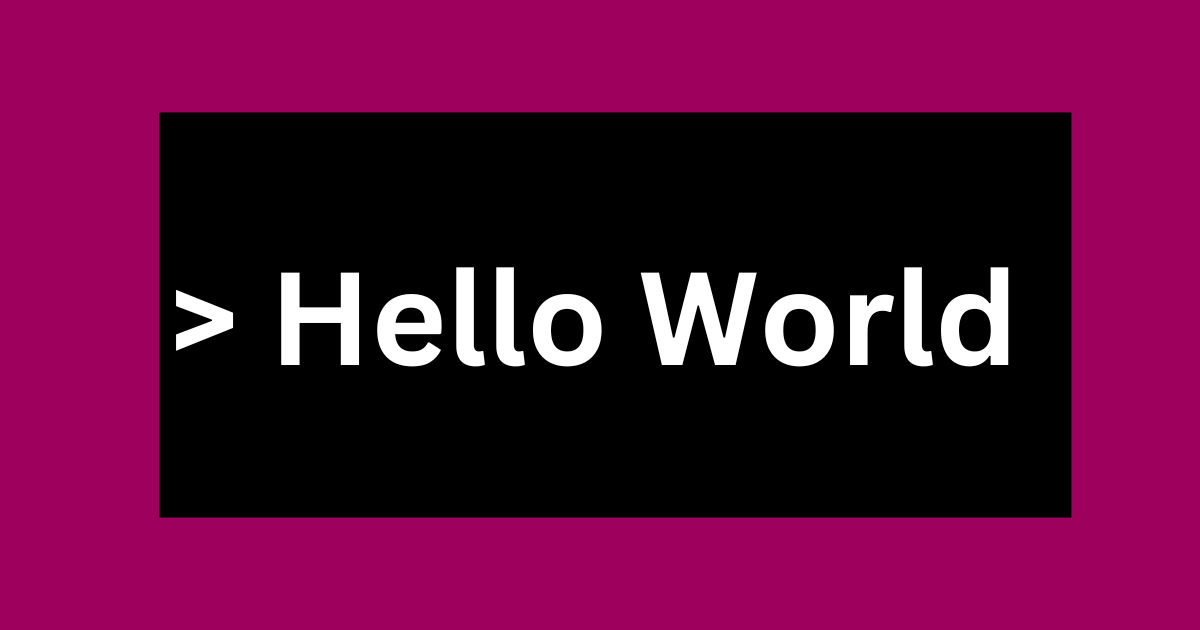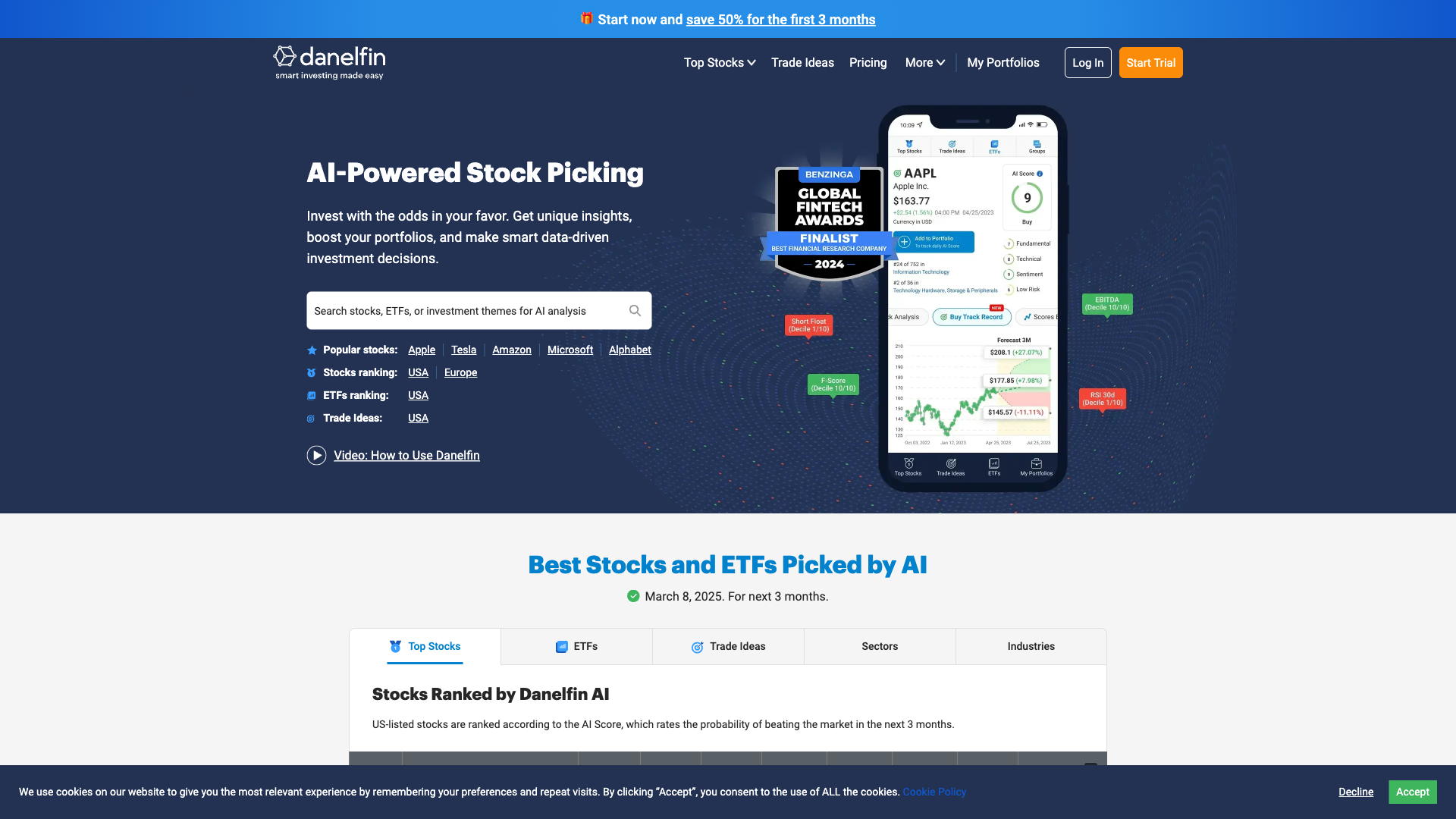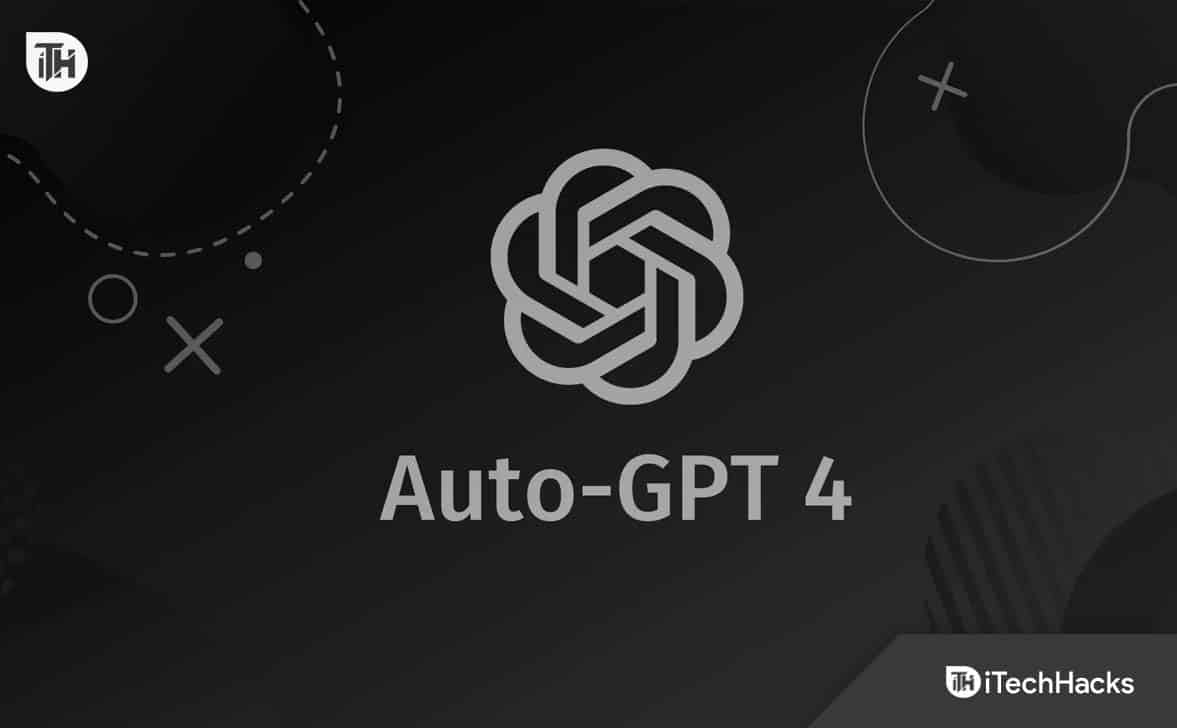Se disponi di un'enorme libreria di file musicali, video o film, il miglior lettore multimediale che puoi utilizzare sul tuo computer per riprodurre tali contenuti è VLC Media Player e Media Player Classic. Con VLC Media Player, che è un lettore multimediale open source, puoi ottenere una serie di opzioni aggiuntive che non sono disponibili su altri lettori multimediali popolari come Windows Media Player o altri. Tuttavia, sia VLC Media Player che Media Player Classic supportano la maggior parte dei formati audio e video moderni e puoi anche riprodurre video online utilizzando VLC Media Player se sai esattamente come farlo. Se comincio a parlare dei vantaggi dei due lettori multimediali, la storia sarà completa. Ma oggi parlerò di una caratteristica importante di entrambi i lettori multimediali che può tornarti utile in diverse situazioni.
Sto parlando di instradare l'audio dal tuo VLC Media Player e Media Player Classic a un particolare dispositivo audio collegato al tuo computer. Ad esempio, se hai più dispositivi audio collegati al tuo computer, come l'uscita audio HDMI, la normale uscita audio da 3,5 mm, l'uscita audio Bluetooth e molti altri, puoi passare a qualsiasi dispositivo di uscita audio collegato per riprodurre l'audio da il tuo lettore multimediale VLC o Media Player Classic senza modificare il dispositivo audio predefinito sul tuo computer, cosa che potrebbe non essere qualcosa che vorrai sempre fare. Se indirizzi l'audio in uscita da VLC media player a un particolare dispositivo audio collegato al tuo computer, tutto il resto dell'audio di sistema o l'audio di altri programmi sul tuo computer verranno riprodotti su tutti i dispositivi di uscita audio predefiniti impostati sul tuo sistema.
Quindi, senza ulteriori indugi, iniziamo con come scegliere un particolare dispositivo di uscita audio per instradare l'uscita audio da VLC Media Player e Media Player Classic.
Impostazione di un dispositivo di uscita audio per l'audio di VLC Media Player
Passaggio 1:Apri VLC Media Player sul tuo computer. Ora fai clic su'Utensili'nella barra dei menu, quindi fare clic su'Preferenze'. In alternativa, puoi utilizzare il tasto di scelta rapida 'CTRL+P'.
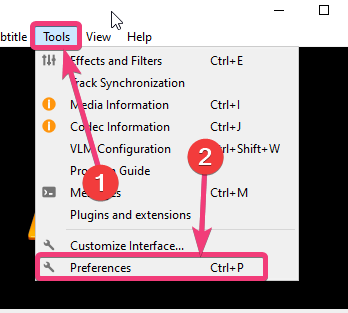
Passaggio 2:Ora fai clic su'Audio'nel'Preferenze'finestra e fare clic su uno qualsiasi dei dispositivi audio collegati dal menu a discesa corrispondente a'Dispositivo:'. Ora finalmente, fai clic su'Salva'. Si consiglia di non modificare nessun'altra impostazione nella finestra delle preferenze Audio poiché ciò potrebbe interferire con le impostazioni applicate.
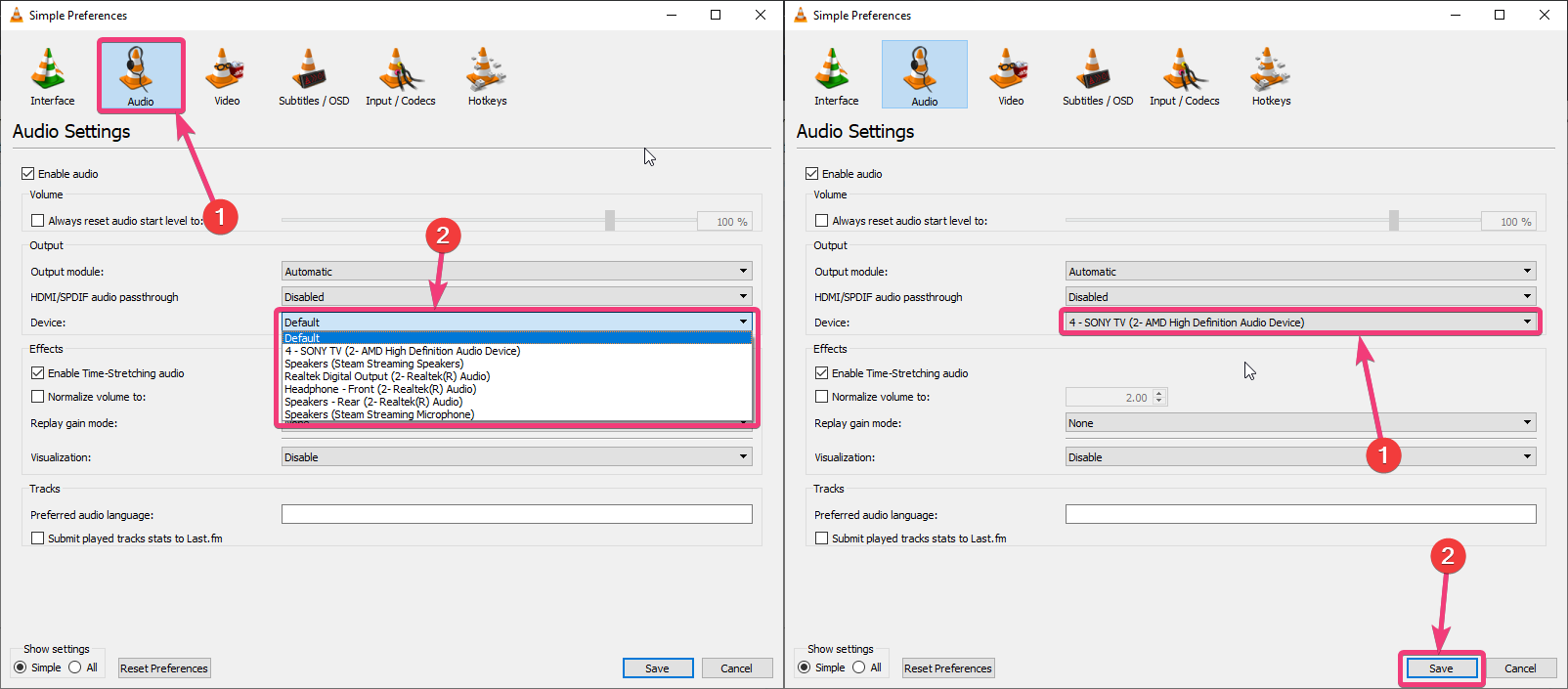
Passaggio 3:Basta uscire da VLC Media Player e riavviarlo per guardare il tuo programma preferito o ascoltare la tua canzone preferita e l'uscita audio dovrebbe avvenire sul dispositivo audio da te selezionato su VLC Media Player. A seconda dell'hardware o di altre impostazioni, potrebbe non essere necessario riavviare VLC Media Player per iniziare a ricevere l'uscita audio dal dispositivo audio selezionato.
È possibile impostare nuovamente il'Dispositivo:'A'Predefinito'se desideri utilizzare il dispositivo audio predefinito impostato sul tuo computer per tutte le uscite audio di VLC Media Player. Le modifiche all'output del dispositivo audio verranno mantenute, anche dopo il riavvio di VLC Media Player o del computer.
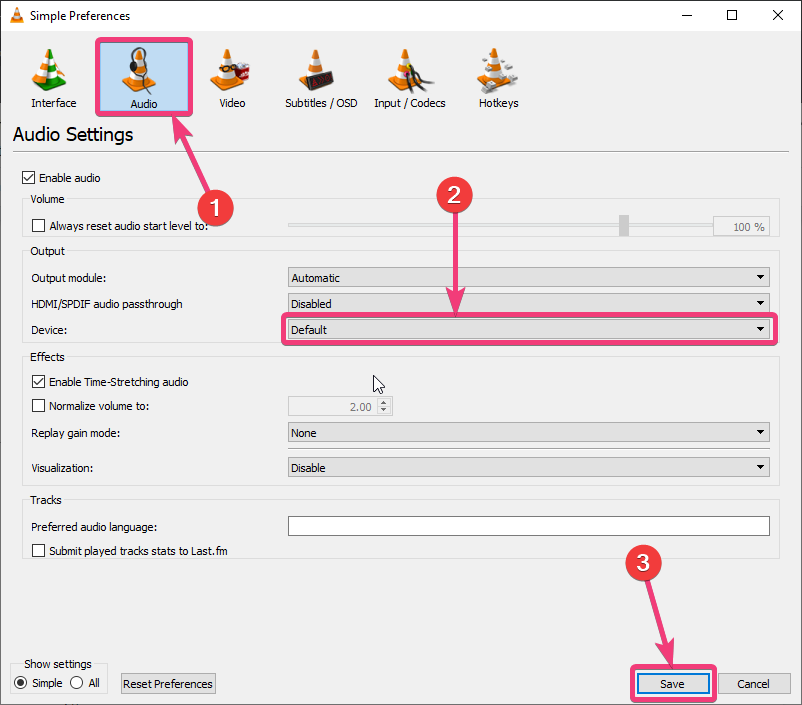
Instradamento dell'uscita audio da Media Player Classic a un dispositivo audio specifico
Passaggio 1:Apri Media Player Classic sul tuo computer Windows e fai clic su "Opzioni…' sotto il'Visualizzazione'menu. In alternativa puoi premere 'O' per aprire la finestra delle opzioni.
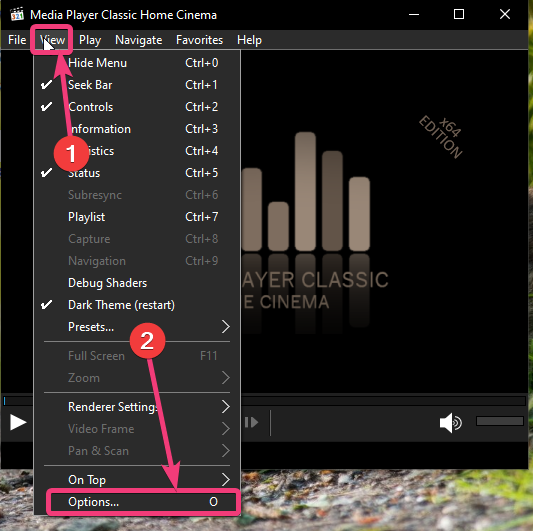
Passaggio 2:Nel'Opzioni'finestra, fare clic su 'Rendering audio' Sotto 'Filtri interni'. Adesso, seleziona il dispositivo che desideri utilizzare per la riproduzione, dal menu a tendina corrispondente a'Dispositivo'e fare clic su'OK'.
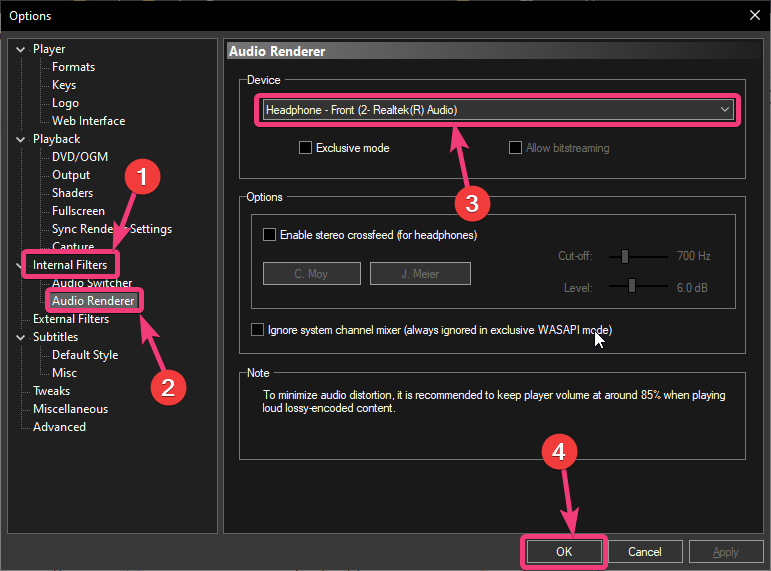
Passaggio 3:Ora ti consigliamo di riavviare Media Player Classic e dovresti essere in grado di riprodurre l'output audio da Media Player Classic sul dispositivo selezionato. Puoi nuovamente impostare il 'Rendering audio' A'Predefinito del sistema', per utilizzare il dispositivo di uscita audio predefinito del sistema per la riproduzione da Media Player Classic.

Se vuoi goderti la tua musica e i tuoi file video sul tuo computer e stai riproducendo altri contenuti sul dispositivo audio predefinito, questo è il trucco migliore per passare a un particolare dispositivo audio solo per VLC Media Player e Media Player Classic. In pratica possono esserci diverse situazioni in cui può essere utile commutare l'uscita audio da programmi specifici a dispositivi audio specifici.
Quindi, questo era tutto su come modificare il dispositivo audio da tutte le uscite di VLC Media Player e Media Player Classic. Hai qualche domanda? Sentiti libero di commentare lo stesso qui sotto.