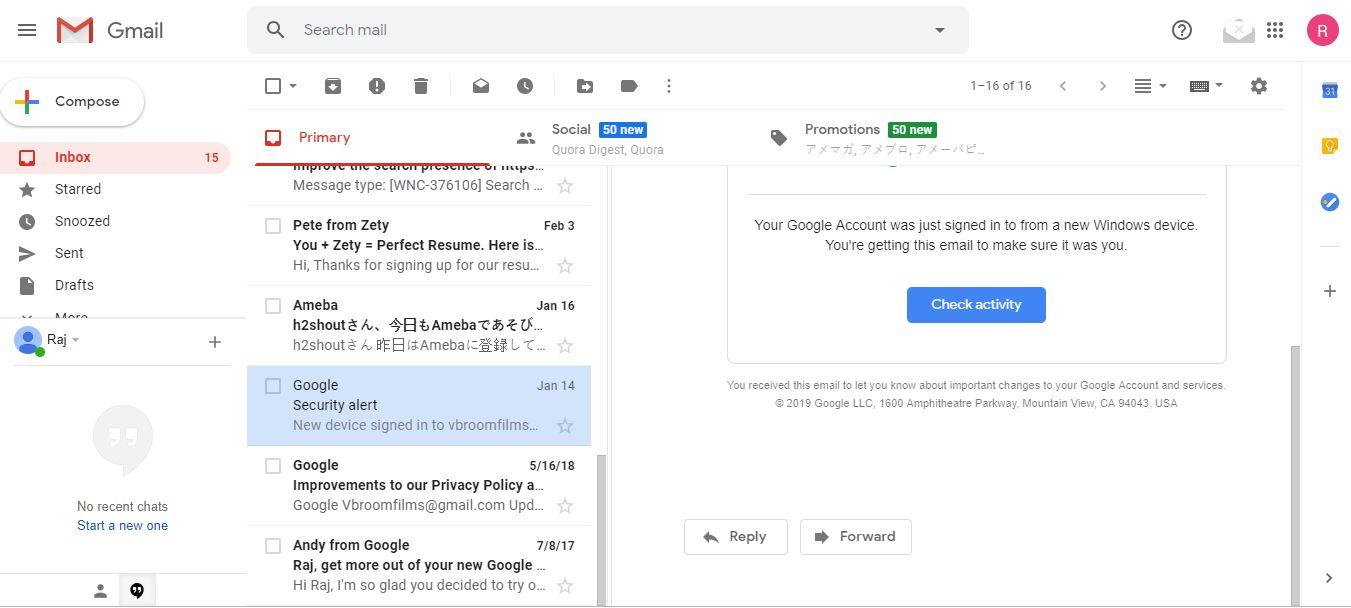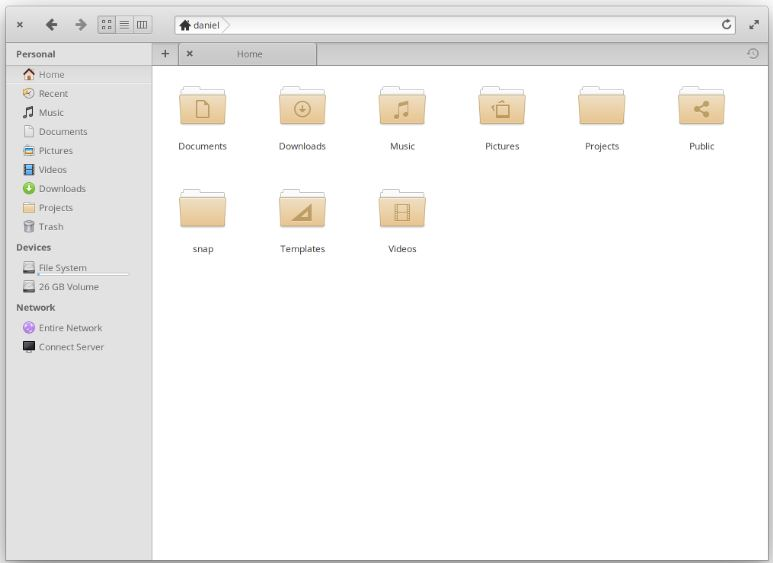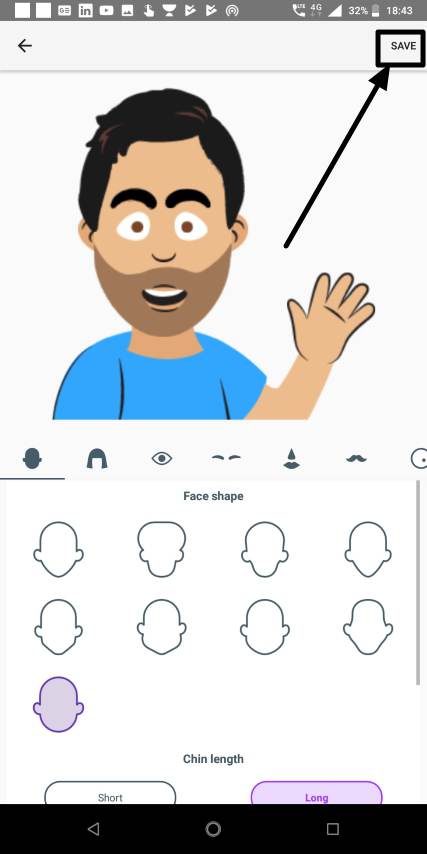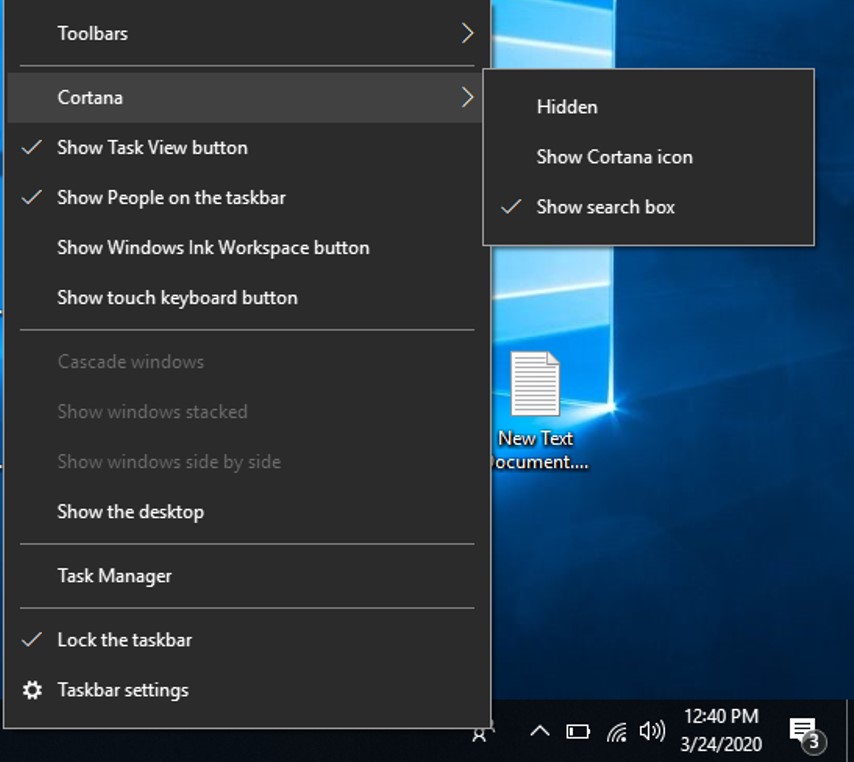Esistono diversi modi in cui possiamo accedere ai nostri file importanti in remoto con diversi modi per noi oggi. Uno dei protocolli più antichi e affidabili per accedere ai file remoti è il protocollo FTP. Un server FTP semplifica l'accesso ai file remoti sia da un computer che da uno smartphone o da altri dispositivi sia all'interno di un'area locale, sia su Internet se configurati correttamente. Mentre è un pezzo di torta ospitare un server FTP su una rete locale da un dispositivo Android per abilitare il trasferimento di file senza soluzione di continuità, l'hosting di un server FTP su un computer Windows potrebbe non essere così facile per tutti.
Se configurato correttamente, sarai in grado di accedere ai file sul tuo computer Windows dal tuo ufficio, caffetteria o altrove, purché tu abbia una connessione Internet. Se sei cinico sull'accesso ai file personali sul tuo computer tramite Internet, puoi anche limitare il tuo server FTP per fornire l'accesso ai file sul tuo computer solo sulla tua rete locale, forse solo sulla tua rete Wi-Fi di casa o così. Ma la tua prima attività sarà quella di impostare il server FTP sul computer Windows.
Quindi iniziamo con come impostare un server FTP sul tuo computer Windows 10. Il processo non differirà molto anche su Windows 7 o in altre versioni di Windows.
Impostazione del server FTP localmente su Windows 10/8/7
Passaggio 1: apri 'pannello di controllo'sul tuo computer e fai clic su 'Programmi e funzionalità'.
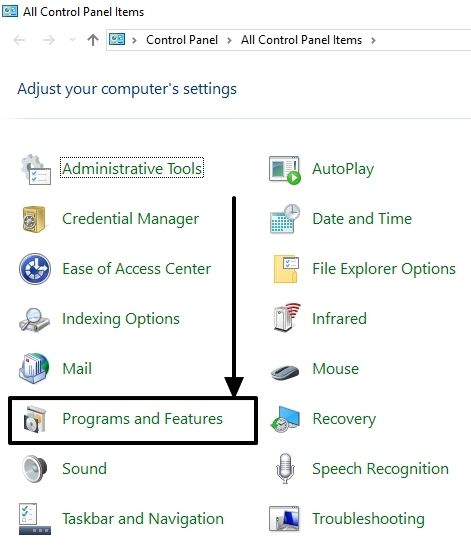
Passaggio 2:Nel ''Programmi e funzionalità'Finestra Fare clic su'Accendi o spento le funzionalità di Windows'Sul lato sinistro della finestra del pannello di controllo.
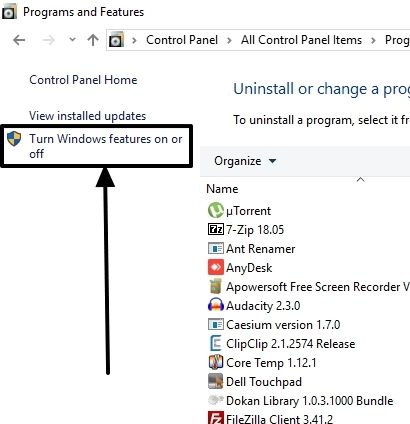
Passaggio 3:Ora aspetta un po 'di tempo e scorri verso il basso per scoprirlo'Servizi di informazione su Internet'. Basta espanderlo e accendere tutto sotto 'Server FTP","Strumenti di gestione del web', E 'Servizi web del mondo', Allo stesso modo dello screenshot qui sotto. Una volta che hai finito di ticchettare tutti i servizi, fai clic su'OK'.

Passaggio 4: ci vorrà del tempo per applicare le modifiche,E una volta terminato, fai clic su 'Riavvia ora'Per riavviare il computer e applicare le modifiche apportate.
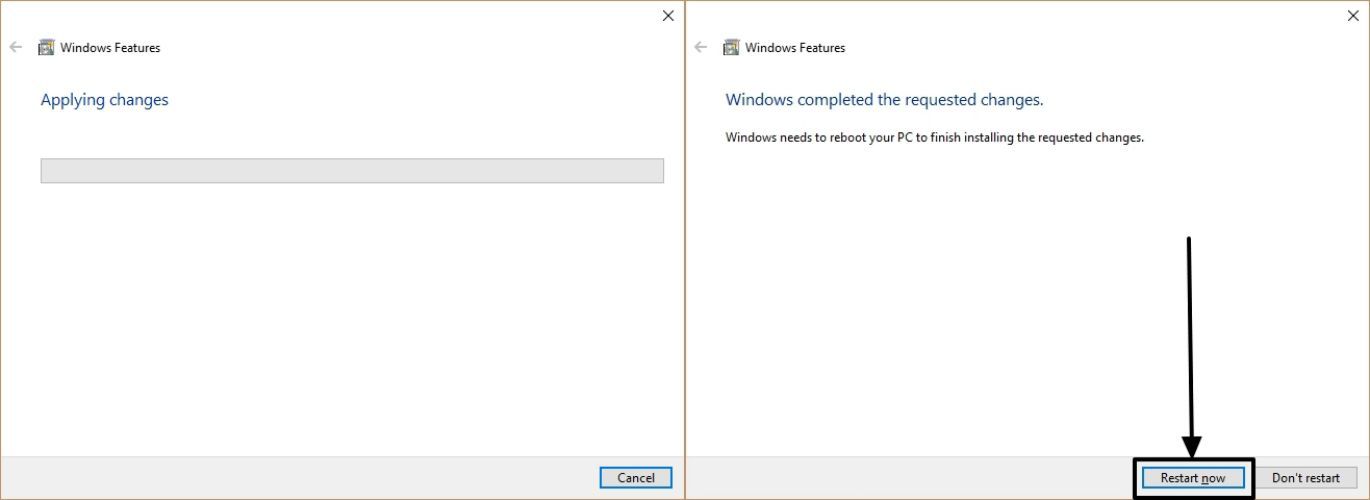
Passaggio 5: dopo il riavvioIl tuo computer, aperto 'Pannello di controllo'Ancora una volta, e fai clic su'Strumenti amministrativi'per aprirlo.
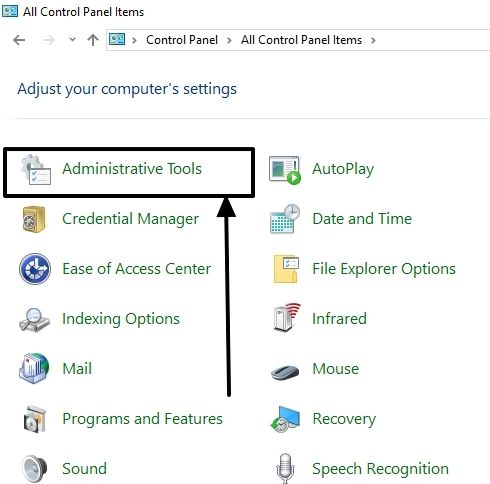
Passaggio 6:Nel ''Strumenti amministrativi'Finestra, fare doppio clic su'Manager di Internet Information Services (IIS)'per aprirlo.
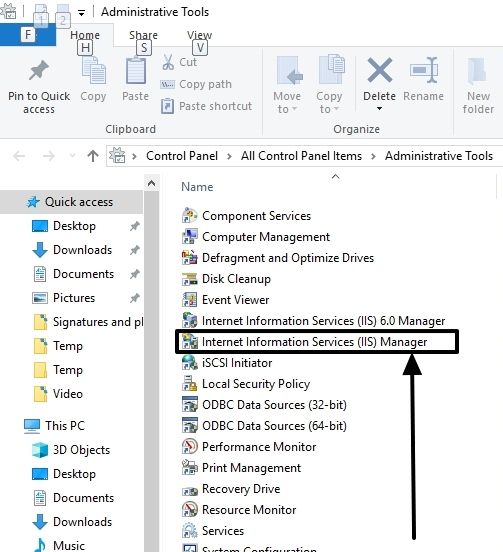
Passaggio 7: sul lato sinistro della finestra del manager IIS, espandi il nome del computer sul lato sinistro della finestra, a meno che tu non trovi'Siti'. Basta fare clic con il pulsante destro del mouse'Siti'e fare clic su 'Aggiungi il sito FTP ...'.
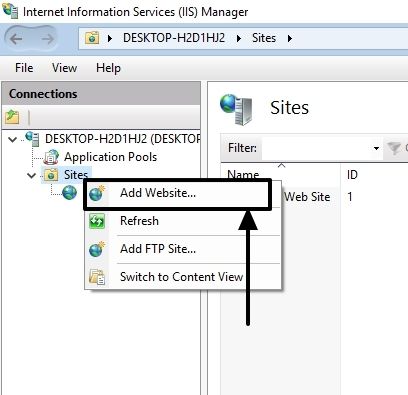
Passaggio 8:Qui dai unNome al sito FTP.Sto dando'Sampleftp'al nome del sito FTP. Ora fai clic su '..."Pulsante per individuare la cartella o il driver a cui si desidera accedere al server FTP. Sto scegliendo 'C: \ ftp_path'Per questo tutorial. Dopo aver finito di fare tutto questo, fai clic su'Prossimo'.
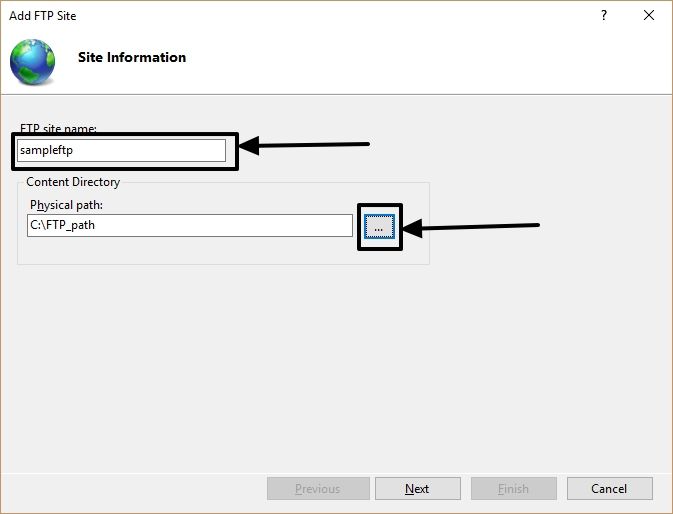
Passaggio 9:Nella finestra successiva, fare clic sul menu a discesa corrispondente a "Indirizzo IP:'e scegli l'indirizzo IP del tuo computer sulla tua rete locale.
Lascia il numero di porta a'21', com'è per impostazione predefinita.
Passaggio 10:Scegliere 'Nessun SSL'e abilita'Avviare automaticamente il sito FTP', quindi fai clic su'Prossimo'.
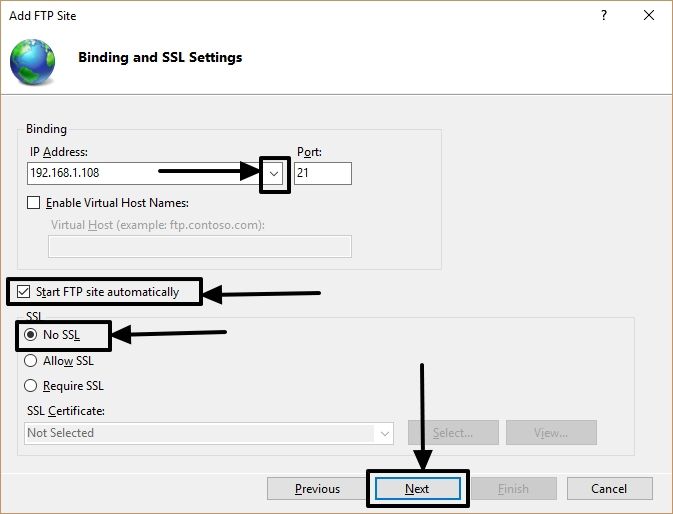
*Poiché questo è un tutorial, non ho permesso SSL. Ma ti consiglierò di utilizzare SSL se si desidera accedere ai dati sensibili sul server FTP.
Passaggio 11:Ora scegli il metodo di autenticazione per'Di base'e fornire il'Autorizzazione'A 'Tutti gli utenti'. Gli utenti dovranno inserire il nome utente e la password di Windows per accedere ai file sul server FTP, con questo metodo di autenticazione.
Ora a seconda di come si desidera impostare il server FTP, impostare le autorizzazioni su entrambi'Leggere'E'Scrivere'o solo'Leggere'. Dopodiché fai clic su'Fine'Per finalizzare la configurazione del sito e avviare il server FTP sul computer Windows.
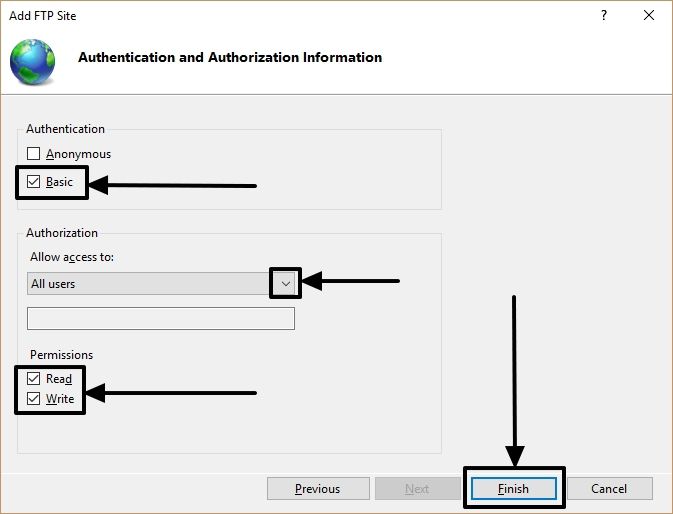
Configurazione del firewall
Il tuo server FTP è pronto e è in esecuzione. Ma è necessario configurare il firewall di Windows per consentire la transazione del traffico FTP da e verso il tuo computer.
Passaggio 12:Aprire 'Pannello di controllo'e fare clic su'Windows Defender Firewall'su Windows 10 o semplicemente'Windows Firewall'Su Windows 7.
Passaggio 13:Fare clic su 'Consenti un'app o una funzione tramite Windows Defender Firewall'Sul lato sinistro della finestra.
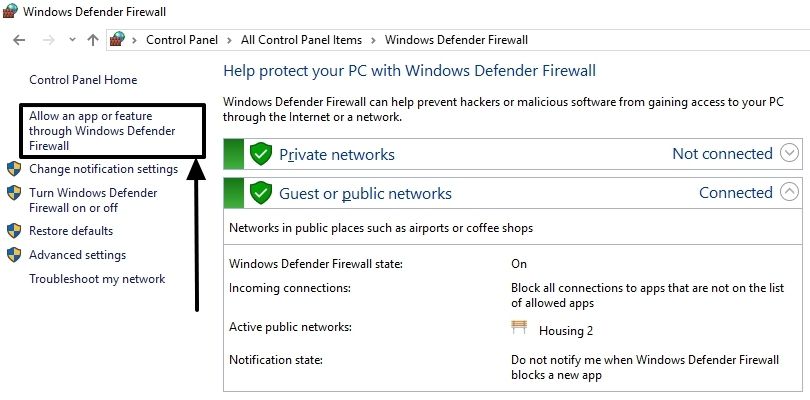
Passaggio 14:Nella nuova finestra, fare clic su 'Modificare le impostazioni'e segna le caselle di zecca corrispondenti ad entrambi'Pubblico'E'Privato'per'Server FTP'e fare clic su'OK'.
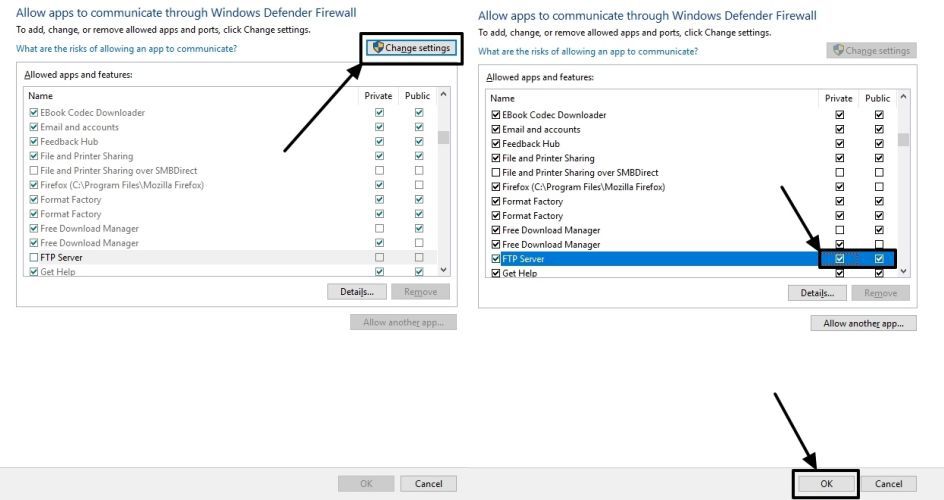
Ora puoi accedere facilmente al server FTP da qualsiasi altro computer o dispositivo mobile all'interno della tua rete locale con un'app appropriata o semplicemente dal browser.
Passaggio 15:Basta digitare 'ftp: //'Seguito dall'indirizzo IP del computer e dal numero di porta, che è 21. Per questo tutorial, l'indirizzo IP del mio computer è 192.168.1.108.
Quindi l'indirizzo completo sarà 'ftp://192.168.1.108:21'.
Passaggio 16:Se l'indirizzo inserito era corretto, ti verrà chiesto di inserire il nome utente e la password del tuo computer Windows. Infine, fai clic su'OK'O 'Registrazione', qualunque cosa ti sia applicata.
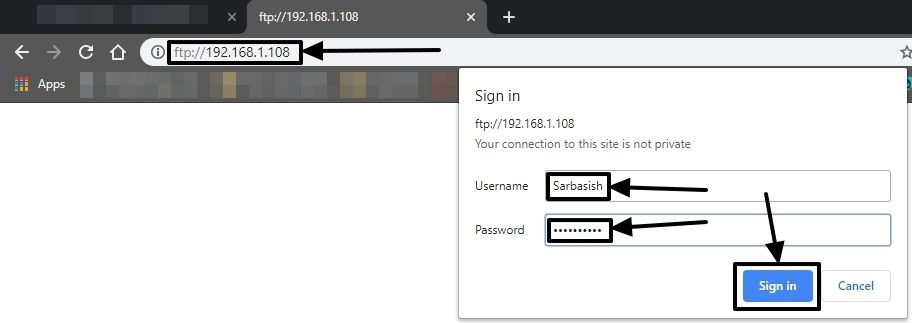
Se l'autenticazione ha avuto successo, sarai in grado di vedere i contenuti all'interno della cartella o dell'unità che hai condiviso tramite il server FTP.
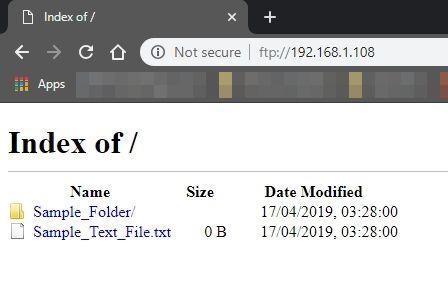
In questo modo sarai in grado di accedere ai file sul tuo computer Windows su una rete locale.
Accesso a un server FTP locale su Internet
L'accesso al server FTP locale o domestico su Internet richiede la configurazione di alcune impostazioni sul router. Pertanto, il processo potrebbe variare a seconda dell'azienda e del modello del router che stai utilizzando. Tuttavia, sto dando un'idea di base qui su come configurare il router per accedere al server FTP tramite Internet.
Prima di procedere, annotare l'indirizzo IP esterno che ti viene fornito dal fornitore di servizi Internet da quanto seguecollegamento.
Apri la pagina di configurazione del router, che dovrebbe essere192.168.1.1, 192.168.0.1o giù di lì. Puoi trovare l'indirizzo della pagina di configurazione del router nel manuale di configurazione.
Per me è 192.168.1.1. Basta aprire la pagina di configurazione e accedere con il nome utente e la password.
Quindi vai a 'Setup avanzato'e scegli'Nat'sotto di esso.
Passaggio 17:Scegliere'Pvc2'In 'Circuito virtuale', quindi fai clic su'Server virtuale'. Imposta il ''Numero di IP' A'Separare', che dovrebbe essere quello predefinito.
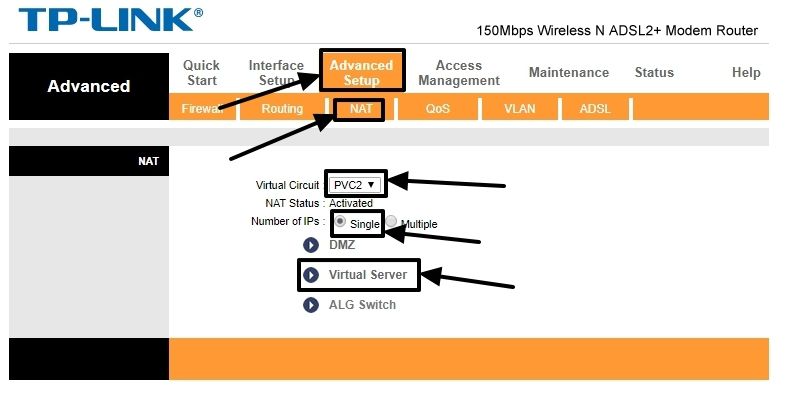
Passaggio 18:Ora fai clic sul menu a discesa corrispondente a'Applicazione'e scegli'Ftp'Dal menu. L'altra configurazione verrà applicata automaticamente in seguito. Noterai anche che viene assegnato anche il numero di porta per l'applicazione FTP'21'.
Ora imposta l'indirizzo IP locale, che è 192.168.1.108, per me.
Passaggio 19:Una volta terminato, fai clic su'Salva'.
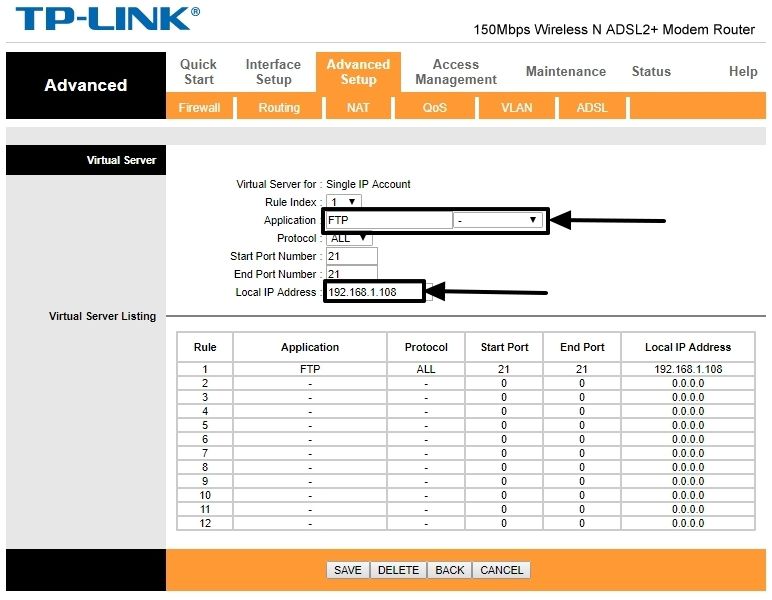
Passaggio 20:Tutto è pronto. Ora digita 'ftp: //'seguito dall'indirizzo IP esterno che hai notato in precedenza e dal numero di porta IE 21 dopo un colon.
Quindi l'indirizzo sarà 'ftp://117.194.16.221:21'Per me. Se l'ISP ti assegna un indirizzo IP dinamico, l'indirizzo IP esterno cambierà ogni volta che riavvia il router.

Il processo di accensione della porta 21 sul router per rendere accessibile il server FTP tramite Internet potrebbe essere completamente diverso per il router. È meglio leggere il manuale dell'utente per un po 'di assistenza o puoi persino contattare l'assistenza clienti del produttore del router.
Spero che le informazioni siano state utili per te. Hai qualche domanda nella tua mente? Sentiti libero di commentare lo stesso in basso.
Altre risorse utili: