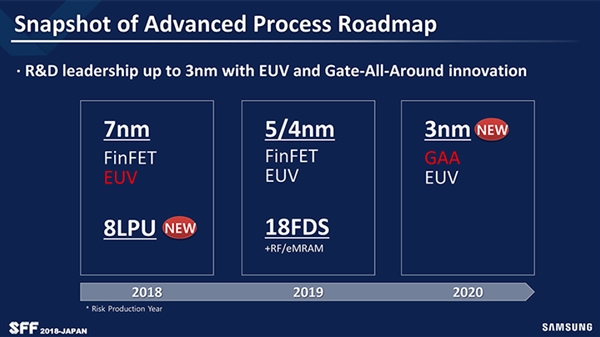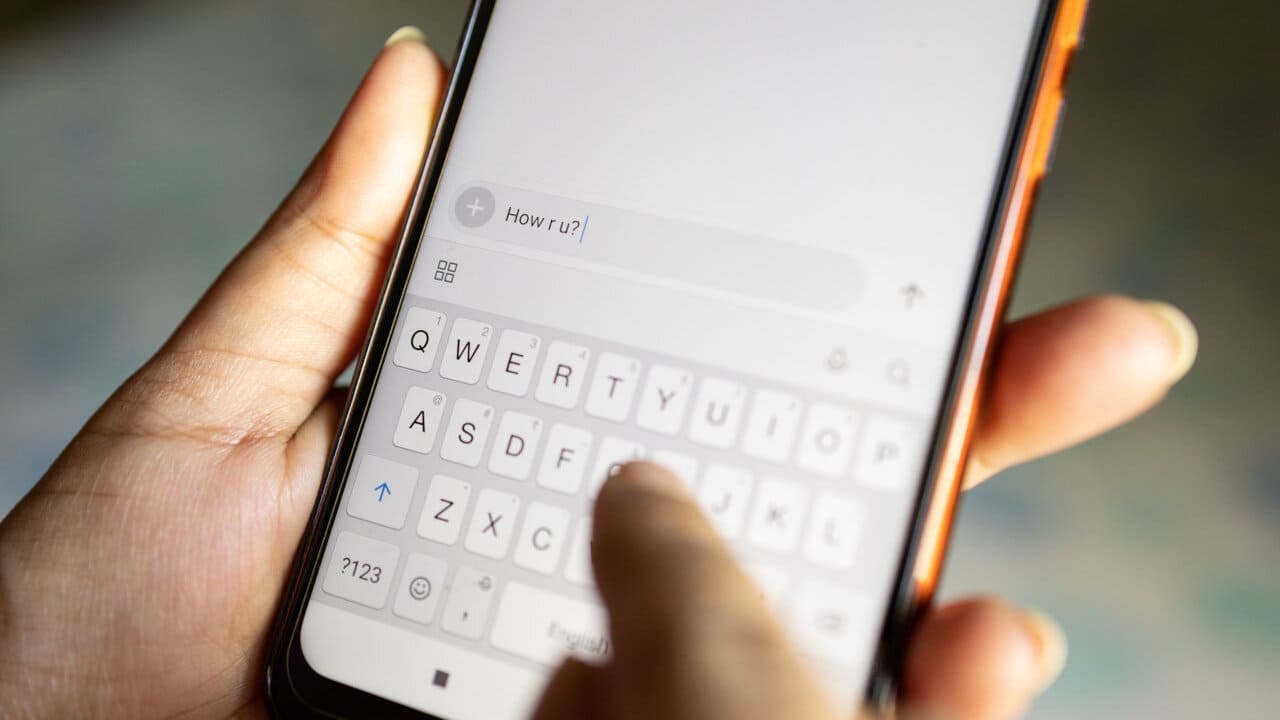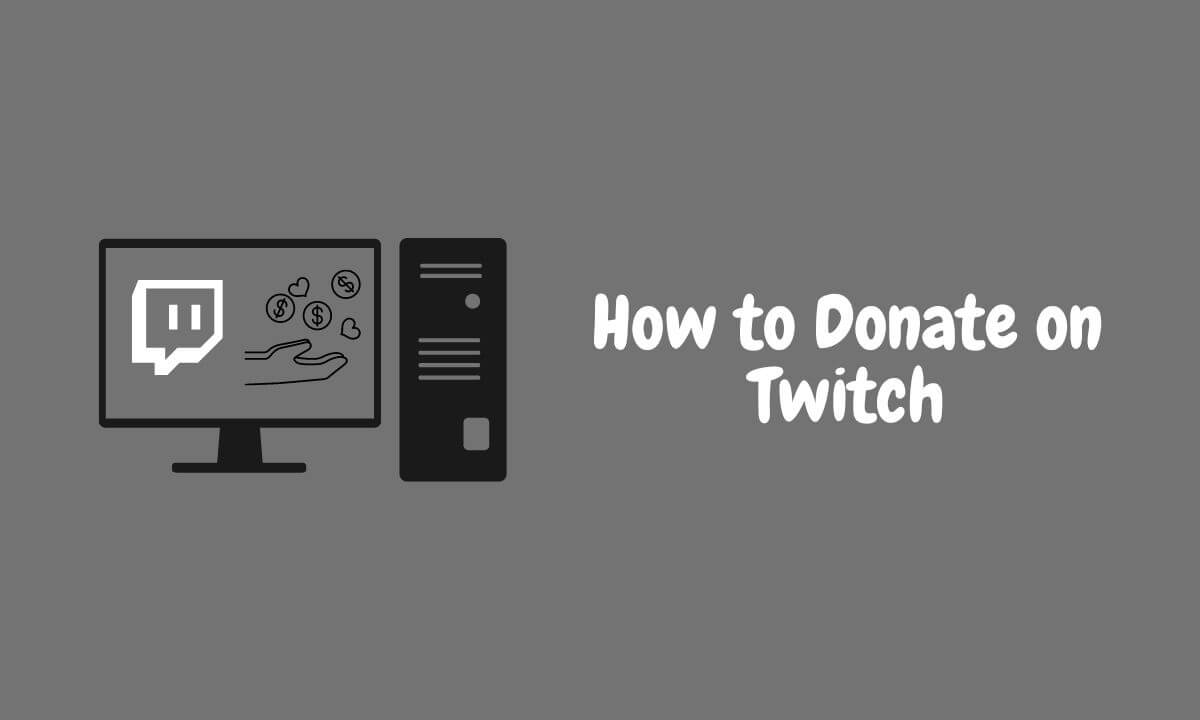In Windows 11, gli utenti non otterranno alcune funzionalità che avevano in precedenza nelle versioni precedenti del sistema operativo Microsoft Windows, come il visualizzatore XPS. Pertanto, gli utenti devono installarlo manualmente perché non viene fornito come applicazione preinstallata.
L'installazione di XPS Viewer su Windows 11 consentirà agli utenti di visualizzare i file XPS, un formato di file basato su XML creato da Microsoft come alternativa al formato PDF. Un file XPS può preservare il layout, i caratteri e le immagini in un formato coerente su diversi dispositivi, rendendolo ideale per la condivisione e la visualizzazione di documenti senza distorsioni. Tuttavia, XPS non è diventato così popolare come pensava Microsft, quindi XPS Viewer è ora una funzionalità opzionale nelle versioni Windows più recenti.
In questo tutorial impareremo i comandi per utilizzare PowerShell per installare XPS Viewer su Windows 11 per visualizzare ?.XPS? file di estensione.
Passaggio 1: aprire PowerShell come amministratore
Abbiamo bisogno di PowerShell per installare i componenti di sistema, quindi accedi con diritti di amministratore. Per accedere rapidamente alla riga di comando, gli utenti possono fare clic con il pulsante destro del mouse su WindowsIniziopulsante e selezionare ilPowerShell (amministratore) o Terminale (amministratore)opzione.
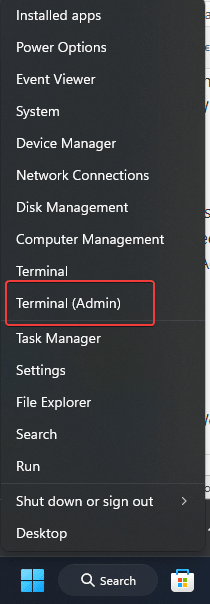
Passaggio 2: installare il visualizzatore XPS
Ora usiamo il ?Aggiungi-WinodwsCapability? comando di PowerShell per installare XPS Viewer su Windows 11; il processo di installazione potrebbe richiedere alcuni minuti:
Add-WindowsCapability -Online -Name XPS.Viewer~~~~0.0.1.0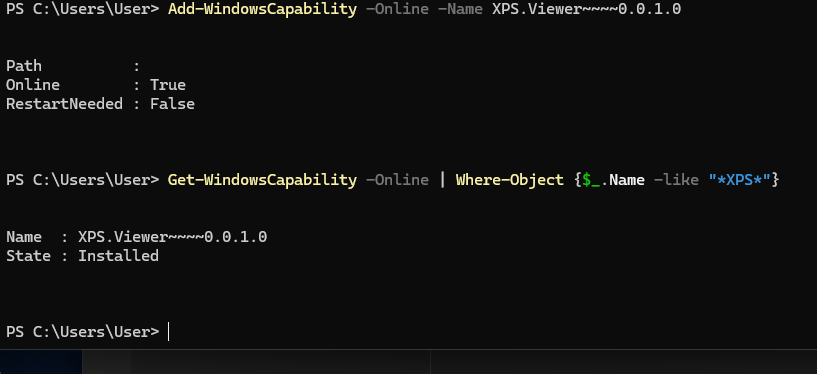
Passaggio 4: confermare l'installazione
Una volta completata l'installazione, possiamo verificare se è sul nostro sistema eseguendo questo comando di PowerShell.
In caso di esito positivo, lo stato deve essere ?Installato.?
Get-WindowsCapability -Online | Where-Object {$_.Name -like "XPS"}Passaggio 5: esegui XPS Viewer su Windows 11
Per aprire e utilizzare XPS Viewer, vai alla casella di ricerca di Windows 11 e digita il suo nome. Vedrai la sua icona nei risultati. In alternativa, puoi semplicemente fare doppio clic su qualsiasi file .xpsfile, che si aprirà automaticamente con XPS Viewer.
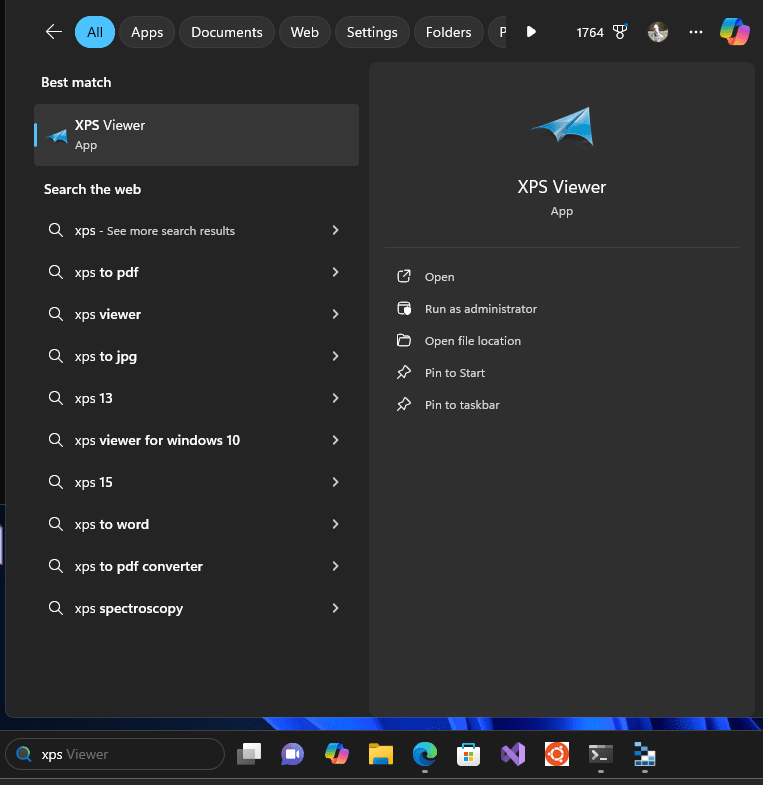
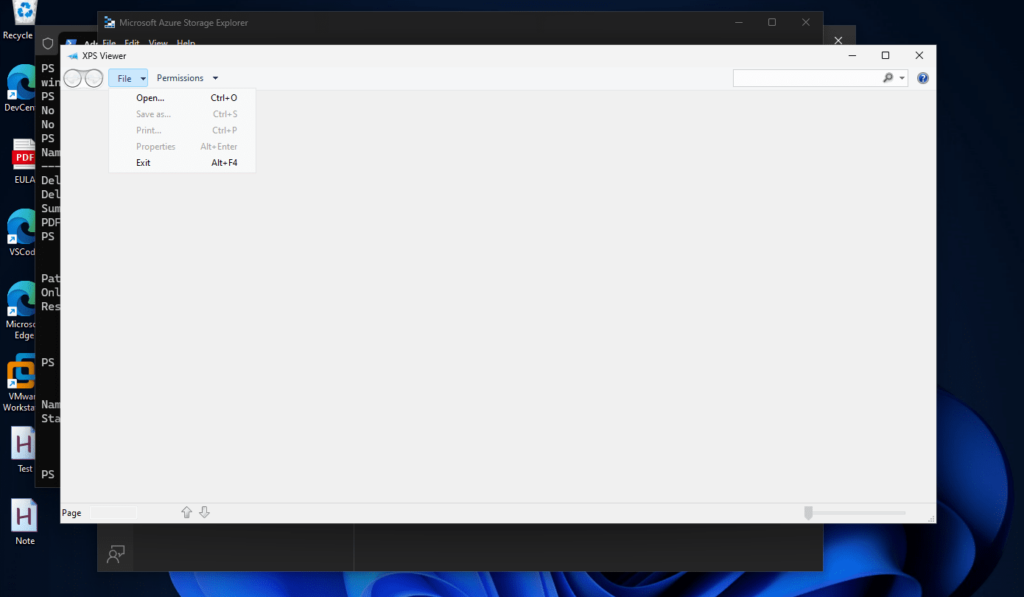
Suggerimenti per problemi comuni: Se l'installazione non riesce, ecco alcune soluzioni che puoi provare:
- Assicurati di essere connesso a Internet, poiché Windows potrebbe dover scaricare i file necessari dai server Microsoft.
- Utilizza Windows Update per assicurarti che il tuo sistema sia aggiornato, poiché potrebbero essere necessari alcuni aggiornamenti per installare XPS Viewer.
- Riavvia PowerShell e prova a eseguire nuovamente il comando se riscontri problemi.
Facoltativo: rimuovere XPS Viewer
Quando non hai più bisogno del visualizzatore XPS sul sistema o se crea problemi, utilizza il comando fornito in PowerShell per disinstallarlo completamente da Windows 11.
Remove-WindowsCapability -Online -Name XPS.Viewer~~~~0.0.1.0Conclusione
L'approccio di cui abbiamo discusso in questo articolo è il modo più rapido per gestire XPS Viewer su Windows 11 utilizzando PowerShell, offrendo un metodo conveniente sia per l'installazione che per la disinstallazione.
Altri articoli: