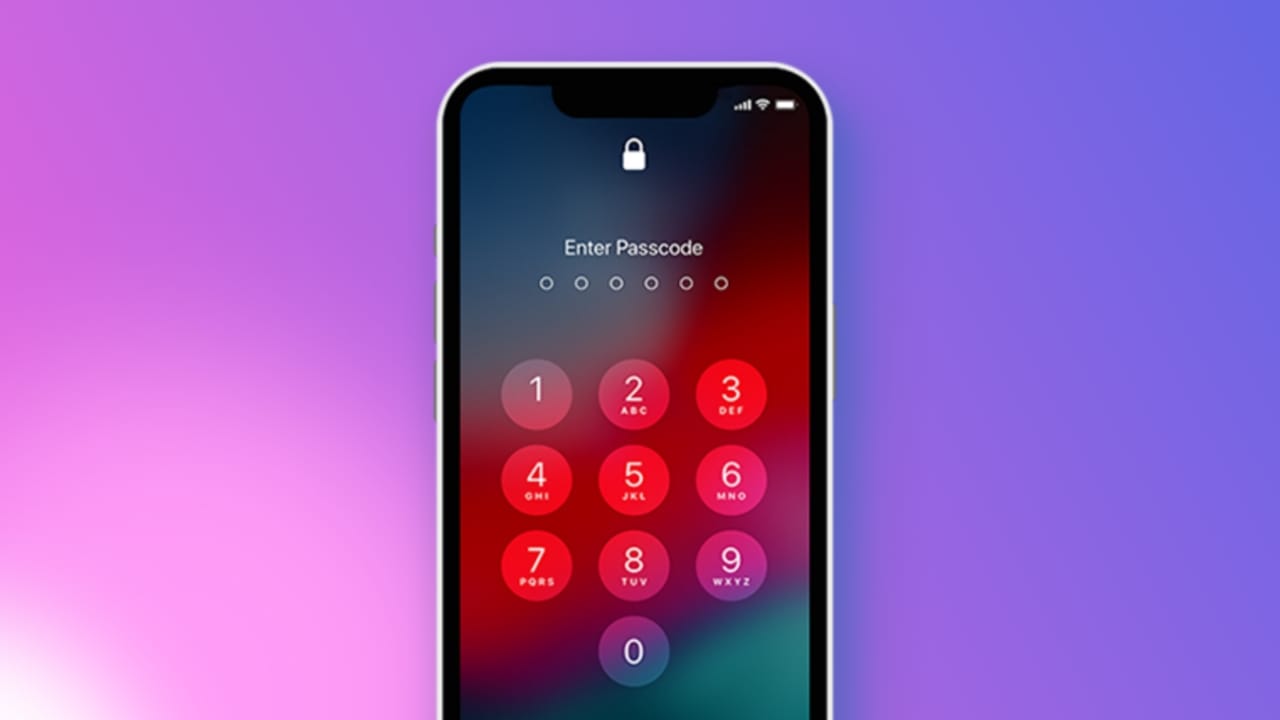Alcuni utenti hanno riscontrato che il lorola fotocamera veniva mostrata in bianco e nerosul proprio computer Windows 11. Secondo i rapporti, questo problema si verifica sia sulla fotocamera interna che sulla webcam esterna. Se riscontri questo problema sul tuo computer Windows 11, le soluzioni spiegate in questo articolo ti aiuteranno.

La fotocamera viene visualizzata in bianco e nero in Windows 11
Se la tua fotocamera viene visualizzata in bianco e nero sul tuo computer Windows 11/10, utilizza i seguenti suggerimenti per risolvere questo problema:
- Apri le Impostazioni di Windows 11
- Controlla le impostazioni della fotocamera
- Esegui lo strumento di risoluzione dei problemi della fotocamera
- Disattiva e riattiva la fotocamera
- Ripristina il driver della fotocamera
- Aggiorna o reinstalla il driver della fotocamera
- Controlla le impostazioni dell'app
- Ripristina l'app Fotocamera
- Eseguire il rollback o reinstallare il driver della scheda grafica
- Disinstalla e reinstalla l'app Fotocamera
Tutte queste correzioni sono spiegate in dettaglio di seguito:
1] Apri Impostazioni di Windows
Innanzitutto, apri Impostazioni di Windows 11 e vai suBluetooth e dispositivi > Fotocamere. Seleziona la tua fotocamera. Se vedi un messaggio come quello qui sotto, un'altra applicazione sta utilizzando la tua fotocamera. In questo caso, l'app ha modificato le impostazioni della fotocamera.
Un'app sta utilizzando la fotocamera in questo momento. Le impostazioni modificate qui o nell'app influenzeranno l'anteprima della fotocamera di seguito.

Ora è necessario risolvere il problema in uno stato di avvio pulito.e avvia l'app della fotocamera. Verifica se il problema persiste. Se il problema non si verifica nello stato di avvio parziale, puoi identificare facilmente l'app problematica. Avvia alcune delle app e dei servizi disabilitati e riavvia il computer. Avvia l'app Fotocamera e verifica se il problema si verifica. Quando il problema si ripresenta, una delle app o dei servizi che hai appena abilitato è il colpevole.
2] Controlla le impostazioni della fotocamera
Controlla le impostazioni della fotocamera. Seguire i passaggi forniti di seguito:
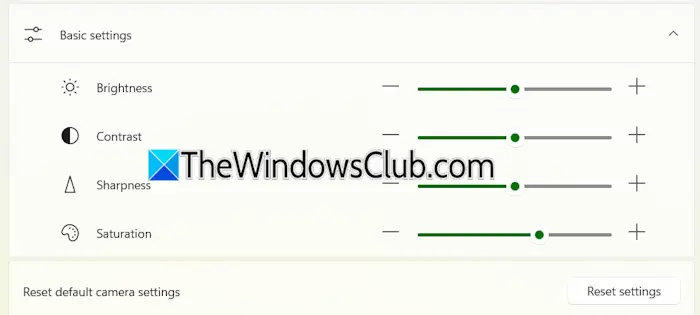
- Apri le Impostazioni di Windows 11.
- Vai aBluetooth e dispositivi > Fotocamera. Seleziona la tua fotocamera.
- Espandi ilImpostazioni di basescheda e modificare ilSaturazionelivello.
Puoi anche provare a ripristinare le impostazioni della fotocamera sui valori predefiniti facendo clic suRipristina le impostazionipulsante.
3] Esegui la risoluzione dei problemi della fotocamera
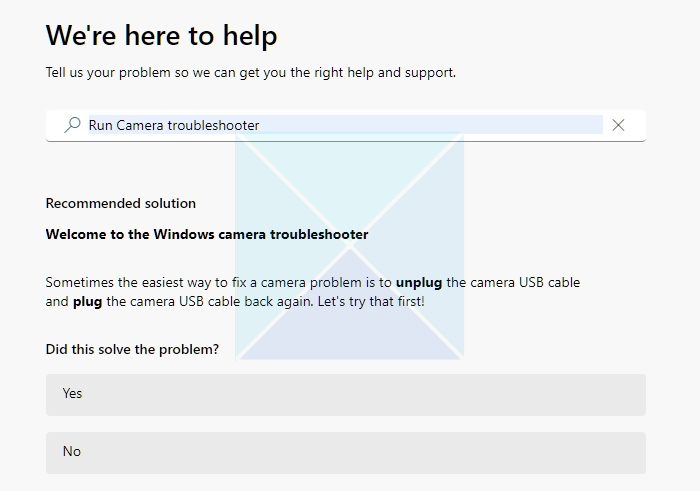
Esegui lo strumento di risoluzione dei problemi della fotocamera e verifica se risolve il problema. Puoitramite l'app Ottieni assistenza in Windows 11.
4] Disabilita e riabilita la fotocamera
Se il problema persiste, prova a disattivare e riattivare la fotocamera tramite Gestione dispositivi.
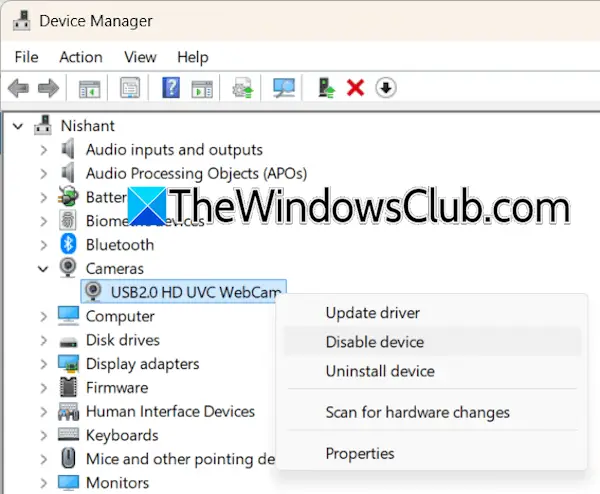
I passaggi per eseguire questa operazione sono i seguenti:
- Apri Gestione dispositivi.
- Espandi ilFotocamereramo.
- Fare clic con il tasto destro sulla fotocamera e selezionareDisabilita dispositivo.
- Ora, fai nuovamente clic con il pulsante destro del mouse su di esso e selezionaAbilita dispositivo.
Apri l'app Fotocamera e verifica se il problema è stato risolto.
5] Ripristina il driver della fotocamera
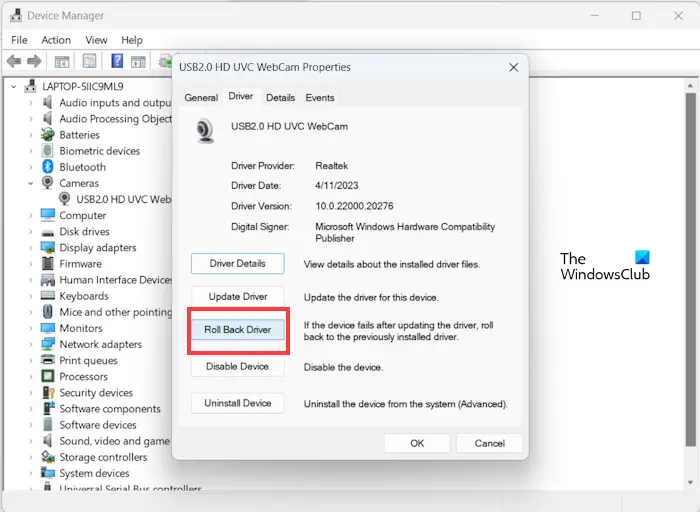
Il tuo sistema potrebbe avere la versione precedente del driver della fotocamera. Se è così, puoialla versione precedente. Se ilin Gestione dispositivi, puoi provare altri metodi per ripristinarlo alla versione precedente.
6] Aggiorna o reinstalla il driver della fotocamera
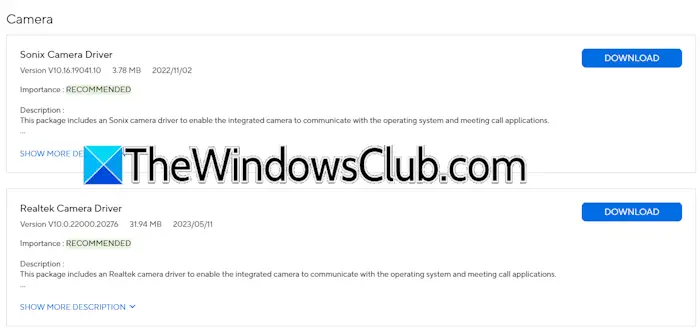
Se il ripristino del driver della fotocamera non risolve il problema o non sei riuscito a ripristinarlo alla versione precedente, controlla la versione aggiornata sul. Scarica da lì l'ultima versione del driver della fotocamera e installala manualmente.
7] Controlla le impostazioni dell'app
Il problema potrebbe anche essere associato all'app che utilizzi, ad esempio Zoom, Skype, ecc. Controlla le impostazioni di queste app.
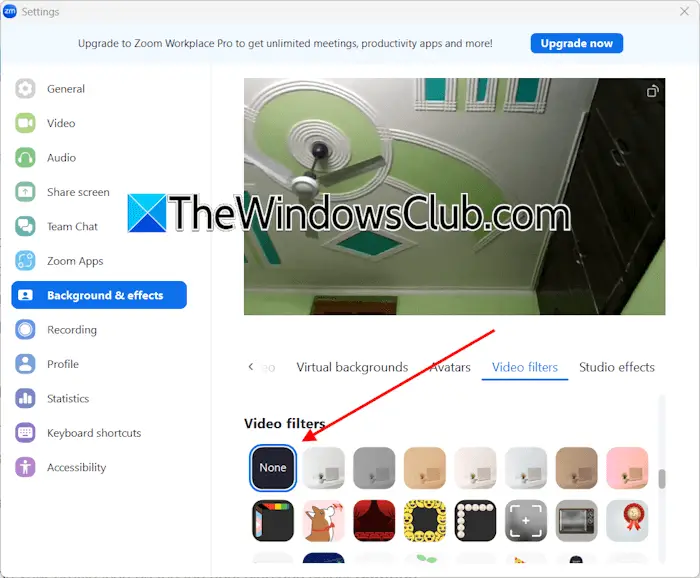
Gli utenti Zoom devono seguire i passaggi forniti di seguito:
- Apri l'app Zoom.
- Fai clic sull'icona del tuo profilo in alto a destra e selezionaImpostazioni.
- Seleziona ilSfondo ed effetticategoria dal lato sinistro.
- SelezionareFiltri videodal lato destro.
- Ora selezionaNessuno.
Se usi l'app Skype, segui questi passaggi:
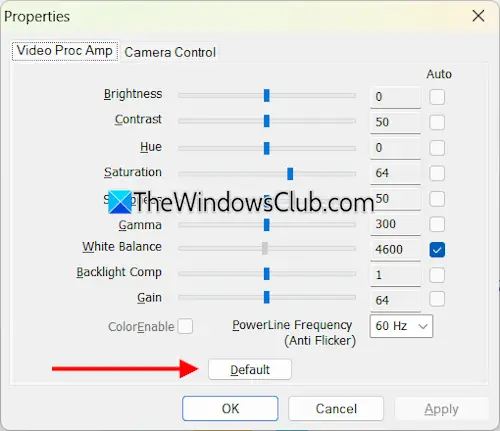
- Apri l'app Skype.
- Fai clic sull'icona del tuo profilo in alto a sinistra e selezionaImpostazioni.
- SelezionareAudio e videodal lato sinistro.
- ClicImpostazioni della webcamsul lato destro.
- Sotto ilAmplificatore di elaborazione videoscheda, fare clic suPredefinitopulsante.
- ClicFare domanda ae quindi fare clicOK.
8] Ripristina l'app Fotocamera
Ripristina l'app Fotocamera e verifica se funziona. Seguire le istruzioni fornite di seguito:
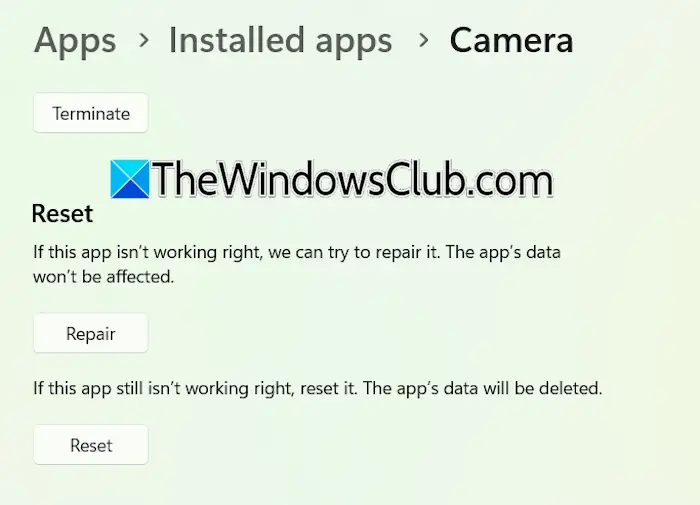
- Apri le Impostazioni di Windows 11 e vai suApp > App installate.
- Cerca Fotocamera. Fare clic sui tre punti accanto alla fotocamera e selezionareOpzioni avanzate.
- Scorri verso il basso e fai clicReset.
Se il problema persiste, prova a riparare l'app Fotocamera.
9] Ripristina o reinstalla il driver della scheda grafica
Se la fotocamera viene ancora visualizzata in bianco e nero, il problema potrebbe riguardare il driver della scheda grafica. Prova a ripristinare il driver della GPU.
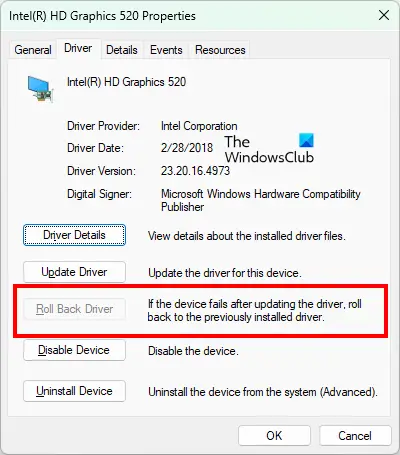
- Apri Gestione dispositivi.
- Espandi ilAdattatori di visualizzazioneramo.
- Fare clic con il tasto destro sul driver GPU e selezionareProprietà.
- Vai aAutistascheda e fare clic suRipristina il driveropzione.
Se il pulsante Ripristina driver è disattivato, avvia in modalità provvisoria e verifica se il pulsante è selezionabile. Se sì, ripristina la versione precedente.
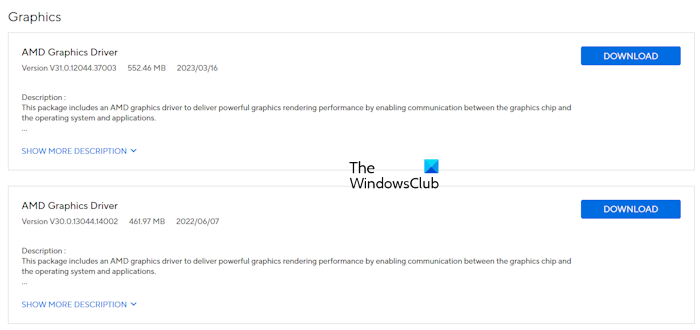
Se il ripristino del driver GPU non risolve il problema, esegui l'installazione pulita. Scarica l'ultima versione del driver GPU dal sito Web ufficiale del produttore del computer. Ora scarica e installa il file.ed esegui lo strumento DDU per rimuovere completamente il driver GPU. Dopo averlo fatto, esegui il file di installazione per reinstallare il driver GPU.
10] Disinstalla e reinstalla l'app Fotocamera
Puoi anche provare a disinstallare e reinstallare l'app Fotocamera. L'app Fotocamera di Windows è disponibile nel Microsoft Store.
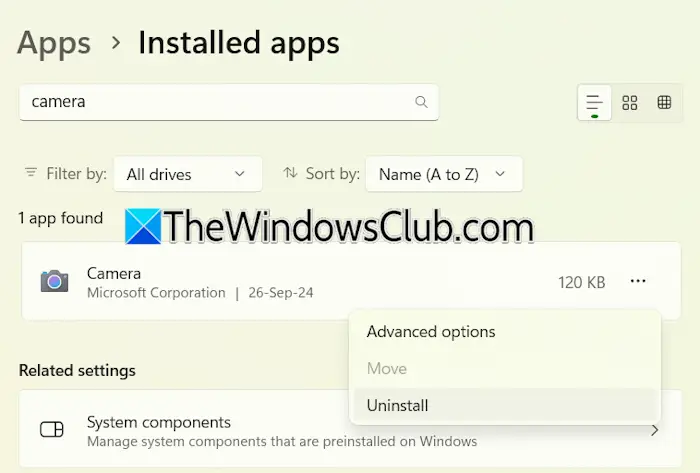
- Apri le Impostazioni di Windows 11.
- Vai aApp > App installate.
- Cerca l'app Fotocamera.
- Fare clic sui tre punti e selezionareDisinstallare.
Dopo aver disinstallato l'app Fotocamera, riavvia il computer. Ora installalo di nuovo da Microsoft Store.
Questo è tutto. Spero che questo aiuti.
Perché il mio PC visualizza in bianco e nero?
Se il filtro colorato in scala di grigi è attivo, a. Puoi verificarlo nelle impostazioni. Apri le impostazioni di sistema e vai suAccessibilità > Filtri colorati. Disattiva i filtri colore.
Come posso disattivare la modalità nera su Windows 11?
Per disattivare la modalità oscura su Windows 11, apri Impostazioni e vai suPersonalizzazione > Colori. SelezionareLeggeronelScegli la tua modalitàmenu a discesa. Se il tuo, controlla i Criteri di gruppo o le Impostazioni del registro.
Leggi dopo:.


![VirtualBox non può leggere la chiave del prodotto [fissare]](https://elsefix.com/tech/tejana/wp-content/uploads/2024/11/VirtualBox-cannot-read-the-product-key.png)