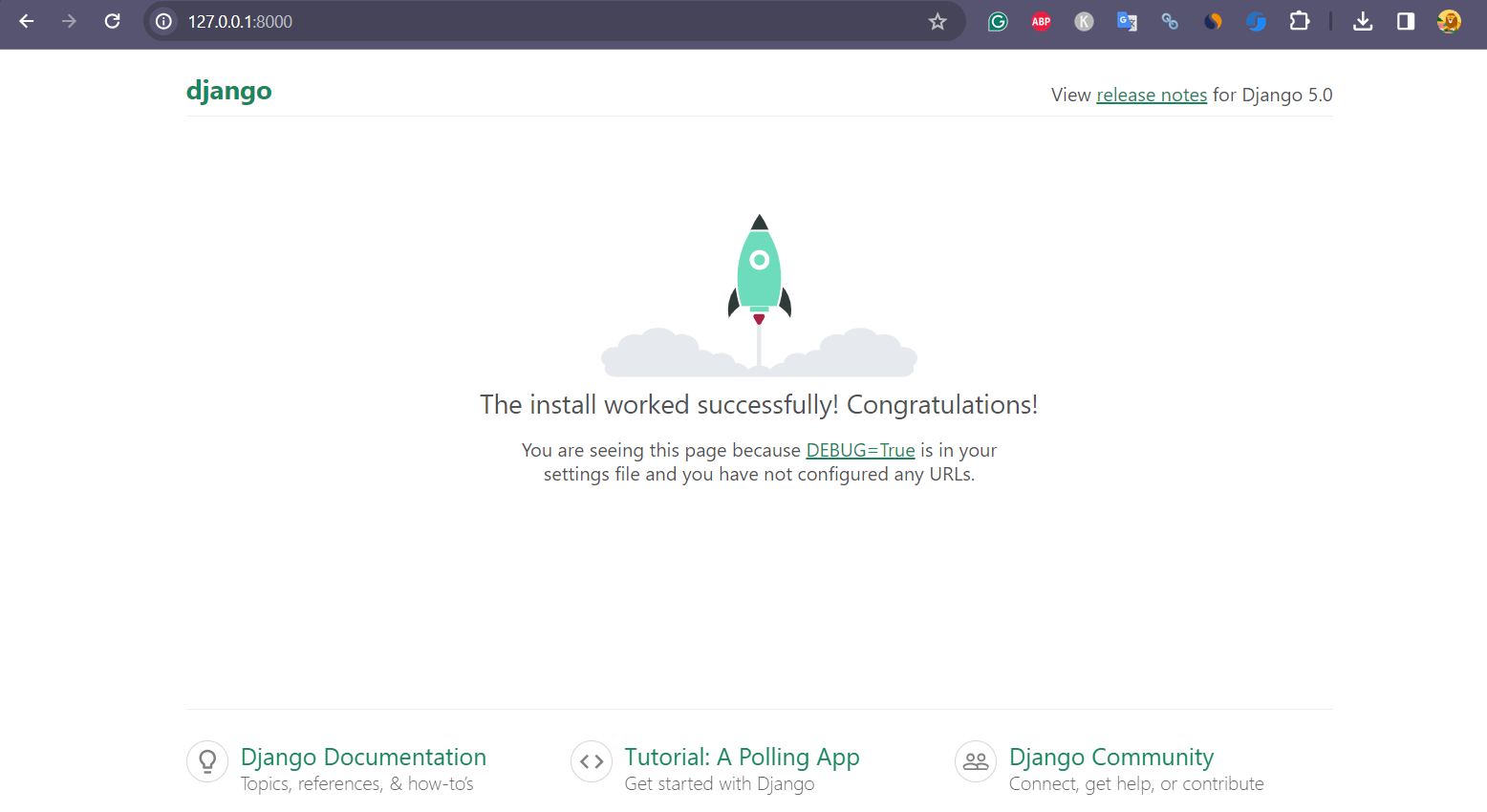Se lo desideradisabilitare Server Manager all'avviosu Windows Server, questa guida passo passo ti sarà utile. Esistono diversi metodi che è possibile seguire per arrestare o impedire l'apertura di Server Manager all'accesso o all'avvio su Windows Server 2022/2025.
Come disabilitare Server Manager all'avvio su Windows Server
Per disabilitare Server Manager all'avvio su Windows Server, seguire questi metodi:
- Utilizzando l'opzione Server Manager
- Utilizzando l'Utilità di pianificazione
- Utilizzo dell'Editor criteri di gruppo locale
Per saperne di più su questi metodi, continua a leggere.
1] Utilizzando l'opzione Server Manager
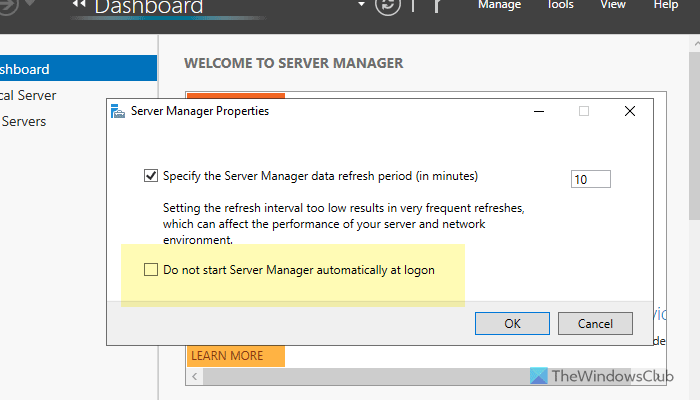
Per disabilitare Server Manager all'avvio utilizzando Server Manager, attenersi alla seguente procedura:
- Apri il Server Manager sul tuo computer.
- Fare clic suManeggioe seleziona ilProprietà del gestore serveropzione.
- Spunta ilNon avviare Server Manager automaticamente all'accessocasella di controllo.
- Fare clic suOKpulsante.
Se desideri abilitare Server Manager all'accesso, apri la stessa procedura guidata e rimuovi il segno di spunta dalla rispettiva casella di controllo prima di fare clic sul pulsante OK.
2] Utilizzo dell'Utilità di pianificazione
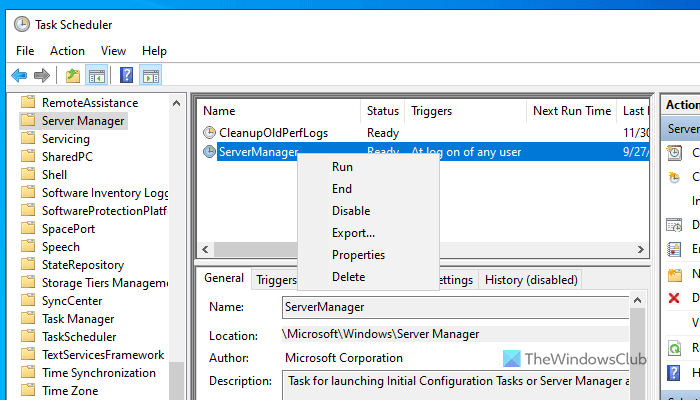
Per impedire l'apertura di Server Manager all'accesso su Windows Server utilizzando l'Utilità di pianificazione, attenersi alla seguente procedura:
- Cerca ?Utilità di pianificazione? nella casella di ricerca della barra delle applicazioni.
- Fare clic sul singolo risultato della ricerca.
- Espandi ilLibreria dell'Utilità di pianificazione.
- Vai aMicrosoft > Windows > Gestione server.
- Fare clic con il tasto destro suServerManagerattività e selezionare ilDisabilitaopzione.
Se desideri riaprire Server Manager quando accedi, devi abilitare l'attività. Per fare ciò, apri l'Utilità di pianificazione sul tuo computer e vai allo stesso percorso menzionato sopra. Quindi, fai clic con il pulsante destro del mouse sulla stessa attività e scegliAbilitareopzione.
3] Utilizzo dell'Editor criteri di gruppo locale
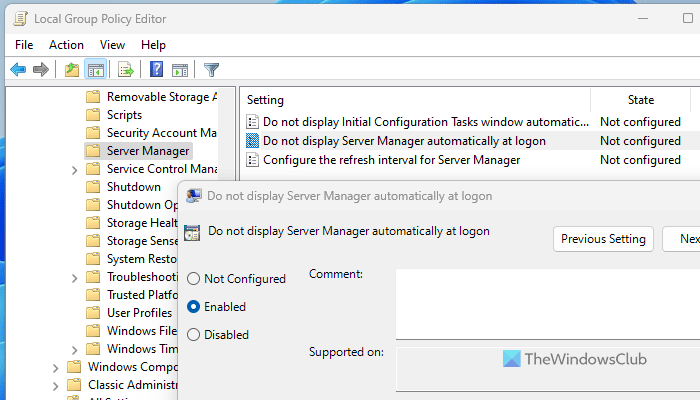
Per disabilitare Server Manager all'accesso a Windows Server utilizzando Criteri di gruppo, attenersi alla seguente procedura:
- Premi Win+R per aprire il prompt Esegui.
- Digita gpedit.msc e premi il pulsante Invio.
- Vai aConfigurazione computer > Modelli amministrativi > Sistema > Server Manager.
- Fare doppio clic suNon visualizzare automaticamente Server Manager all'accessocollocamento.
- Scegli ilAbilitatoopzione.
- Fare clic suOKpulsante.
Tuttavia, se desideri annullare la modifica, devi aprire la stessa impostazione nell'Editor criteri di gruppo locale e selezionare l'opzioneNon configuratoopzione.
Questo è tutto! Spero che questi metodi ti abbiano aiutato.
Leggere:
Come disabilito StartUp Server Manager?
Per disabilitare l'avvio di Server Manager, seguire uno dei metodi sopra indicati. Tuttavia, puoi anche aprire Server Manager e fare clic suManeggioopzione. Quindi, fare clic suProprietà del gestore servere spunta ilNon avviare Server Manager automaticamente all'accessocasella di controllo. Infine, fare clic suOKpulsante.
Come disabilitare gli elementi di avvio in Windows Server?
Per disabilitare gli elementi di avvio in Windows Server, apri Esplora file e vai a questo percorso:C:\ProgramData\Microsoft\Windows\Start Menu\Programs\StartUp. Qui puoi trovare tutte le app impostate per l'apertura all'avvio. È necessario eliminare le app non necessarie per impedirne l'esecuzione all'avvio.
Leggere:
![Errore di firma recuperabile in Word [fissare]](https://elsefix.com/tech/tejana/wp-content/uploads/2024/11/Recoverable-Signature-error-in-Microsoft-Word.jpg)
![WindowsPackAgeManagerserver.exe Errore dell'applicazione [Fix]](https://elsefix.com/tech/tejana/wp-content/uploads/2025/01/WindowsPackageManagerServer.exe-Application-Error.jpg)
![Dell SupportAssist ha rilevato un componente guasto [fissare]](https://elsefix.com/tech/tejana/wp-content/uploads/2025/01/Dell-SupportAssist-has-detected-a-failing-component.jpg)





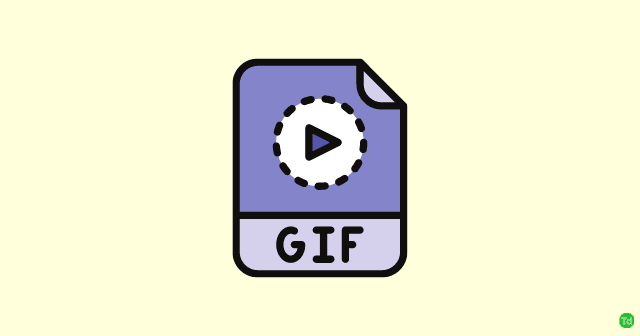
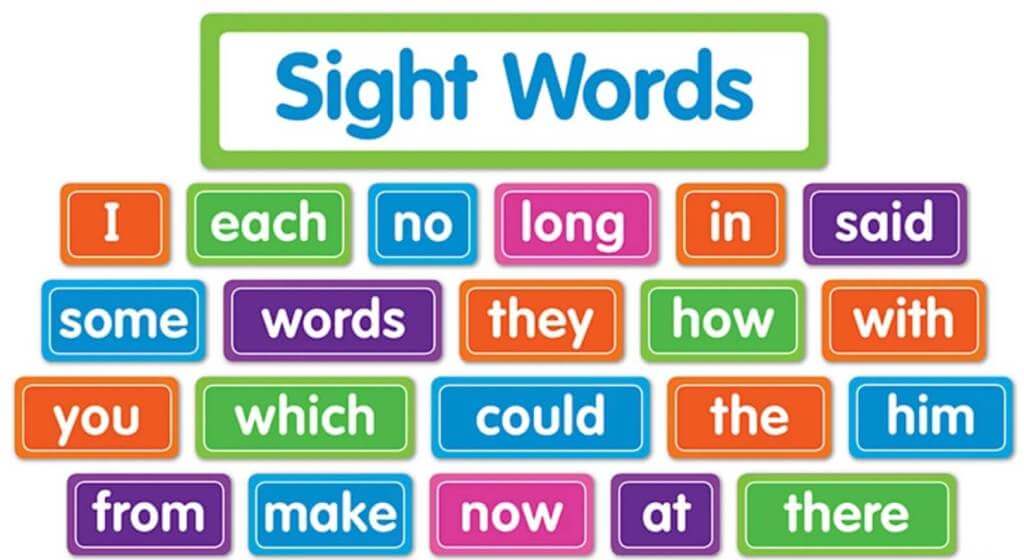


![Il pulsante di accensione non funziona in Windows 11 [fissare]](https://elsefix.com/tech/tejana/wp-content/uploads/2024/09/power-button-not-working.jpg)