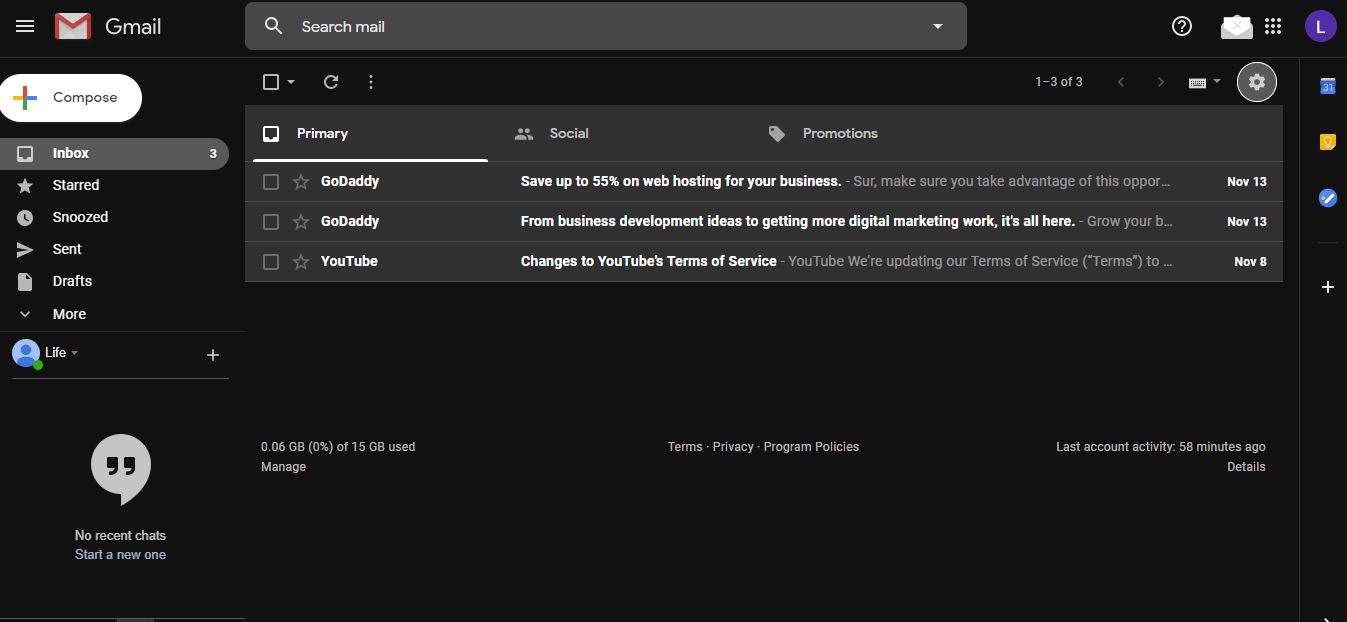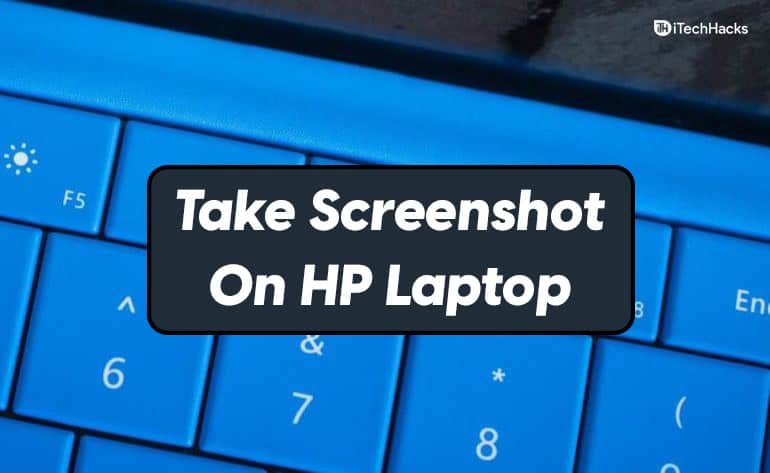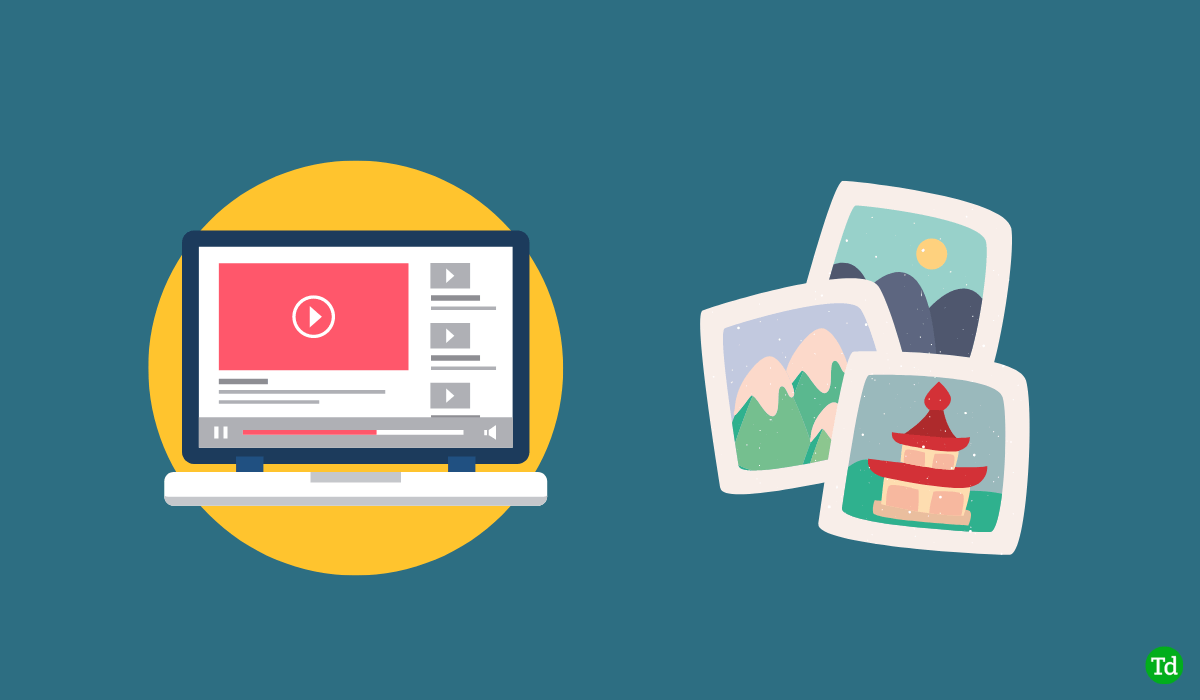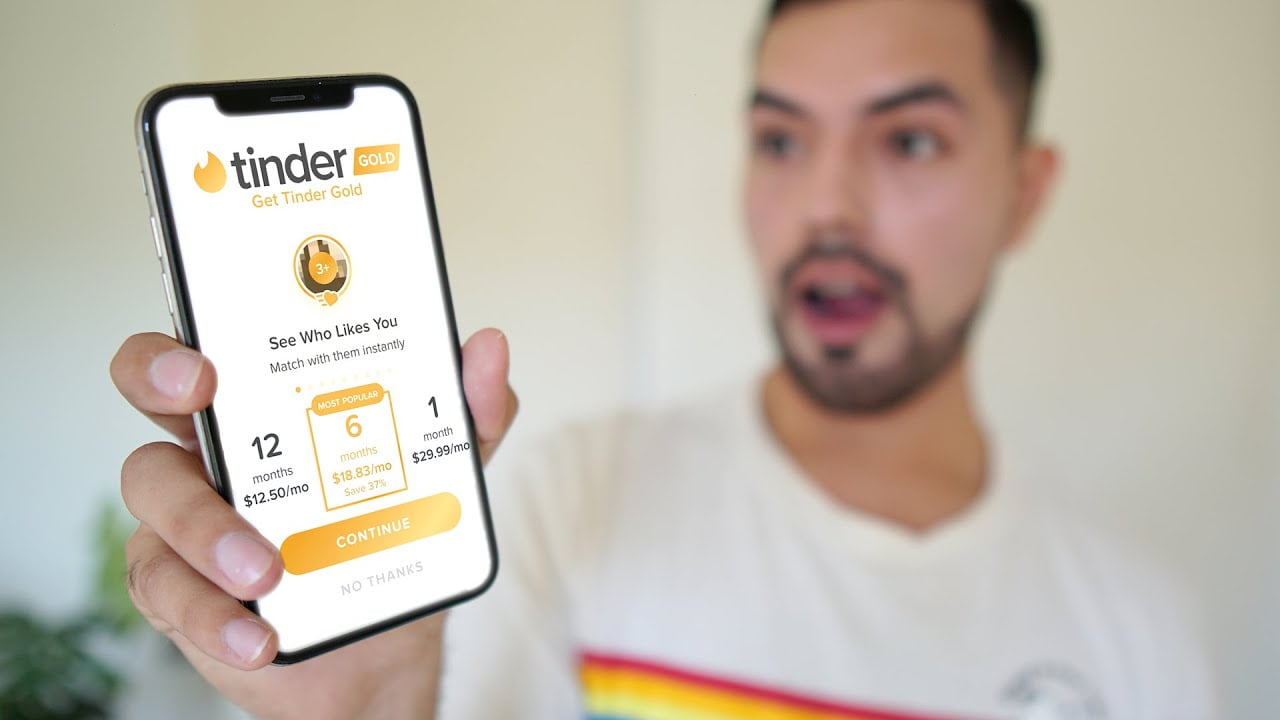Mentre attraversa ilregistri, ci siamo imbattuti in una voce che diceva -Si è verificato un errore nel tentativo di leggere il file host locale, ID evento 1012. Ora potresti sapere che ilSul tuo computer viene utilizzato dal sistema operativo Windows per mappare i nomi host sugli indirizzi IP.
Si è verificato un errore nel tentativo di leggere il file host locale.
Nome del registro: sistema
Fonte: eventi DNSCLIENTS
ID evento: 1012
Ecco cosa puoi fare se vedi questo ID evento.
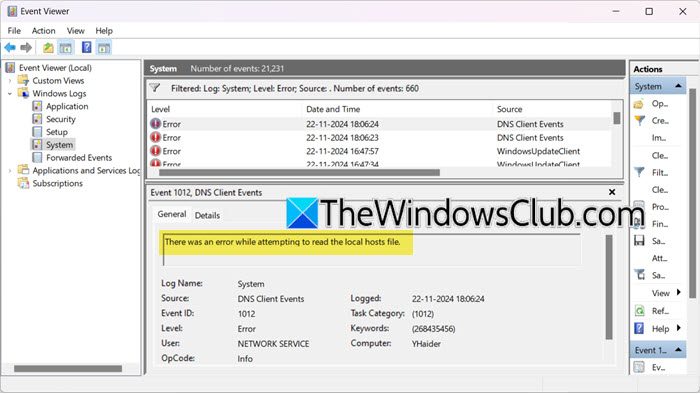
Correzione si è verificato un errore nel tentativo di leggere il file host locale
Se vediSi è verificato un errore nel tentativo di leggere il file host locale, ID evento 1012Nell'evento visualizzatore del tuo computer Windows 11/10, seguire le soluzioni menzionate di seguito.
- Controlla il nome, il tipo e la posizione del file Host Host
- Ricreare il file host
- Verifica le autorizzazioni del file del file host
- Flush DNS
- File di sistema di riparazione
Parliamo di loro in dettaglio.
1] Controllare il nome, il tipo e la posizione del file host
Il nome corretto del file host è -ospiti, e non ha un'estensione del tipo di file. Nelle sue proprietà, contro il tipo di file, vedraiFilescritto.
Si trova nelC: \ Windows \ System32 \ driver \ etc \cartella.
Se il nome o il tipo di file sono qualcos'altro, comehosts.txtOhosts.ics,Dovrai ricrearlo.
2] ricreare il file host
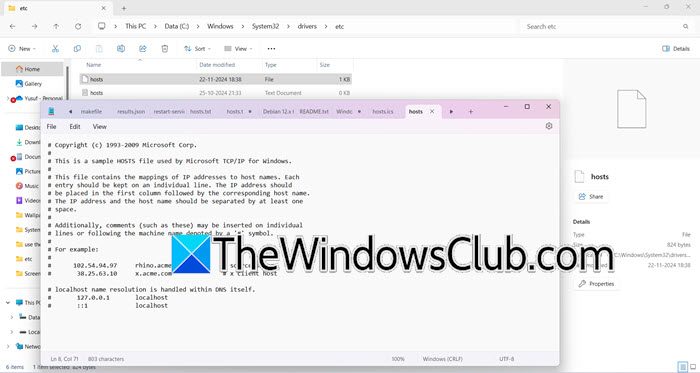
È possibile riscontrare questo problema se il file host è corrotto. In tal caso, possiamo ripristinare.
Per procedere, vai alla posizione del file host, che si trova aC: \ Windows \ System32 \ driver \ etc \. Innanzitutto, rinominare il file host esistente su hosts.bak. Potrebbe essere necessarioPrima di farlo.
Quindi, crea un nuovo file host predefinito aprendo un nuovo file di testo denominato "host" nella cartella %windir %\ system32 \ driver \ etc. Quindi, copiare e incollare il seguente testo nel nuovo file di blocco note:
# Copyright (c) 1993-2009 Microsoft Corp. # # This is a sample HOSTS file used by Microsoft TCP/IP for Windows. # # This file contains the mappings of IP addresses to host names. Each # entry should be kept on an individual line. The IP address should # be placed in the first column followed by the corresponding host name. # The IP address and the host name should be separated by at least one # space. # # Additionally, comments (such as these) may be inserted on individual # lines or following the machine name denoted by a '#' symbol. # # For example: # # 102.54.94.97 rhino.acme.com # source server # 38.25.63.10 x.acme.com # x client host # localhost name resolution is handle within DNS itself. # 127.0.0.1 localhost # ::1 localhost
È necessario salvare il file, ma assicurarsi di non salvarlo come file di testo. Se l'hai fatto, puoi rimuovere il.TXTL'estensione successivamente assicurati che il formato di codifica sia impostato su UTF-8 o ANSI.
In alternativa, se lo si desidera, è possibile scaricare il file host predefinito di Windows 11/10.
3] Verifica l'autorizzazione del file del file host
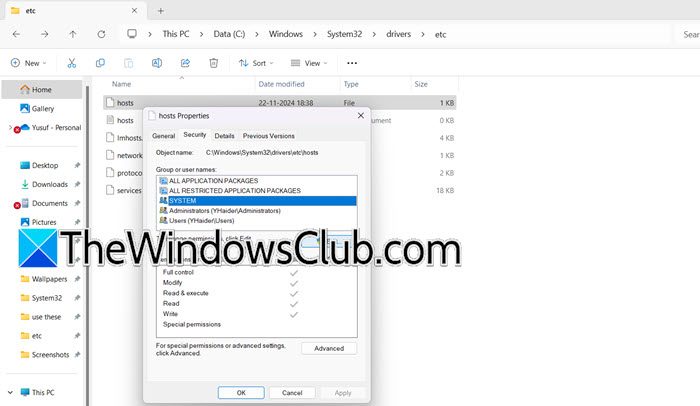
A volte, non riusciamo a apportare modifiche al file host e quindi il sistema non è in grado di accedervi. In tal caso, dobbiamo controllare e assicurarci che ilSISTEMAEAmministratoriGli utenti hanno autorizzazioni adeguate per accedere al file. Per apportare le modifiche, seguire i passaggi indicati di seguito.
- NelFile Explorer,Vai aC: \ Windows \ System32 \ driver \ etc \.
- Fare clic con il tasto destro del mouse sulospitiFile e selezionare Proprietà.
- Ora vai alSicurezzaScheda, selezionare l'utente in cui si desidera modificare l'accesso di (molto probabilmente l'amministratore), quindi fare clic su Modifica.
- Spuntare la casella accanto aAccesso completoe fare clic suApplica> OK.
Infine, riavviare il sistema e quindi verificare se il problema viene risolto.
Potresti voler leggere questo post su.
4] Flush DNS
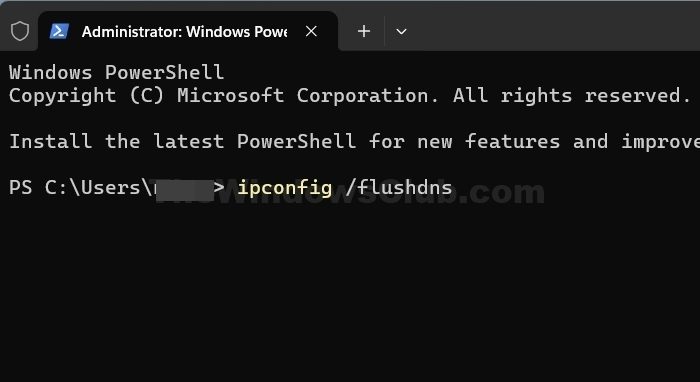
Se hai ricreato il file host ma stai ancora riscontrando il problema, dobbiamo. Ciò può aiutare a risolvere i problemi di connettività, aggiornare i record DNS e migliorare le prestazioni della rete. La rimozione della cache consentirà inoltre al sistema di registrare la modifica della rete. Per fare ciò, seguire i passaggi menzionati di seguito.
- Apri inizio, digita"Prompt dei comandi",e selezionaEsegui come amministratore.
- Fai clic sull'icona Sì quando viene visualizzato il prompt UAC.
- Ora, digita
ipconfig /flushdnse premi ENTER.
Infine, controlla se il problema persiste.
5] Ripara i file di sistema
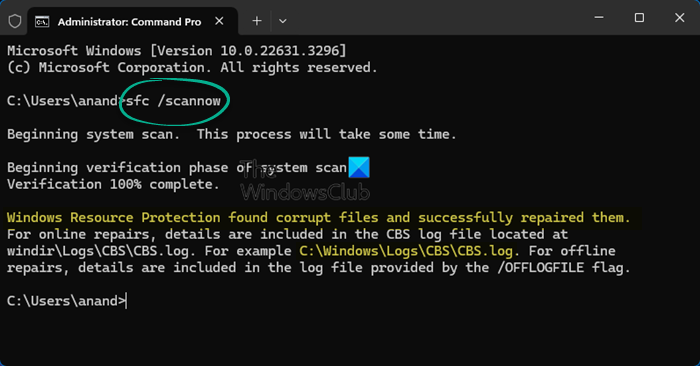
I file di sistema corrotti e le immagini di Windows possono causare più problemi, compresi quelli relativi agli host locali. Per risolverli, puoi fare varie cose. Puoi aprire ilPrompt dei comandicome amministratore e quindi eseguire i seguenti comandi.
sfc /scannow
Aspetta ilPer scansionare e riparare il sistema, se fallisce, eseguire.
Speriamo che il tuo problema venga risolto in base alle soluzioni menzionate qui.
Leggere:
Come faccio a scaricare il file host DNS?
Se si desidera sciacquare la cache DNS su Windows, puoi aprirePrompt dei comandicome amministratore e poi eseguireipconfig /flushdns. Se sei su macOS, corrisudo killall -HUP mDNSRespondernella finestra del terminale. Questi comandi lavaranno la cache DNS, consentendo al sistema di iniziare a crearli da zero.
Leggere:
Come testare se un file host funziona?
Il modo migliore per testare se il file host funziona è pinging del nome di dominio. Se hai aggiunto un nuovo nome host, puoi eseguireping domain-name.com,e dovrebbe risolvere l'indirizzo IP. Se il ping ha esito positivo, puoi essere certo che l'aggiunta del nome host ha funzionato.
Leggi anche: ?

![500 Errore del server interno quando si carica DeepSeek [Fix]](https://elsefix.com/tech/tejana/wp-content/uploads/2025/02/500-Internal-Server-error-DeepSeek.png)