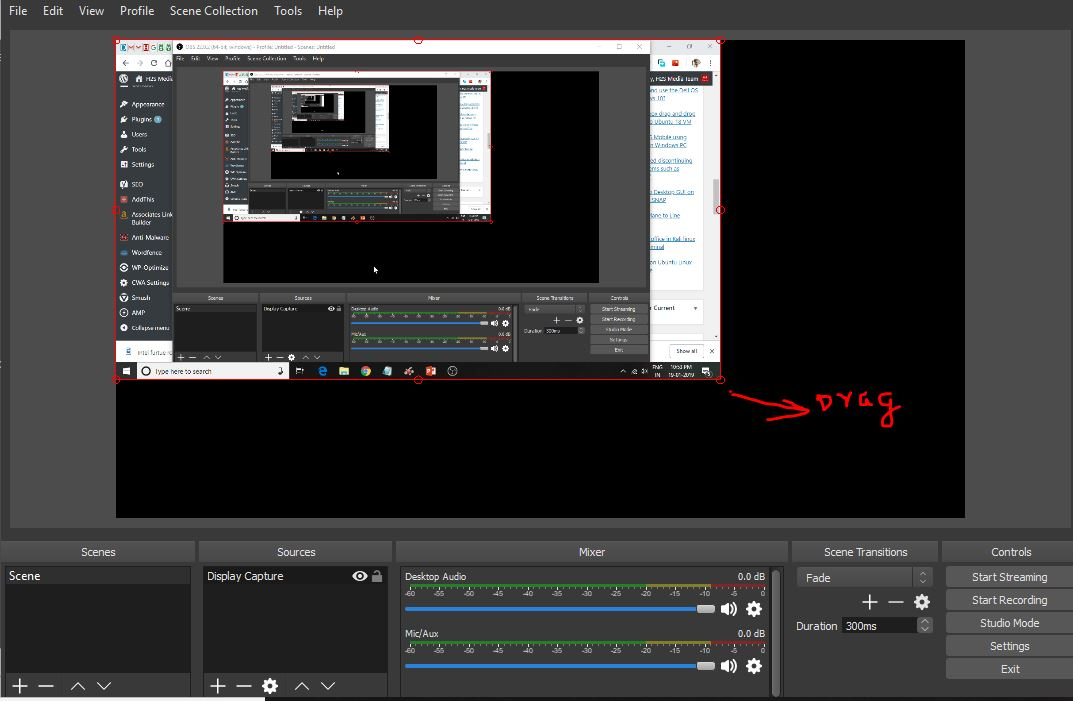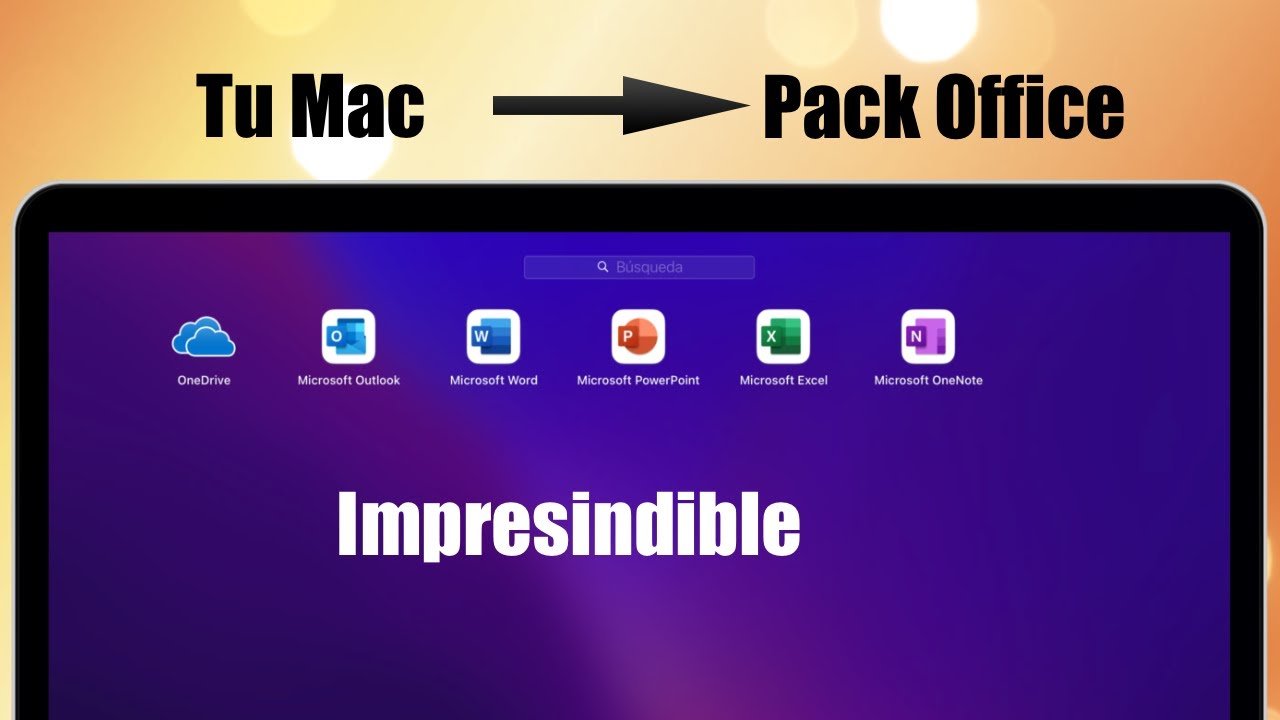In questo post ti mostreremo come farloaggiungi la ricerca ChatGPT come motore di ricerca predefinitosui browser Chrome, Edge e Firefox.
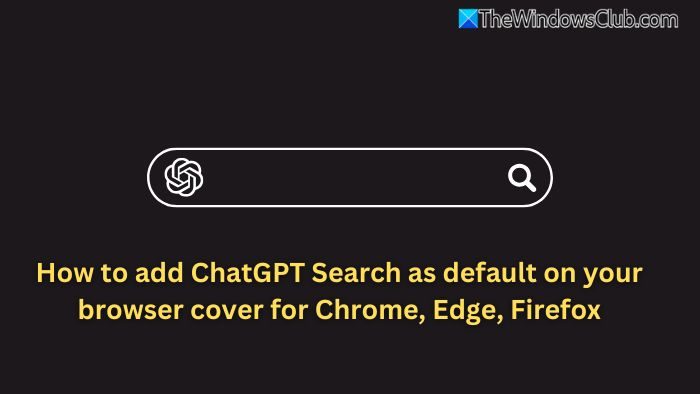
C'è un cambiamento nel modo in cui effettuiamo le ricerche su Internet e, con l'introduzione dei chatbot AI, stiamo cambiando il panorama.OpenAI ha ora reso la ricerca ChatGPT GRATUITA per tutti gli utenti che hanno effettuato l'accesso. Non è necessario avere un abbonamento a pagamento. Basta creare un account, accedere e utilizzare tutte le sue funzionalità gratuitamente.
Mentre i cellulari avevano l’app ChatGPT, gli utenti desktop non avevano molte opzioni perché mancavano le ricerche sul web. Ora che è attivo, dovresti essere in grado di ottenere dettagli da più fonti e quindi interagire ulteriormente con i dati. Quindi, se trovi qualcosa di interessante su TheWindowsClub su ChatGPT, puoi ulteriormente effettuare una query o chiedere a ChatGPT di cercarne di più all'interno dello stesso sito.
Alcuni di voi potrebbero anche voler dare un'occhiata al nostro chatbot WinBOT basato su GPT, che potete vedere nell'angolo in basso a sinistra di questa pagina.
Come aggiungere la ricerca ChatGPT come predefinita sul tuo browser
Segui questi metodi per aggiungere la ricerca ChatGPT come predefinita nel tuo browser.
Utilizza l'estensione di ricerca ChatGPT per Chrome o Edge
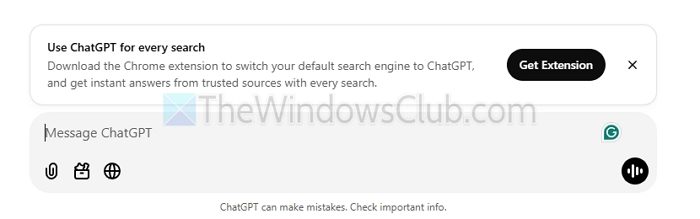
Installazione della ricerca ChatGPTestensione per Chrome o Edgeè un processo semplice. Una volta aggiunto al tuo browser, a condizione che tu abbia già effettuato l'accesso a ChatGPT Plus, ogni ricerca effettuata ti reindirizza automaticamente a una nuova chat e i risultati verranno inclusi dal Web con riferimenti alla fine.
Tuttavia, quando lo installi per la prima volta, il browser potrebbe rifiutarlo mentre tenta di modificare la ricerca predefinita. Dovrai andare alla sezione Estensione e quindi abilitarla manualmente. Inoltre, Edge potrebbe avvisarti la seconda volta quando effettui la prima ricerca dall'indirizzo del browser.
Leggere:
Aggiungi la ricerca ChatGPT come predefinita su Google Chrome
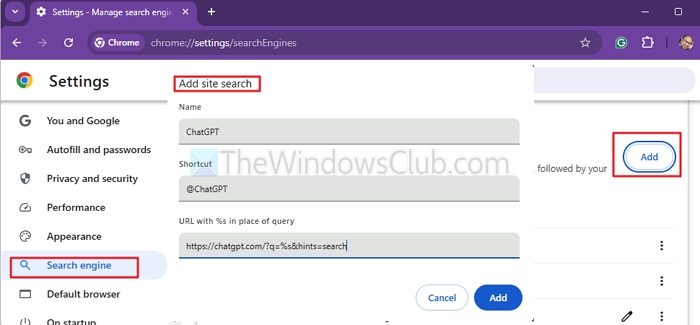
Se non desideri aggiungere un'estensione per modificare la ricerca e desideri invece utilizzare la scorciatoia per attivare la ricerca web ChatGPT, devi aggiungerla come. In questo modo puoi accedere a ChatGPT Search quando vuoi, senza modificare in modo permanente il tuo attuale motore di ricerca.
- Apri il "menu a tre punti" in Chrome e vai su Impostazioni.
- Fare clic su Motore di ricerca nel menu a sinistra.
- Vai a Gestisci motori di ricerca e ricerca nel sito.
- Seleziona l'opzione Aggiungi accanto a Ricerca su sito.
- Compila i seguenti dettagli:
- Nome: ChatGPT
- Scorciatoia: @chatgpt
- URL:
https://chatgpt.com/?q=%s&hints=search
- Fare clic su Salva.
Per effettuare la ricerca, digita @chatgpt nella barra degli indirizzi, premi Tab, digita la parola chiave e premi Invio.
Aggiungi la ricerca ChatGPT come predefinita su Microsoft Edge
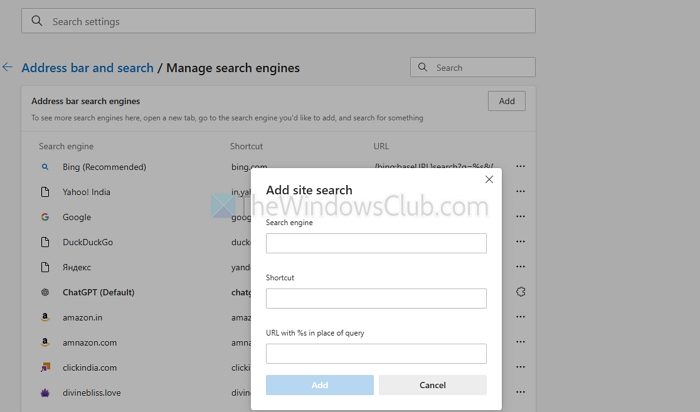
- Su Microsoft Edge, il processo è leggermente diverso:
- Vai a Impostazioni > Privacy, ricerca e servizi > Ricerca ed esperienze connesse
- Fai clic sulla barra degli indirizzi e cerca > Gestisci motori di ricerca
- Compila i seguenti dettagli:
- Nome: ChatGPT
- Scorciatoia: @chatgpt
- URL:
https://chatgpt.com/?q=%s&hints=search
- Fare clic su Salva.
Mancia:
- Se desideri reindirizzare tutte le query di ricerca a una chat temporanea, per evitare di ingombrare la cronologia della chat principale, utilizza invece questo URL:
https://chatgpt.com/?q=%s&hints=search&temporary-chat=true
- E per chi vuole utilizzare il modello compatto 4o-mini, può optare per questo URL:
https://chatgpt.com/?hints=search&temporary-chat=true&model=gpt-4o-mini
Leggere:
Aggiungi la ricerca ChatGPT a Firefox
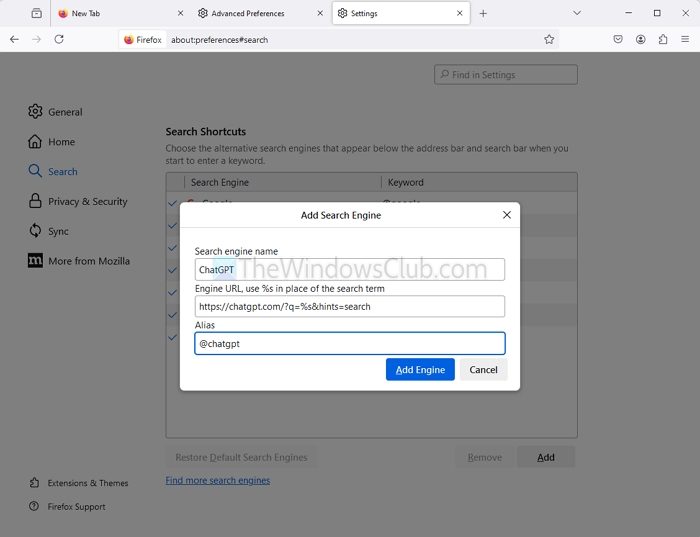
L'aggiunta di ChatGPT come motore di ricerca personalizzato per gli utenti di Firefox comporta alcuni passaggi aggiuntivi. Ecco cosa fare:
- Tipoinformazioni su:confignella barra degli indirizzi e premere Invio.
- Nel campo di ricerca, digita
browser.urlbar.update2.engineAliasRefresh. - Fare clic sul pulsante "+" accanto a questa variabile per abilitarla.
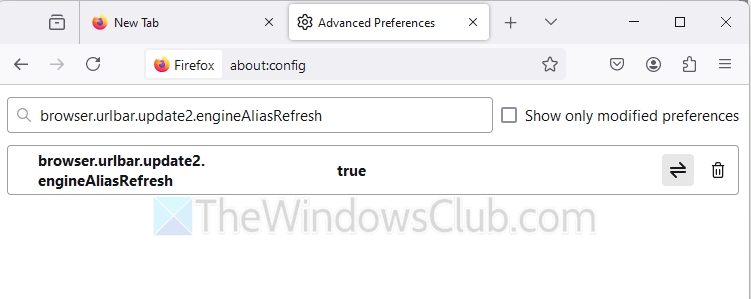
- Una volta abilitato, vai su Impostazioni> Cerca in Firefox.
- Scorri verso il basso e fai clic su Aggiungi nella sezione Scorciatoie di ricerca (questa opzione non verrà visualizzata finché non hai completato il passaggio 3).
- Inserisci i seguenti dettagli:
- Nome del motore di ricerca: ChatGPT
- URL del motore:
https://chatgpt.com/?q=%s&hints=search - Alias: @chatgpt
Ora, ogni volta che desideri effettuare una ricerca con ChatGPT, digita@chatgptnella barra degli indirizzi, premi Tab e inserisci la query. Ciò semplifica l'accesso a ChatGPT Search senza sostituire il motore di ricerca predefinito.
Spero che questo aiuti.
Leggere:Migliore
Perché aggiungere ChatGPT come motore di ricerca personalizzato?
Per molti, i motori di ricerca tradizionali come Google o Bing sono ancora fondamentali per la navigazione quotidiana. Ma ChatGPT offre un approccio diverso, offrendo risposte conversazionali, spiegazioni dettagliate e soluzioni creative. Usandolo come motore di ricerca personalizzato puoi godere dei vantaggi di entrambi: accesso rapido all'intelligenza artificiale di ChatGPT senza sostituire lo strumento di ricerca principale.
Leggere: Come
È possibile utilizzare ChatGPT insieme ai motori di ricerca tradizionali per ottenere risultati più accurati?
La precisione può sempre essere un fattore sospetto per qualsiasi motore di ricerca, inclusi Google e ChatGPT. Pertanto, anche se suggeriamo di utilizzarli entrambi, ChatGPT può fornire risposte e spiegazioni dettagliate e colloquiali, aiutando a chiarire molto meglio. L'utilizzo combinato di entrambi gli strumenti può offrirti un'esperienza di ricerca più completa ed efficiente.