Se sei un utente Windows, sai sicuramente come passare tra le app aperte e come ridurre a icona e massimizzare le finestre aperte. Quasi tutti noi utilizziamo i pulsanti di ingrandimento e riduzione a icona nella parte in alto a destra delle app per questo scopo. Sai che esistono molti altri modi in Windows 11/10 per ingrandire e ridurre a icona le finestre? In questo articolo vedremocome massimizzare e ridurre a icona le finestre in Windows 11/10.
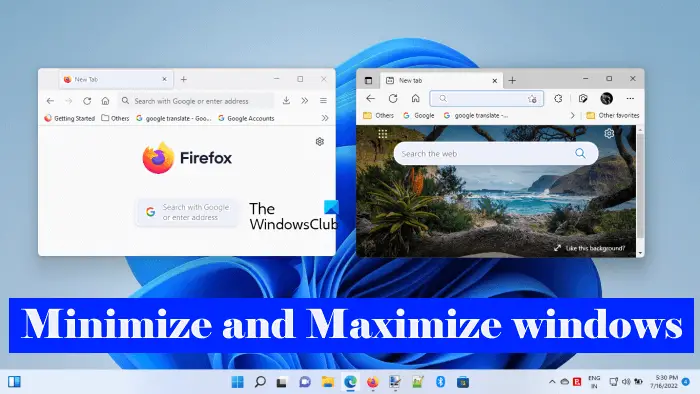
Se hai mai notato che oltre a massimizzare e ridurre a icona una finestra, c'è un'altra opzione disponibile in Windows 11/10, ovvero Ripristina. Prima di iniziare la discussione sui diversi modi per massimizzare e ridurre a icona le finestre in Windows 11/10, vediamo la differenza tra questi tre termini.
- Massimizzare: Quando diciamo massimizza, ci riferiamo all'app che ha coperto l'intero schermo del computer di un utente, indipendentemente dalle dimensioni dello schermo.
- Minimizzare: riducendo a icona un'app, questa viene nascosta dallo schermo del desktop o del laptop senza chiuderla. L'app rimane aperta ma viene solo nascosta dallo schermo. Puoi accedervi facendo clic sulla sua icona sulla barra delle applicazioni.
- Ripristinare: il ripristino di una finestra non la ingrandisce a schermo intero né la riduce a icona sulla barra delle applicazioni. Quando si preme il pulsante Ripristina, la dimensione della finestra selezionata cambierà. Puoi considerarlo come uno stato tra massimizzare e minimizzare. Quando ripristini un'app, diventano disponibili sia le opzioni di ingrandimento che quelle di riduzione a icona.
Come ridurre a icona e ingrandire le finestre in Windows 11/10
Puoi massimizzare e ridurre a icona le finestre attive, inattive o tutte aperte in Windows 11/10 utilizzando i seguenti metodi:
- Utilizzando i pulsanti Ingrandisci e Riduci a icona
- Facendo clic sulla barra del titolo dell'app
- Utilizzando il menu della barra del titolo
- Dalla barra delle applicazioni
- Utilizzando le scorciatoie da tastiera
- Massimizza e minimizza tutte le finestre aperte
Vediamo tutti questi metodi nel dettaglio.
1] Massimizza e riduci a icona le finestre in Windows 11/10 utilizzando i pulsanti di ingrandimento e riduzione a icona
Cominciamo con il metodo noto a quasi tutti gli utenti Windows. Quasi tutti voi avete familiarità con questo metodo. Puoi ingrandire e ridurre a icona le app facendo clic sui rispettivi pulsanti. Questi pulsanti sono disponibili nella parte in alto a destra di un'app o di una finestra aperta.
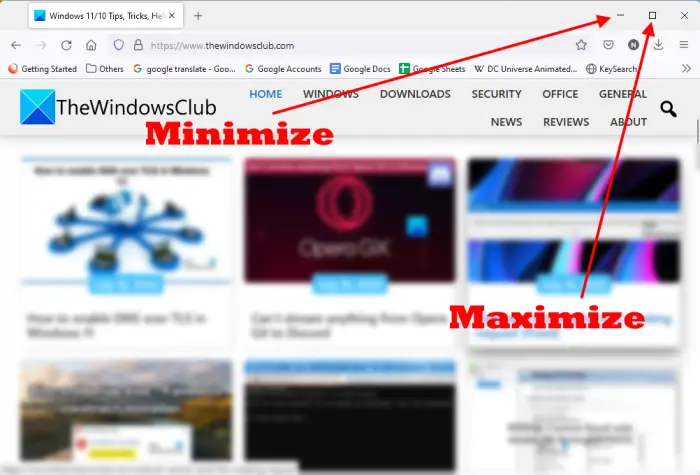
Quando un'app non viene aperta in modalità a schermo intero, vedrai i pulsanti di ingrandimento e riduzione a icona in alto a destra. ILsegno menominimizza l'app e il filescatola quadrataIl pulsante ingrandisce la finestra o l'app. Fare clic sul pulsante secondo le proprie necessità.
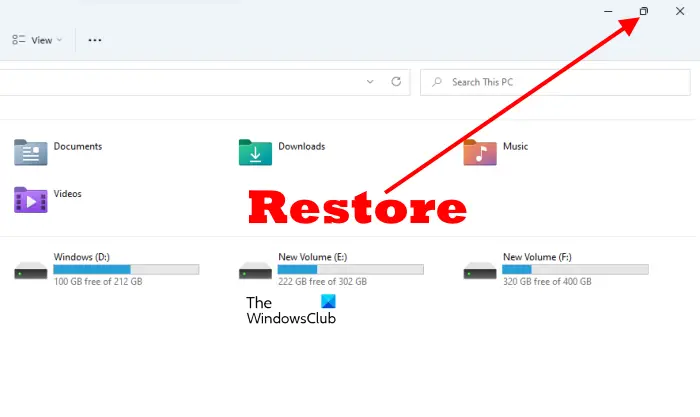
Quando ingrandisci una finestra, vedrai che il pulsante a casella quadrata singola si è trasformato in un pulsante a casella quadrata doppia. Questo è ilRipristinarepulsante. Se si fa clic su questo pulsante, la dimensione della finestra aperta cambierà.
2] Ingrandisci e ripristina un'app facendo clic sulla relativa barra del titolo
Questo trucco non minimizza la finestra. Invece, lo ripristina e lo massimizza. Per massimizzare e ripristinare un'app, devi semplicemente fare doppio clic sullo spazio vuoto sulla sua barra del titolo. Se l'app viene aperta in modalità a schermo intero, facendo doppio clic sulla barra del titolo la ripristinerà e viceversa.
3] Massimizza e minimizza una finestra aperta utilizzando il menu della barra del titolo
Sopra, abbiamo visto che il doppio clic sulla barra del titolo di una finestra aperta non fa altro che ingrandirla e ripristinarla. Non puoi ridurre a icona un'app facendo doppio clic sulla barra del titolo. Ma se usi il menu della barra del titolo, puoi ingrandire, ridurre a icona e ripristinare la finestra.
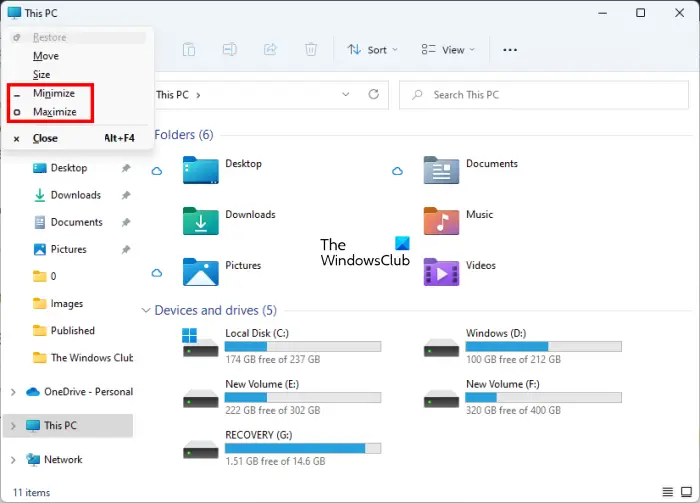
Per visualizzare il menu della barra del titolo, fare clic con il pulsante destro del mouse sulla barra del titolo di un'app o premere il pulsanteAlt+Barra spaziatrice. Successivamente, seleziona l'opzione desiderata. Nel menu della barra del titolo, potresti trovare una determinata opzione disattivata. Questo perché la tua app è attualmente in quella modalità. Ad esempio, se la tua app è in modalità a schermo intero (ingrandita), vedrai che l'opzione Ingrandisci nel menu della barra del titolo è disattivata.
4] Massimizza e minimizza le finestre dalla barra delle applicazioni
Le icone delle app o dei programmi che apriamo appaiono sulla barra delle applicazioni. Possiamo passare tra le app o i programmi aperti facendo clic sulla rispettiva icona sulla barra delle applicazioni o premendo il pulsanteAlt+Tabchiavi. Molti di voi probabilmente non sanno che è possibile massimizzare e ridurre a icona le app dalla barra delle applicazioni.
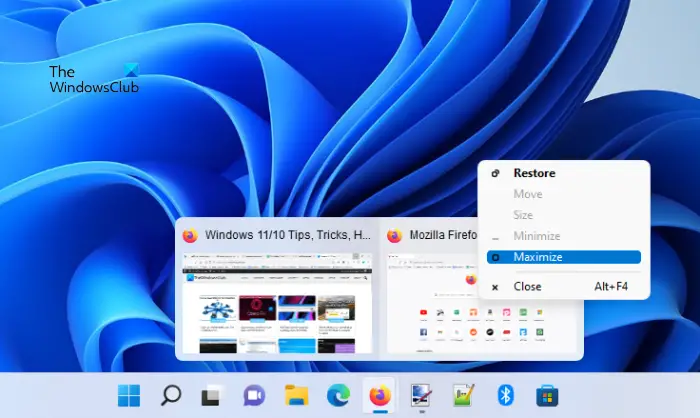
I seguenti passaggi ti aiuteranno a massimizzare e ridurre a icona le finestre dalla barra delle applicazioni.
- Passa il cursore del mouse sull'icona di un'app.
- Vedrai l'anteprima in miniatura di quell'app. Fai clic destro su di esso.
- Quando fai clic con il pulsante destro del mouse sull'anteprima della miniatura, Windows ti mostrerà il menu per ridurre a icona, ingrandire, ripristinare e chiudere l'app.
- Seleziona l'opzione desiderata.
5] Massimizza e riduci a icona le app utilizzando le scorciatoie da tastiera di Windows 11/10
Puoi massimizzare e ridurre a icona le finestre aperte utilizzando le scorciatoie da tastiera. Vediamo cosa sono queste scorciatoie da tastiera e come usarle.
- Vinci + tasto freccia su: questa combinazione di tasti massimizza la finestra.
- Vinci + Freccia giù: quando si utilizza questa scorciatoia da tastiera, la finestra aperta viene prima ripristinata e poi ridotta a icona.
- Vinci + tasto freccia destra: Ingrandisce la finestra a destra dello schermo.
- Vinci + tasto freccia sinistra: Ingrandisce la finestra a sinistra dello schermo.
- Vinci + Casa: questa combinazione di tasti riduce a icona tutte le finestre tranne quella attiva del desktop.
- Vinci + tasti numerici: questa scorciatoia da tastiera viene utilizzata per aprire le app aggiunte sulla barra delle applicazioni. Ad esempio, se vuoi aprire la quarta app appuntata sulla barra delle applicazioni, devi premere il tastoVinci +4chiavi e così via. Questa scorciatoia da tastiera funziona solo per un massimo di 9 app perché 9 è il numero a cifra singola più grande.
Puoi anche utilizzare questa scorciatoia Win + Tasti numerici per massimizzare e ridurre a icona le finestre. Ad esempio, se hai aperto un'app che è bloccata sul 6° numero della barra delle applicazioni, devi premere il pulsanteVittoria +6tasti per minimizzarlo. Premi nuovamente i tasti Win + 6 per massimizzarlo.
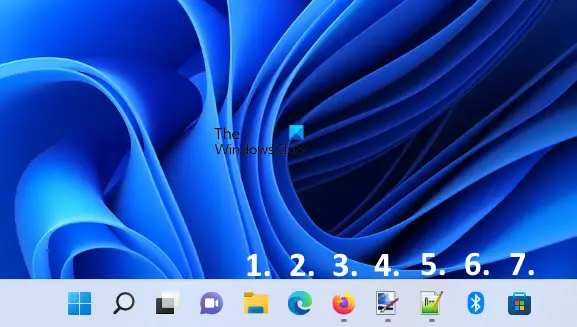
Nello screenshot sopra, ho numerato le app aggiunte sulla barra delle applicazioni da 1 a 7. Se tutte queste app sono aperte, le scorciatoie da tastiera per ingrandire e ridurre a icona le finestre sono le seguenti:
- Vittoria +1:.
- Vittoria +2:.
- Vinci +3:.
- Vinci +4: Dipingi una rete di punti.
- Vinci +5:.
- Vittoria +6:.
- Vittoria +7: Microsoft Store.
6] Massimizza e minimizza tutte le finestre aperte
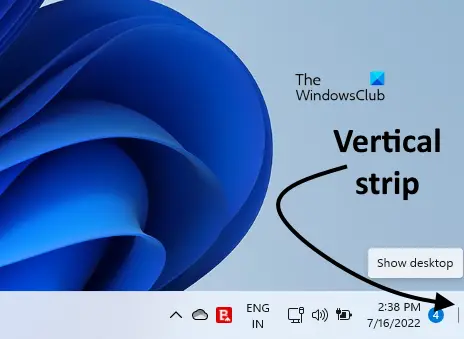
PremendoVittoria+Mminimizzerà tutte le finestre aperte. Se vuoi massimizzare o minimizzare tutte le finestre aperte contemporaneamente, puoi usare il fileVittoria+Dscorciatoia da tastiera. Premendo questa scorciatoia verranno ridotte a icona tutte le finestre aperte. Premendolo nuovamente verranno massimizzate tutte le finestre ridotte a icona. Oltre a questa scorciatoia da tastiera, esiste un altro modo per ingrandire e ridurre a icona tutte le finestre aperte contemporaneamente. Sul lato inferiore destro della barra delle applicazioni è presente una striscia verticale. Quando fai clic su quella striscia, tutte le finestre verranno ridotte a icona. Se fai nuovamente clic su quella striscia verticale, tutte le finestre ridotte a icona verranno massimizzate.
Leggere: Comein Windows 11/10
Come posso massimizzare una finestra in Windows 11?
Esistono diversi modi per ingrandire una finestra in Windows 11. Il modo più comune è utilizzare il pulsante di ingrandimento presente nella parte in alto a destra di una finestra aperta. Questo è il metodo utilizzato dalla maggior parte degli utenti Windows. Oltre a questo, esistono molti altri metodi per ingrandire una finestra in Windows 11. Per lo stesso scopo è possibile utilizzare le scorciatoie da tastiera, il menu della barra del titolo, ecc. Oltre a ciò, anche facendo doppio clic sulla barra del titolo della finestra aperta si massimizzano e ripristinano le finestre.
Abbiamo descritto tutti i metodi per ingrandire e ridurre a icona le finestre in Windows 11/10 in questo articolo.
Leggere:
Quali sono i tasti di scelta rapida per ingrandire e ridurre a icona la finestra?
Puoi utilizzare Win + tasti freccia per massimizzare e ridurre a icona le finestre. Se premi i tasti Win + freccia su, la finestra verrà ingrandita. Se premi i tasti Win + Freccia giù, la finestra verrà ridotta a icona. Oltre a ciò, puoi anche utilizzare Win + Tasti numerici per lo stesso. Abbiamo spiegato tutte le scorciatoie da tastiera per massimizzare e ridurre a icona le finestre su Windows 11/10.
Spero che questo aiuti.
Leggi dopo:




![Impossibile avviare il servizio Servizio client Steam [fissare]](https://elsefix.com/tech/tejana/wp-content/uploads/2024/12/steam-client-service-failed.jpg)






