In questo tutorial, ti aiuteremoDisinstalla la funzione di richiamo su un PC Windows 11. Windows Richiamo è una funzione AI e un'esperienza opt-in perCopilota+ PCIl che se acceso consente a Windows di prendere le istantanee di ogni attività sullo schermo del computer e memorizzare quelle istantanee sul tuo PC. In precedenza, non c'era modo di rimuovere l'IA di richiamo da un dispositivo Windows 11. Ma ora, Microsoft ha confermato che gli utenti possono disinstallare oRimuovere il richiamo interamente nei dispositivi che eseguono Windows 11.Questo post include tutti i modi possibili per rimuovere il richiamo con una guida passo-passo.
Come disinstallare la funzione di richiamo in Windows 11
PuoiDisinstallare completamente la funzione di richiamoDa un PC Windows 11 utilizzando le tre funzionalità native. Questi sono:
- Disinstalla la funzione di richiamo utilizzando le funzionalità di Windows in Windows 11
- Rimuovere l'IA di richiamo utilizzando il prompt dei comandi in Windows 11
- Disinstallare Windows Richiamo utilizzando Windows Terminal in Windows 11.
Controlliamo queste opzioni una per una.
1] Disinstallare la funzione di richiamo utilizzando le funzionalità di Windows in Windows 11
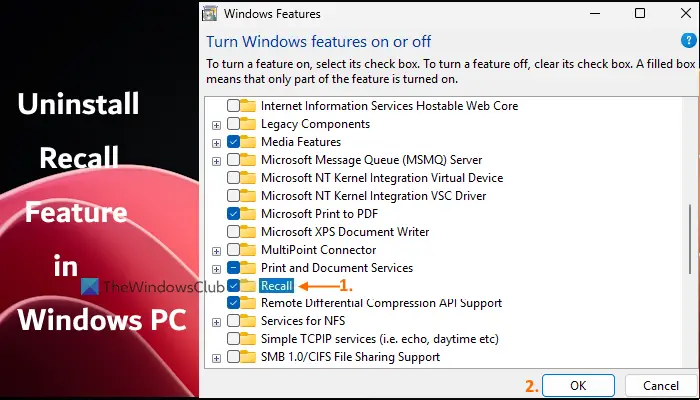
Le funzionalità di Windows (o optionalfeatures.exe) aiutano a gestireCompreso il richiamo AI. Ecco i passaggi perDisinstallare la funzione di richiamo utilizzando le funzionalità di WindowsInterfaccia su un computer Windows 11:
- Apri il
- Navigare aSistema> Caratteristiche opzionali> Altre funzionalità di Windows(sotto ilImpostazioni correlatesezione). Questo aprirà l'interfaccia Funzionalità di Windows. In alternativa, puoi digitareCaratteristiche di Windowsnella casella di ricerca e premi ilEntrareChiave per aprire le funzionalità di Windows
- Scorri verso il basso l'elenco delle funzionalità disponibili
- Deseleziona ilRichiamoopzione
- Premere ilOKpulsante
- Riavvia il tuo PC Windows 11.
Potrebbe volerci un po 'di tempo per applicare le modifiche apportate. Successivamente, la funzione di richiamo verrà rimossa dal tuo PC. Tuttavia, si noti che i file di installazione di Windows Richiamo potrebbero rimanere lì che sarebbero utili quando si desidera installare nuovamente la funzione di richiamo.
AAggiungi o reinstallare la funzione di richiamoSu Windows 11, seguire i passaggi precedenti, controlla ilRichiamoOpzione nell'interfaccia Funzionalità di Windows e premere OK. Riavvia il tuo computer.
2] Rimuovere l'IA di richiamo utilizzando il prompt dei comandi in Windows 11
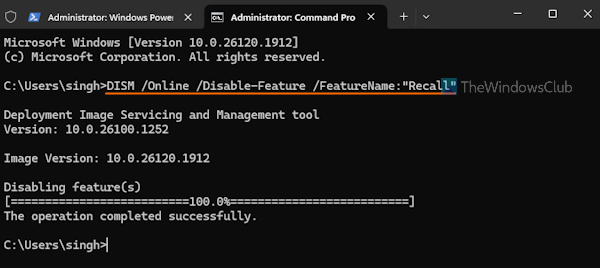
In questo metodo, utilizzeremo lo strumento di riga di comando Dim (Distribuzioni Immagine e gestione) nella finestra del prompt dei comandi. Questo strumento consente di riparare le immagini di Windows, assistere a un'immagine di Windows (*.wim) eAbilita o disabilita le funzionalità opzionali di Windows(incluso il richiamo) offline e online. Segui questi passaggi aRimuovere la funzione di richiamo Windows utilizzando il prompt dei comandiIn Windows 11 PC:
- . Per fare questo, fare clic con il pulsante destro del mouse sul pulsante di avvio e selezionare ilTerminal (amministratore)opzione
- Avvia un profilo del prompt dei comandi
- Esegui il seguente comando Dim con parametri Disabilita e online e nome funzionalità che si desidera disabilitare o rimuovere dal tuo PC:
DISM /Online /Disable-Feature /FeatureName:"Recall"
Riavvia il PC e ricorda l'IA verrà rimosso.
Per installare nuovamente la funzione di richiamo in Windows 11, avviare un profilo prompt del comando in un terminale di Windows elevato ed eseguire il comando sopra con il parametro Abilita. Il comando è:
DISM /Online /Enable-Feature /FeatureName:"Recall"
Imparentato:
3] Disinstallare Windows Richiamo utilizzando Windows Terminal in Windows 11

Per questo metodo, useremocon aPowershellprofilo. Puoi anche aprire la finestra PowerShell direttamente se lo desideri. I passaggi perDisinstalla la funzione di richiamo utilizzando Windows Terminal in Windows 11sono i seguenti:
- Apri l'interfaccia del terminale Windows come amministratore
- Avvia un profilo di Windows Powershell in una nuova scheda di Windows Terminal
- Ora esegui il comando che contiene il parametro Disabilita con la funzione opzionale di Windows e il nome della funzione. Il comando è:
Disable-WindowsOptionalFeature -Online -FeatureName "Recall"
Una volta completato il comando, riavviare il PC (se necessario) e rimuoverà la funzione di AI di richiamo.
Per installare nuovamente la funzione di richiamo in Windows 11, avvia un profilo di Windows Powershell in un terminale di Windows elevato e utilizza il comando sopra con il parametro Abilita. Il comando è:
Enable-WindowsOptionalFeature -Online -FeatureName "Recall"
Riavvia il tuo PC e la funzione di richiamo sarà abilitata.
Spero che questo aiuti.
Come si disabilita la funzione Microsoft Richiamo?
Se lo desidera, quindi può essere fatto utilizzando l'app Impostazioni. Per questo, apri ilImpostazioniapp, accedi alPrivacy e sicurezzacategoria e vai alRicordiamo e istantaneepagina. Sotto quella pagina, spegnere ilSalva istantaneeopzione. Puoi anche utilizzare il registro di Windows o abilitare ilDisattiva il salvataggio delle istantanee per WindowsImpostazione nell'editor di criteri di gruppo per disattivare o disabilitare la funzione di istantanee di richiamo.
Ora leggi:
Come faccio a disattivare il richiamo AI in Windows 11?
Durante l'esperienza di configurazione iniziale sul sistema Copilot+ PC, la funzione di AI di richiamo rimarrà disattivata se non si sceglie in modo proattivo di attivare il richiamo di Windows. E, quando questo è spento, nessuna istantanea verrà presa o memorizzata sul tuo PC Windows 11. Quindi, assicurati di scegliereNo, non salvareopzione per ilSblocca la tua memoria fotografica con il richiamoFunzione durante l'esperienza di configurazione.
Leggi dopo: .
![Trova Excel non funziona [fissare]](https://elsefix.com/tech/tejana/wp-content/uploads/2024/12/Excel-Find-is-not-working.jpg)
![Impossibile acquisire una licenza Errore Autodesk [fissare]](https://elsefix.com/tech/tejana/wp-content/uploads/2024/11/autodesk-license-issue.png)
![500 Errore del server interno quando si carica DeepSeek [Fix]](https://elsefix.com/tech/tejana/wp-content/uploads/2025/02/500-Internal-Server-error-DeepSeek.png)

![Windows ha rilevato un potenziale problema con il tuo dispositivo grafico [fissare]](https://elsefix.com/tech/tejana/wp-content/uploads/2024/09/Windows-detected-potential-issue-graphics-device.png)


![Come utilizzare WhatsApp senza numero di telefono [4 modi]](https://elsefix.com/images/5/2024/10/1728030782_use-whatsapp-without-phone-number.jpg)


