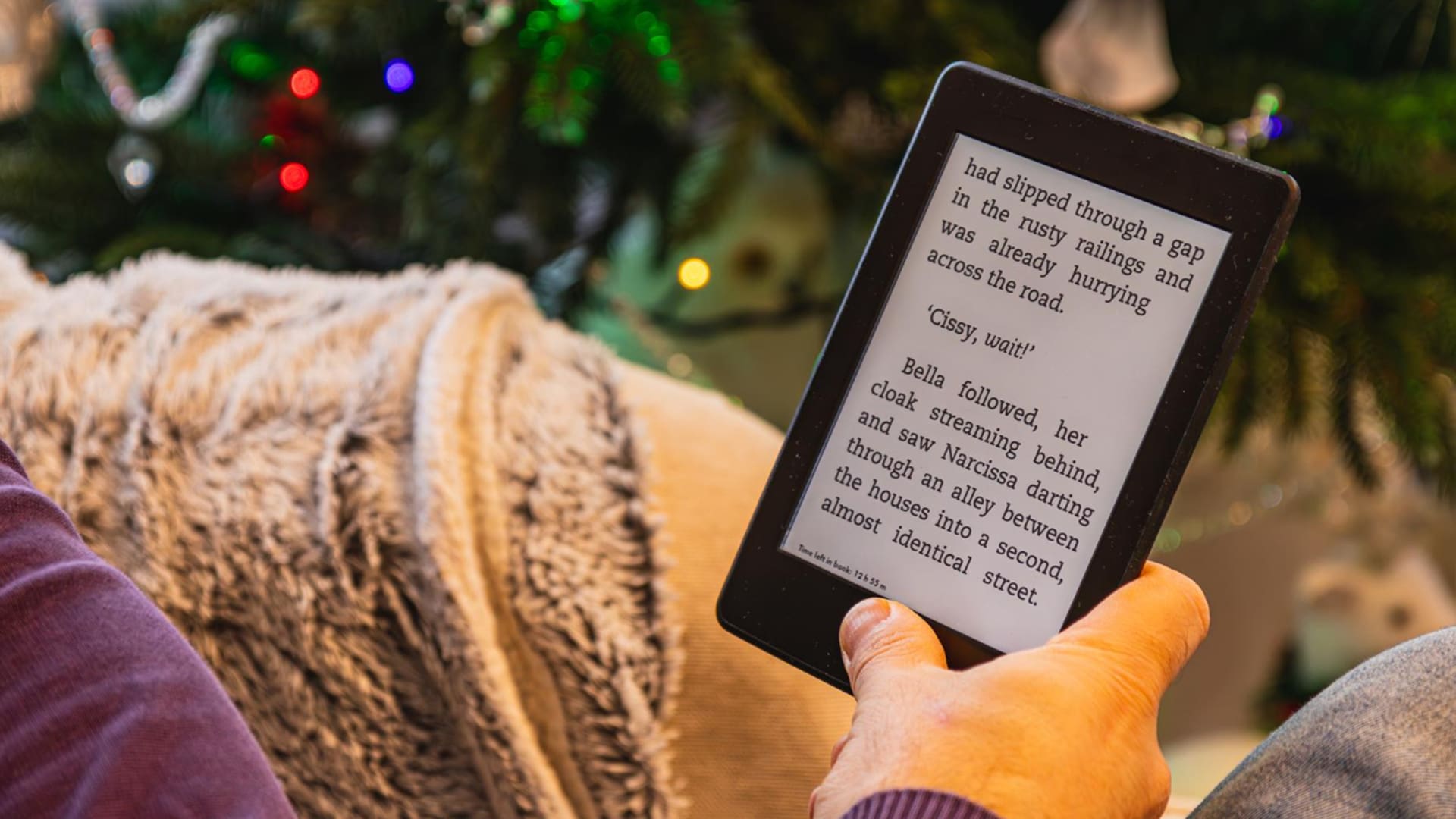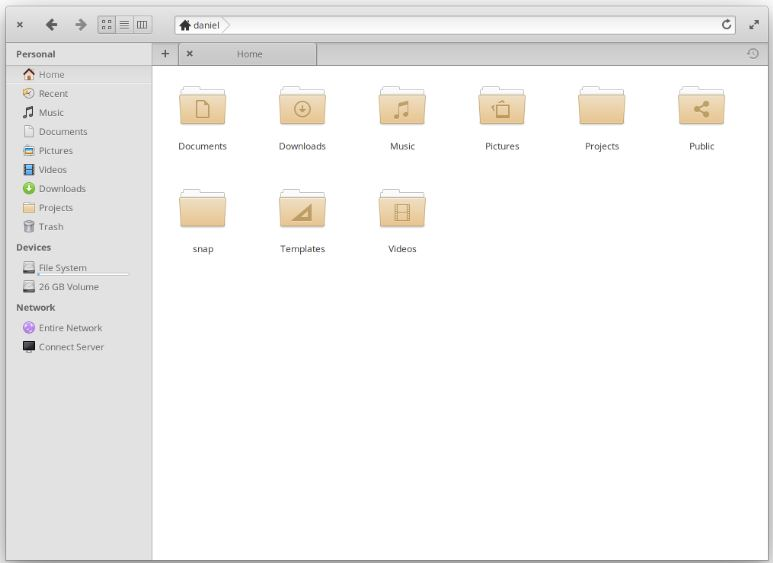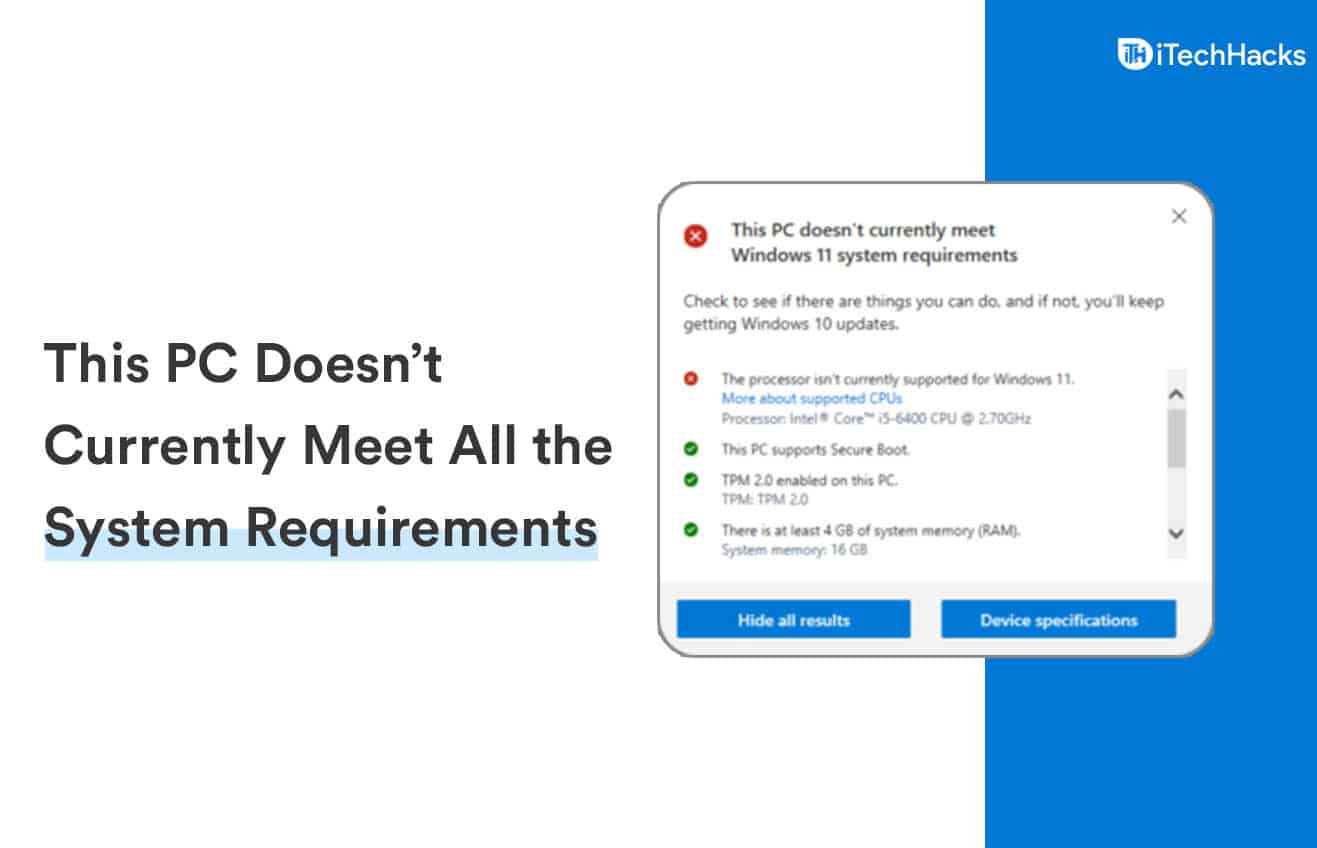Se il tuoIl PC si blocca durante l'installazione o la configurazione di Windows, puoi utilizzare le correzioni fornite in questo articolo. Alcuni utenti hanno riscontrato questo problema durante l'installazione di Windows Update, mentre altri lo hanno riscontrato durante l'esecuzione di un'installazione pulita di Windows. Il supporto di installazione di Windows danneggiato può causare questo problema. Un'altra causa è l'hardware difettoso, come RAM difettosa, impostazioni del BIOS, ecc.
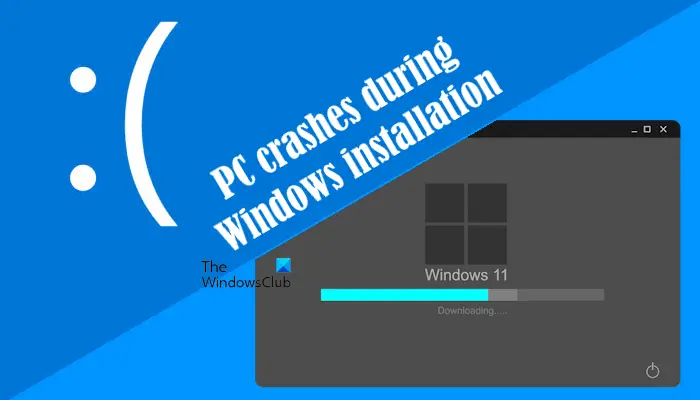
Il PC si blocca durante l'installazione di Windows
Utilizza le soluzioni se il tuo PC si blocca durante l'installazione di Windows:
- Scarica nuovamente il file ISO
- Scollegare la GPU dedicata
- Pulisci la partizione del disco rigido
- Disattiva XMP o il profilo correlato nel BIOS
- Ripristina il BIOS alle impostazioni predefinite
- Aggiorna il BIOS
- Guasto hardware
Tutte queste correzioni sono spiegate di seguito. Prima di procedere ti consiglio di scollegare tutte le periferiche non necessarie collegate al computer e riprovare.
1] Scarica nuovamente il file ISO
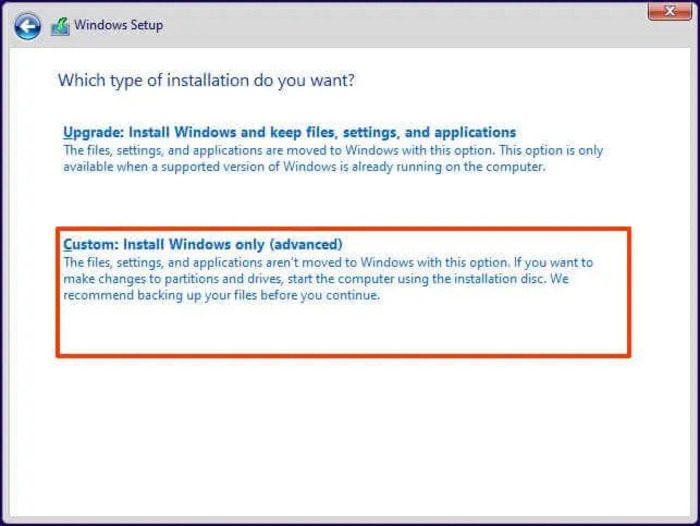
Se il tuo PC si blocca durante l'esecuzione del file, il file ISO potrebbe essere danneggiato. Ti suggerisco di scaricare nuovamente il file ISO e preparare l'unità flash USB avviabile utilizzando il file ISO appena scaricato. Ora utilizza l'unità flash USB per installare Windows. Puoi anche provare a utilizzare un'altra unità flash USB per creare un supporto di installazione di Windows avviabile.
2] Scollega la GPU dedicata

Se il tuo computer dispone di schede grafiche dedicate e integrate, scollega la scheda grafica dedicata e poi procedi con l'installazione di Windows. Se funziona, puoi collegare la scheda grafica dedicata al termine dell'installazione.
3] Pulisci la partizione del disco rigido
Pulisci la partizione del disco rigido su cui stai installando Windows. Ciò cancellerà tutti i dati dalla partizione del disco rigido selezionata. Pertanto, fai attenzione quando selezioni una partizione del disco rigido.
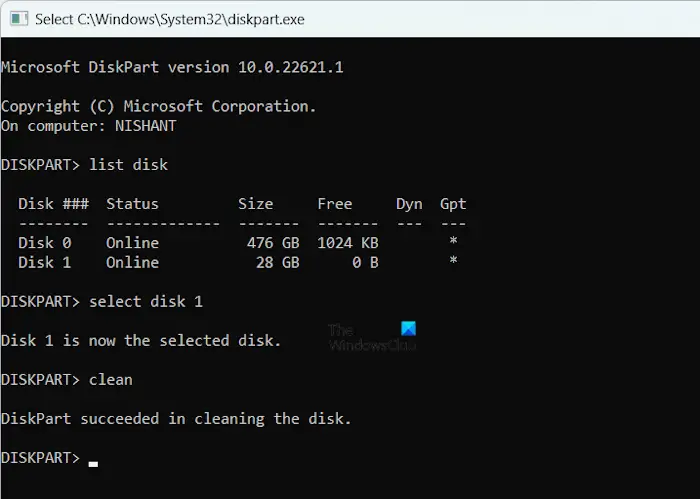
Nella prima schermata dell'installazione di Windows, premere il pulsanteMaiusc + F10tasti per avviare il prompt dei comandi. Quando viene visualizzato il prompt dei comandi, digita i seguenti comandi uno per uno e premi Invio dopo aver digitato ciascun comando:
diskpart list disk select disk # clean exit
Nel comando precedente, sostituisci # con la partizione corretta del disco rigido. Dopo aver pulito la partizione del disco rigido, procedi con l'installazione di Windows e verifica se questa volta il tuo PC si blocca.
4] Disattiva XMP o il profilo correlato nel BIOS
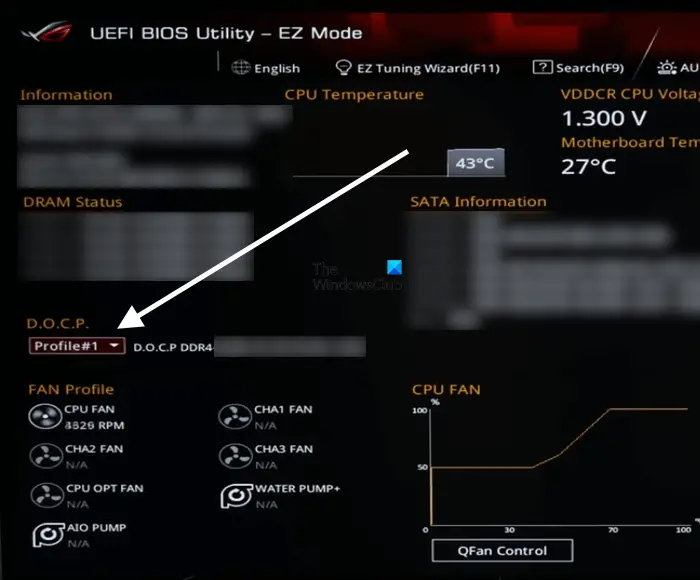
Se il profilo XMP è abilitato sul tuo sistema, disabilitalo nel BIOS e quindi continua a installare Windows. Utilizzo di computer di marche diverse. Ad esempio, questo profilo è denominato DOCP per i computer con schede madri AMD.
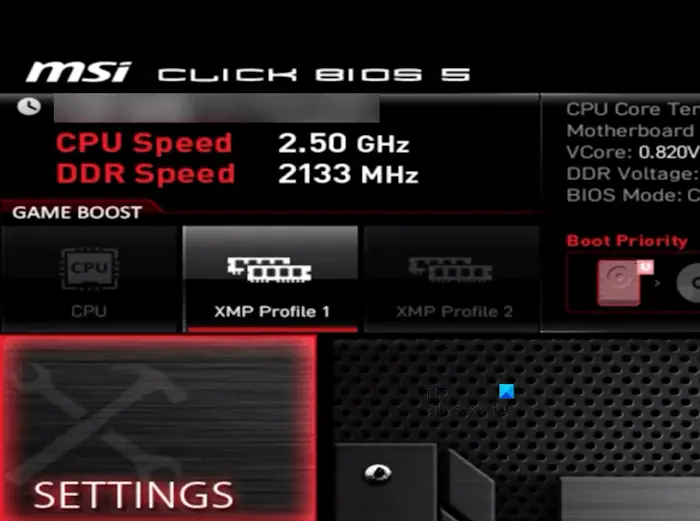
Se hai una scheda madre MSI, puoi facilmente attivare e disattivare il profilo XMP. Quando accedi al BIOS MSI, vedrai le opzioni del profilo XMP nella schermata principale. Se è bianco, il profilo XMP è disattivato. Se è rosso, è attivato. Cliccaci sopra o selezionalo con i tasti freccia della tastiera per attivarlo e disattivarlo. Successivamente, salva le impostazioni ed esci.
Le schede madri supportate di marche diverse hanno un processo diverso per abilitare e disabilitare il profilo XMP. Fare riferimento al sito Web di supporto del produttore del computer per istruzioni su come disattivare XMP o il profilo correlato nel BIOS del sistema.
5] Ripristina il BIOS alle impostazioni predefinite
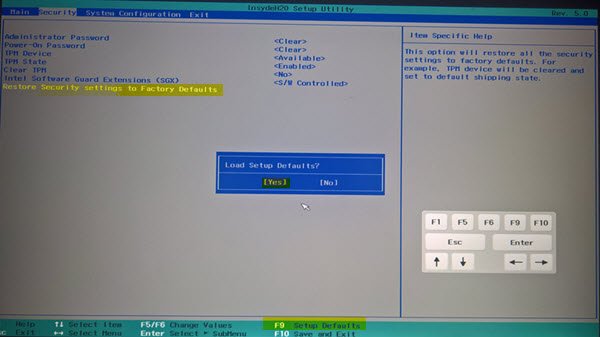
Alcune impostazioni errate del BIOS potrebbero causare questo problema. In questo caso,le impostazioni predefinite possono aiutare.
6] Aggiorna il BIOS
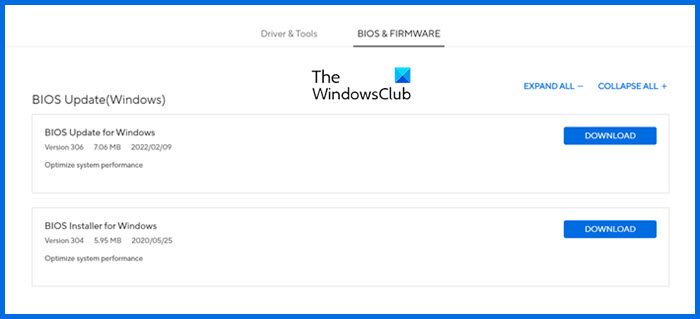
Se il ripristino delle impostazioni predefinite del BIOS non aiuta,. Puoi scaricare l'ultima versione del BIOS dal sito Web ufficiale del produttore del tuo computer.
7] Guasto hardware
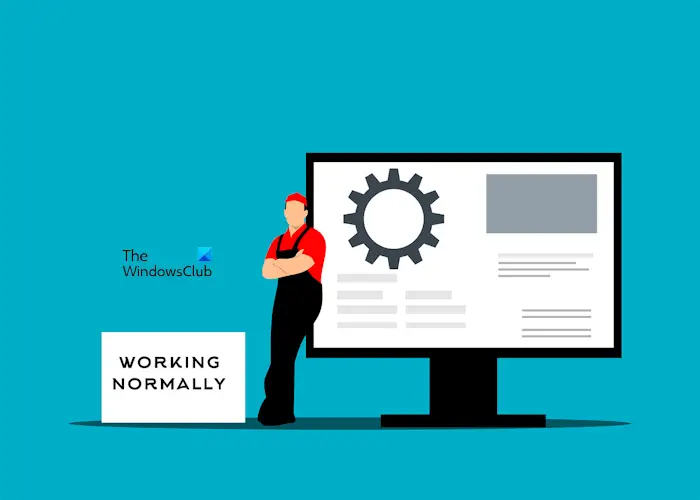
Oltre ai problemi software, anche l'hardware difettoso può causare questo problema. La tua RAM potrebbe essere difettosa. Windows 11 richiede almeno 4 GB di RAM. Se il tuo sistema ha più di una chiavetta RAM, puoi provare a rimuovere una chiavetta RAM e quindi procedere con l'installazione di Windows. Se il tuo computer si blocca, rimuovi un'altra chiavetta RAM e inserisci quella precedente. Questo ti farà sapere se le tue chiavette RAM sono difettose.
Un'altra possibile causa è la scheda madre difettosa. Oltre a questo, potresti avere anche altro hardware difettoso. Forse l'SSD su cui stai tentando di installare Windows è difettoso. Porta il tuo computer a riparare.
Questo è tutto. Spero che questo aiuti.
Perché il mio computer continua a bloccarsi durante l'installazione di Windows 11?
Durante l'installazione di Windows 11, se il tuo computer si blocca, il tuo disco rigido o SSD potrebbe essere difettoso o avere settori danneggiati. Puoi eseguire un comando per pulire la partizione del disco rigido e vedere se aiuta. Un'altra causa di questo problema è l'hardware difettoso. Il problema potrebbe riguardare la scheda madre, la RAM, l'SSD o qualsiasi altro componente hardware.
Un alimentatore difettoso può causare arresti anomali del PC?
Sì, un alimentatore difettoso può causare il crash del PC. Il compito di un alimentatore è fornire la potenza e la tensione corrette alla scheda madre e ai suoi componenti hardware. Se l'alimentatore è difettoso, fornirà una tensione errata che porterà al danneggiamento dei componenti hardware. Ciò causerà l'arresto anomalo del PC.
Leggi dopo:.




![Windows ha rilevato un potenziale problema con il tuo dispositivo grafico [fissare]](https://elsefix.com/tech/tejana/wp-content/uploads/2024/09/Windows-detected-potential-issue-graphics-device.png)