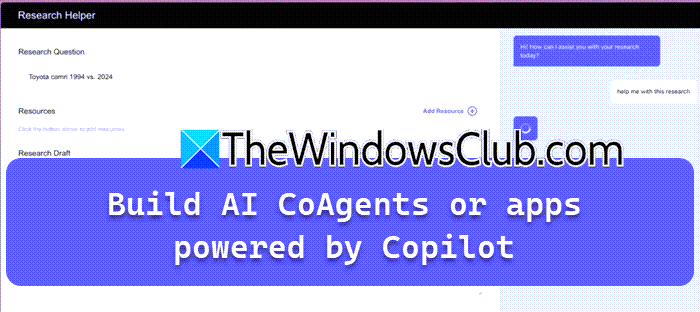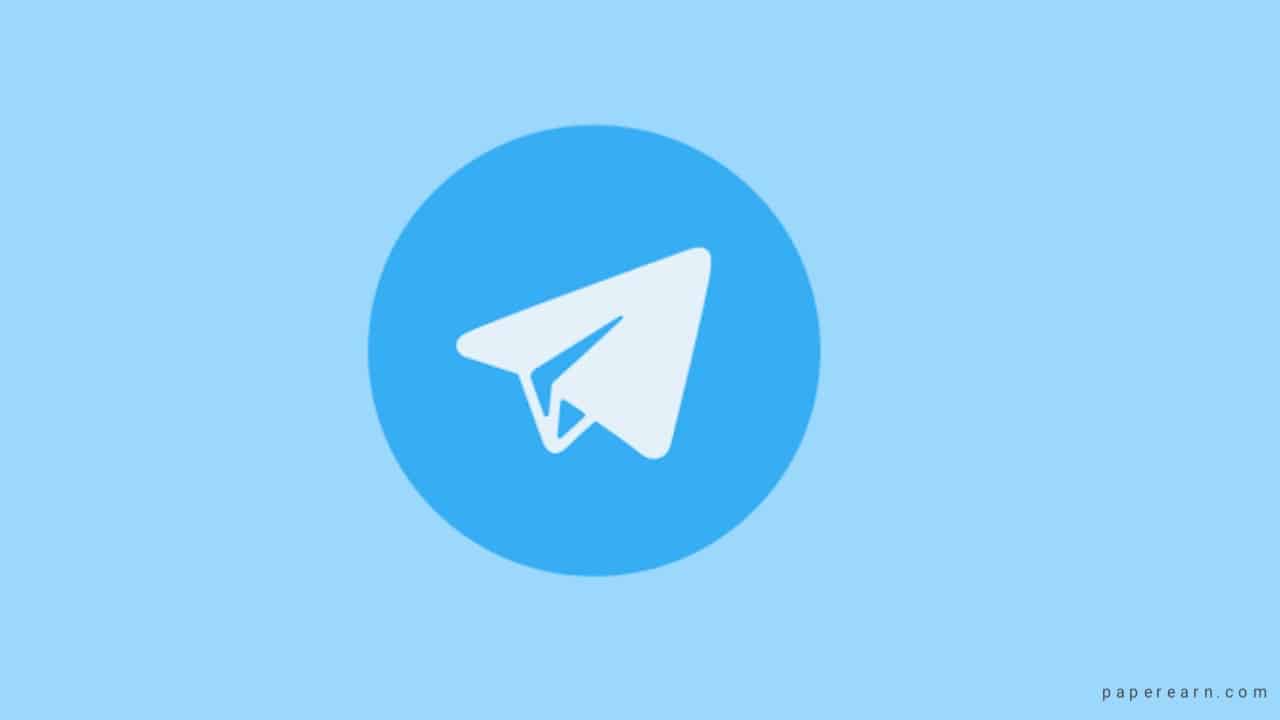Questo tutorial te lo mostreràcome portare un'unità disco offlineOportare un disco onlinenell'aFinestre 11/10computer. Una volta che un disco diventa offline, rimarrà inaccessibile e non potrà essere montabile. Anche un disco offline non è visibile sottoQuesto computersezione e il riquadro di navigazione di Esplora file. Inoltre, non è possibile inizializzare il disco finché non lo si riporta online. Per fare ciò, abbiamo trattato gli strumenti integrati in questo post.
Prima di procedere, tienilo presenteun disco di sistema non può essere portato offline. È possibile portare offline un altro disco rigido, un disco portatile o un disco USB connesso. Anche,non riceverai un avviso o una casella di conferma(che credo dovrebbe essere fornito) prima di portare un disco offline o di portarlo online poiché l'azione viene eseguita direttamente. Queste opzioni non funzionano con supporti rimovibili come Blu-ray, schede di memoria, DVD, ecc
La parte più importante è ili dati memorizzati nel disco non vengono eliminati o cancellatidurante questo processo. Pertanto, avrai tutti i file e le cartelle quando porti un disco online o lo porti offline.
Come portare un'unità disco offline o portare un disco online in Windows 11
Esistono quattro modi nativi per portare un'unità disco offline o portare un disco online in Windows 11. È necessarioaccedi come amministratoresul tuo PC o laptop Windows 11/10 per utilizzare le opzioni elencate di seguito:
- Porta un'unità disco offline o porta un disco online utilizzando l'app Impostazioni
- Porta un disco offline o portalo online utilizzando la finestra del prompt dei comandi
- Spegnere un disco rigido o portare un disco rigido online utilizzando lo strumento Gestione disco
- Portare un disco rigido offline o portare un disco online utilizzando Terminale Windows.
Controlliamo queste opzioni con istruzioni dettagliate.
1] Porta un'unità disco offline o porta un disco online utilizzando l'app Impostazioni
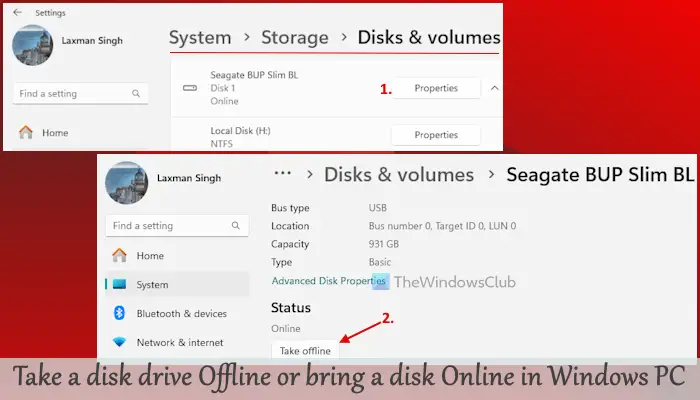
Questi sono i passaggi perportare un'unità disco offlineutilizzando il:
- Fare clic con il tasto destro suIniziopulsante e selezionareImpostazioni
- Vai aSistema > Archiviazione > Impostazioni di archiviazione avanzate > Disco e volumi
- Vedrai tutti i dischi collegati
- Fare clic suProprietàpulsante di un disco (tranne il disco di sistema o il disco di Windows)
- Premere ilMettiti offlinepulsante inStatosezione.
Ciò porterà il disco offline con successo e l'app Impostazioni si chiuderà automaticamente dopo alcuni secondi.
Più tardi, aportare un disco online, accedi alProprietàdi quel particolare disco nelImpostazioniapp e premere il pulsantePorta onlinepulsante disponibile sotto ilStatosezione.
2] Porta un disco offline o portalo online utilizzando la finestra del prompt dei comandi
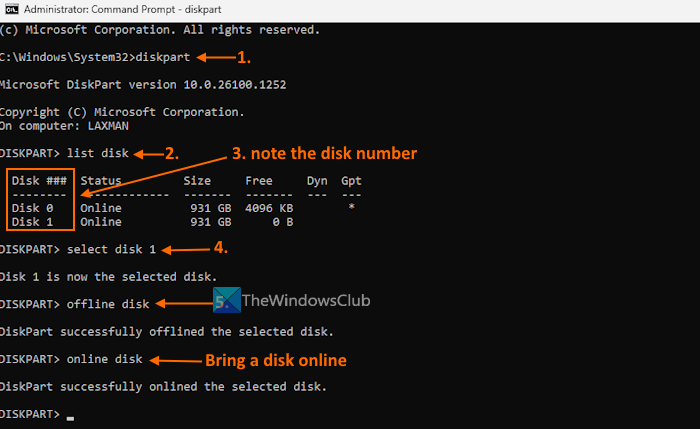
Aportare un disco offline utilizzando il prompt dei comandisu un computer Windows 11, utilizzare i passaggi aggiunti di seguito:
- utilizzando la casella di ricerca o in un altro modo
- Esegui il
diskpartcomando che aiuta a creare partizioni, gestire dischi, ecc. - Ora esegui il file
list diskcomando. Questo mostrerà un elenco di dischi rigidi collegati al tuo PC Windows 11 insieme ai loroStato(Online o offline) - Annotare ilDisco ###(ad esempio Disco 0, Disco 1, Disco 3 e così via) per il disco che desideri portare offline
- Eseguire
select disk DiskNumbercomando per selezionare il disco per l'azione successiva. Qui,sostituire DiskNumber con il numero effettivodel disco. Ad esempio, se vuoi prendereDisco 1offline, quindi utilizzare il fileseleziona il disco 1comando - Esegui il
offline diskcomando.
Vedrai il "DiskPart ha messo offline correttamente il disco selezionato" messaggio. Ciò significa che l'attività è stata completata con successo.
Se lo desiderariportare il disco online, seguire i passaggi sopra menzionati e selezionare il numero del disco. Successivamente, esegui il fileonline diskcomando. DiskPart porterà immediatamente online lo stesso disco con successo.
Imparentato:
3] Spegni un disco rigido o porta un disco online utilizzando lo strumento Gestione disco

Perspegnere un disco rigido utilizzando Gestione discostrumento dentrofinestre11, segui questi passaggi:
- utilizzando ilVinci+Xmenu, casella di ricerca o in un altro modo desiderato
- Nella parte in basso a sinistra di questo strumento, vedrai i dischi collegati
- Fare clic con il tasto destro su un disco rigido e selezionareNon in lineaopzione
- Il disco verrà offline immediatamente. Anche questo mostreràmessaggio che indica che il disco è inaccessibile
- Aportare il disco rigido onlineancora una volta, fai clic con il pulsante destro del mouse su quel disco e seleziona il fileIn lineaopzione. Il disco sarà pronto per l'uso e sarà visibile anche sul fileQuesto computersezione.
4] Porta un disco rigido offline o porta un disco online utilizzando Terminale Windows
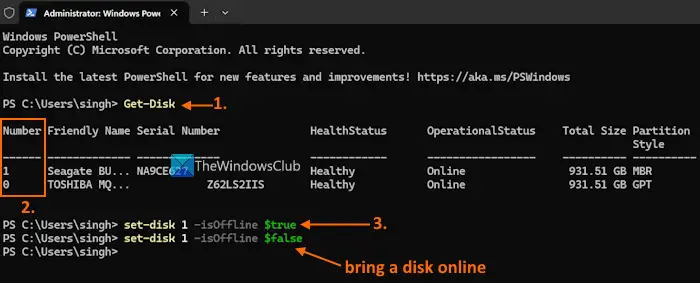
I passaggi sono i seguenti:
- sul tuo PC Windows
- Ora apri aWindows PowerShellprofilo in una scheda
- Tipo
Get-Diskcomando ed eseguirlo per generare un elenco di dischi rigidi disponibili - Vedrainumero del disco,Stato di salute,Stato operativo(Offline o Online) e altri dettagli per tali dischi. Annotare il numero del disco (ad esempio 0, 1, ecc.) per il disco richiesto
- Ora esegui
set-disk DiskNumber -isOffline $truecomando per il disco che desideri portare offline. Qui,sostituire NumeroDiscocon il numero del disco effettivo (0,1,2, ecc.) e quindi attivare il comando.
Per riportare il disco online in un secondo momento, seguirepassaggi da 1 a 4. Nel passaggio finale, esegui questo comando:
Set-disk DiskNumber -isOffline $false
Sostituisci NumeroDiscocon il numero del disco effettivo e il tuo disco sarà nuovamente accessibile.
Questo è tutto. Spero che questo aiuti.
Leggi anche:
Cosa significa portare un disco online?
Portare un disco online significa che il disco è visibile al sistema operativo con accesso in lettura e scrittura. Puoi accedere ai volumi creati, creare un nuovo volume, accedere ai dati archiviati in quel disco, ecc. Per impostazione predefinita, tutti i dischi appena scoperti vengono portati online automaticamente insieme alle autorizzazioni di lettura e scrittura. Tuttavia, se un disco è offline, devi prima portarlo online per accedervi, creare un nuovo volume e altro.
Come creare una partizione del disco online?
Se lo desiderasu un disco rigido del tuo PC Windows 11/10, accedi aGestione discoattrezzo. Fare clic con il tasto destro su unregione non allocatae seleziona ilNuovo volume sempliceopzione. Continua la procedura guidata e seleziona la dimensione del nuovo volume. Fornire una lettera di unità e procedere al passaggio successivo. NelFormattare la partizionecasella, formattare il volume con le impostazioni predefinite e selezionare il fileFinepulsante.
Leggi dopo: .

![Windows 11 Ordina per data di modifica non funziona [fissare]](https://elsefix.com/tech/tejana/wp-content/uploads/2024/09/Windows-11-Sort-by-Date-Modified-not-working.png)
![DirectX 12 non è supportato sul tuo sistema [fissare]](https://elsefix.com/tech/tejana/wp-content/uploads/2024/09/dx12-is-not-supported-on-your-system.jpg)