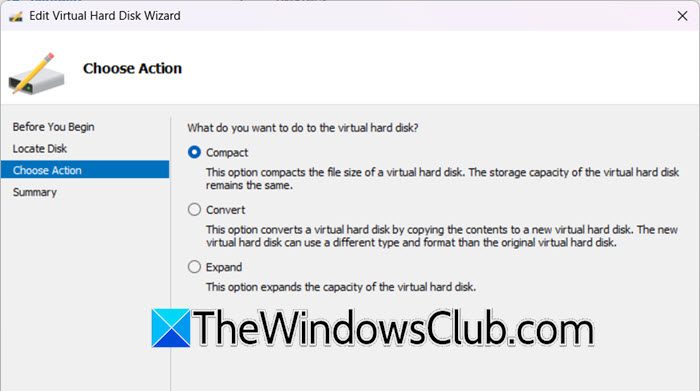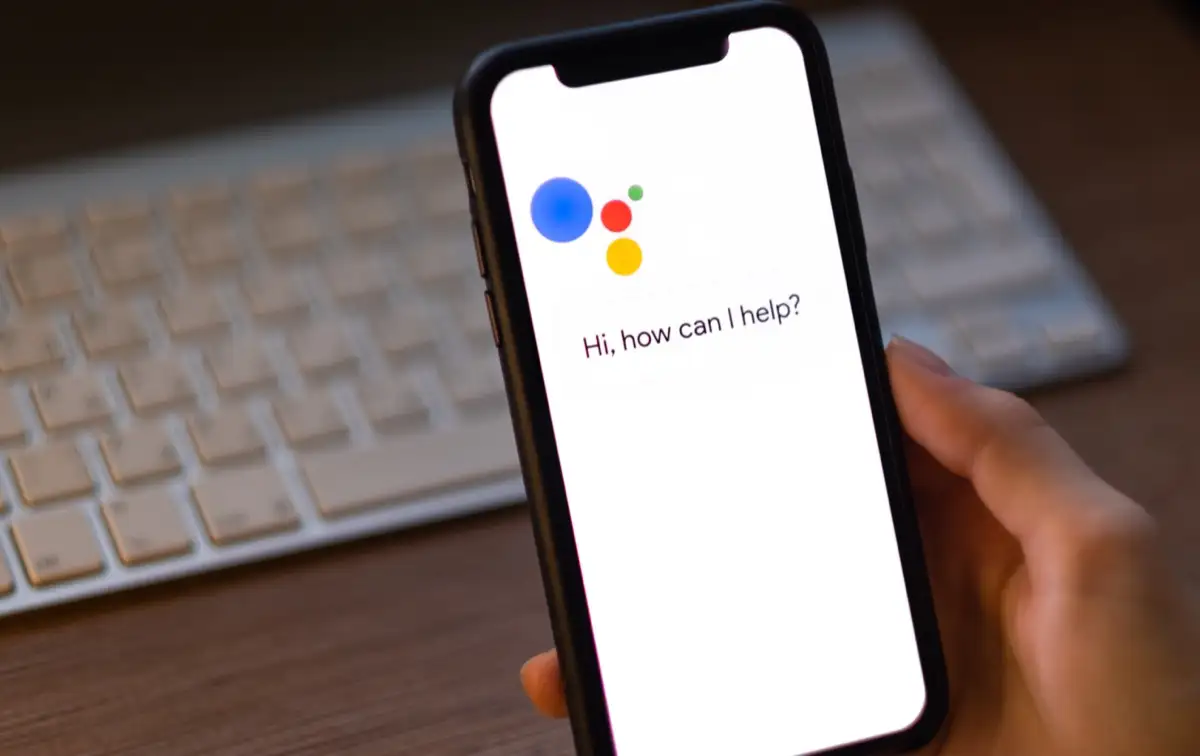Ogni volta che si avvia il mio computer, Steam Client dovrebbe avviarsi automaticamente e verificare la presenza di aggiornamenti. Tuttavia, di recente, non è stato lanciato. Esaminando i registri nel Visualizzatore eventi, mi sono imbattuto in una voce che diceva questoil servizio Steam Client Service non è riuscito ad avviarsi.Inoltre, proprio sotto quell'errore, abbiamo trovato un altro evento:È stato raggiunto un timeout (30.000 millisecondi) durante l'attesa della connessione del servizio client di Steam.
In questo post parleremo di questo problema e vedremo come risolverlo.
Impossibile avviare il servizio Servizio client Steam a causa del seguente errore:
Il servizio non ha risposto tempestivamente alla richiesta di avvio o controllo.Fonte: Responsabile Controllo Servizi
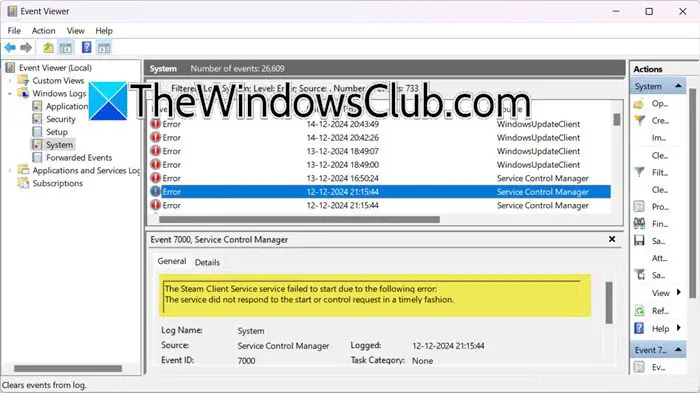
Correzione Impossibile avviare il servizio Servizio client Steam
Se il servizio Steam Client Service non si avvia, segui le soluzioni menzionate di seguito.
- Prova ad avviare Steam manualmente
- Controlla se il servizio client Steam è in esecuzione
- Ripara il client Steam
- Aumenta il timeout del servizio
- Risoluzione dei problemi in avvio parziale
Parliamo di loro in dettaglio.
Correggi l'errore del servizio Steam in Windows 11
1] Prova ad avviare Steam manualmente
Il problema che stiamo riscontrando qui è che Steam, quando si avvia automaticamente, non riesce a comunicare con il suo servizio. Questo non può essere altro che un problema tecnico che può essere risolto semplicemente aprendo manualmente l'app una volta. Quindi, cerca Steam e aprilo. Se verifica la presenza di un aggiornamento, attendi il completamento e verifica se Steam si apre. Nel caso in cui Steam si apra manualmente, riavvia il computer e verifica se l'avvio automatico funziona. Se il problema viene risolto, congratulazioni, altrimenti abbiamo due scenari, Steam non si apre affatto o Steam non si apre automaticamente, in ogni caso, passa alla soluzione successiva.
2] Controlla se il servizio client Steam è in esecuzione
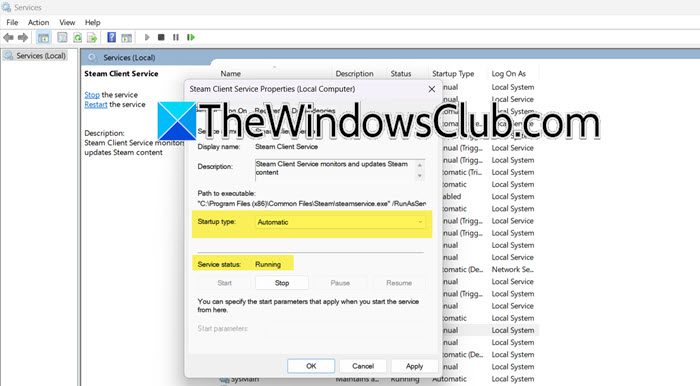
Come accennato in precedenza, l'app client Steam dovrebbe avviarsi nel momento in cui il sistema si avvia e cercare gli aggiornamenti. Per questo, il servizio Steam dovrebbe essere sempre nello stato di esecuzione, poiché l'app tenta di contattarlo per eseguire le sue attività. Nel caso in cui ciò non avvenga, Steam non si aprirà automaticamente e riceverai l'errore in questione. Per risolvere questo problema, controlliamo lo stato del servizio client di Steam.
- Apri Esegui (Win + R), digita“servizi.msc”,e fare clic su Ok per aprire l'applicazione Servizi.
- Ora cerca ilServizio client Steam,fare clic con il pulsante destro del mouse sul servizio e selezionareProprietà.
- È necessario verificare se il servizio è in esecuzione e qual è il tipo di avvio. Se il servizio è interrotto, fare clic suCorreree assicurati che ilTipo di avvioè impostato su Automatico.
- Fare clic suMela > Ok.
Spero che questo faccia il lavoro per te.
3] Ripara il client Steam
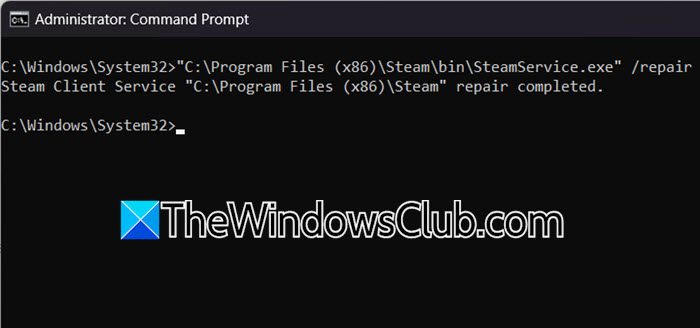
Se il client Steam stesso non si avvia all'avvio o quando provi ad aprirlo manualmente, è molto probabile che il programma sia stato danneggiato. Tuttavia, possiamo usare un comando per ripararlo. Per fare ciò, apri prima il Task Manager e controlla se qualche processo relativo a Steam è in esecuzione e, in tal caso, terminalo. Una volta terminato, apri il filePrompt dei comandicome amministratore cercandolo dal menu Start. Ora esegui il seguente comando.
“C:\Program Files (x86)\Steam\bin\SteamService.exe” /repairTienilo presenteC:\Programmi (x86)\Steam\bin\SteamService.exe è il percorso predefinito. Se lo hai installato in un percorso personalizzato, sostituisci il percorso.
Una volta terminato, controlla se il problema è stato risolto.
4] Aumenta il timeout del servizio
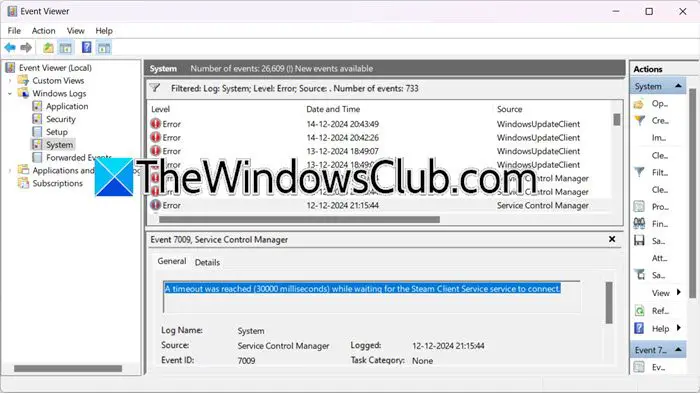
Come accennato in precedenza, nel Visualizzatore eventi, abbiamo trovato il seguente messaggio di errore.
È stato raggiunto un timeout (30.000 millisecondi) durante l'attesa della connessione del servizio client di Steam.
Ciò significa che il servizio client di Steam impiega più di 30 secondi per avviarsi o rispondere, il che potrebbe aver causato l'errore che stiamo riscontrando. Pertanto, oltre a eseguire i metodi di risoluzione dei problemi menzionati in precedenza, dovremo aumentare il timeout del servizio modificando il registro. Prima di ciò, vai avanti e.
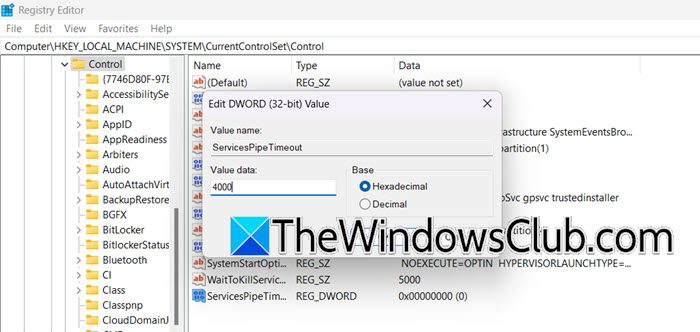
Una volta terminato, apri l'editor del Registro di sistema e vai al seguente percorso.
HKEY_LOCAL_MACHINE\SYSTEM\CurrentControlSet\Control
Fare clic con il tasto destro del mouse sull'area vuota e fare clic suNuovo > Valore DWORD (32 bit).Ora imposta ilDati valorea 4000, ovvero 4000 millisecondi.
Infine, salva e riavvia il sistema.
Spero che questo faccia il lavoro per te.
5] Risoluzione dei problemi in avvio pulito
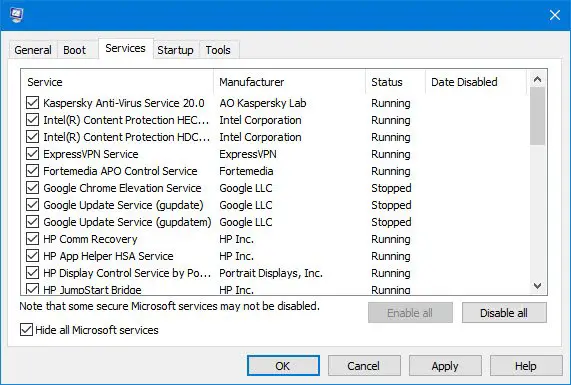
Se non funziona nulla, dobbiamo verificare se esiste un servizio di terze parti che causa questo problema. In Windows, abbiamodove abbiamo bisogno che tu disabiliti tutti i servizi di terze parti tranne quelli relativi a Steam, quindi controlli se Steam si apre. In tal caso, consentire ai processi manualmente di imbattersi nel colpevole e disabilitarlo o eliminarlo.
Si spera che tu possa risolvere il problema utilizzando le soluzioni menzionate in questo post.
Leggere:.
Come risolvere il problema con il client Steam che non è in esecuzione?
Se il client Steam non è in esecuzione, dovremmo prima riparare Steam. Per fare ciò, apri il prompt dei comandi e quindi esegui il comando –"C:\Programmi (x86)\Steam\bin\SteamService.exe" /repair. Se il problema persiste, controlla e assicurati che il servizio client Steam sia in esecuzione sul tuo computer. Puoi controllare le soluzioni menzionate in precedenza per saperne di più. Inoltre, consulta la nostra guida se
Come posso avviare il servizio client Steam?
Per avviare il servizio client Steam, apri l'app Servizi, cerca il fileServizio client Steam,fare clic con il tasto destro su di esso e selezionare Avvia. Dovresti anche impostare il tipo di avvio su Automatico. Per farlo, fai clic con il pulsante destro del mouse su Servizio client Steam e seleziona Proprietà. Quindi, modifica il tipo di avvio.
Leggi anche: .