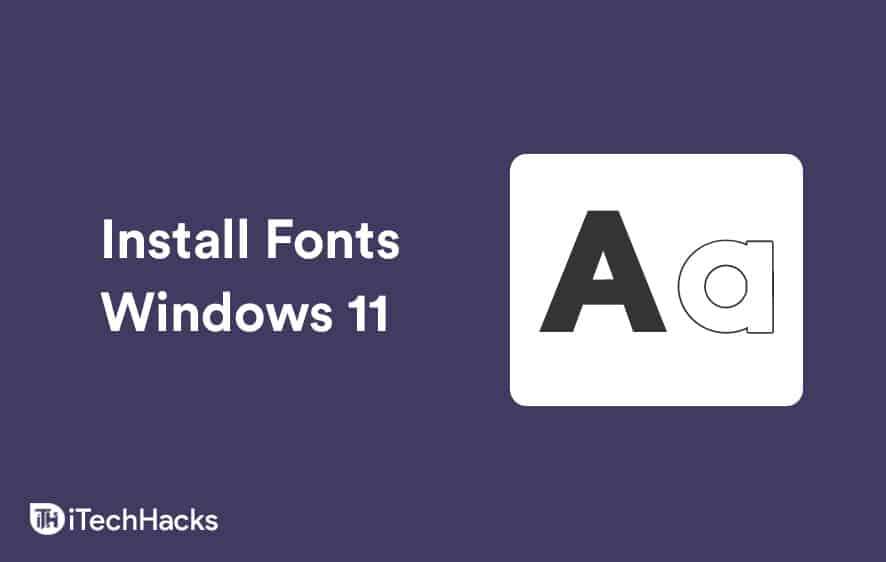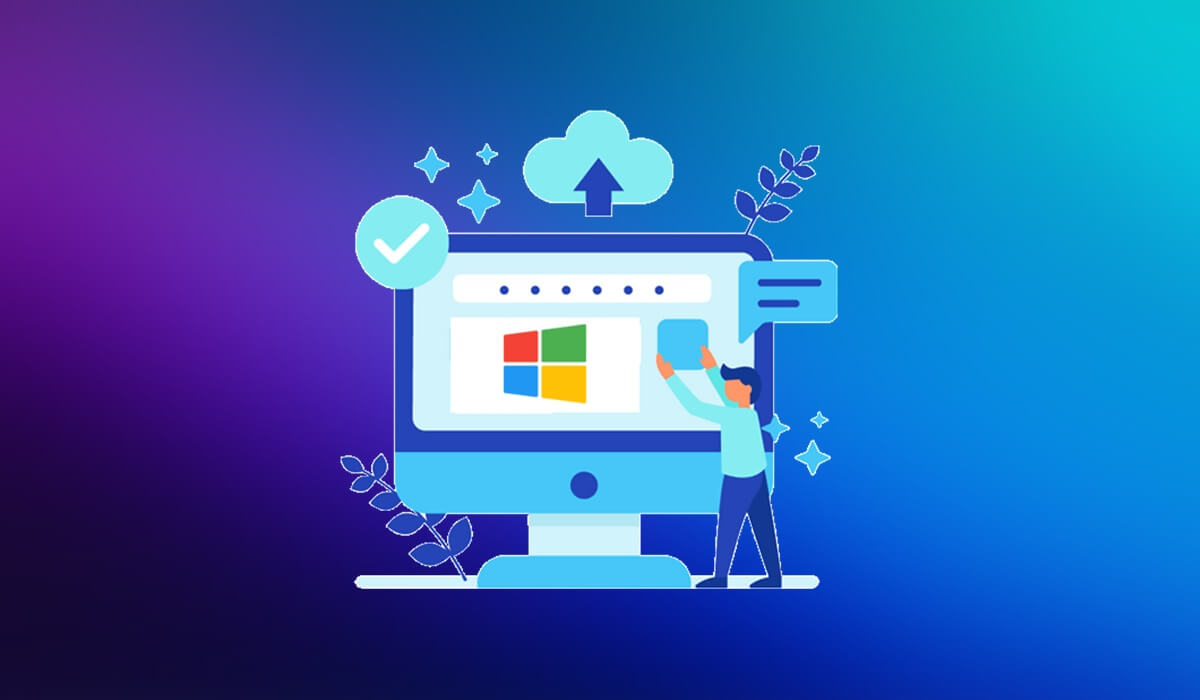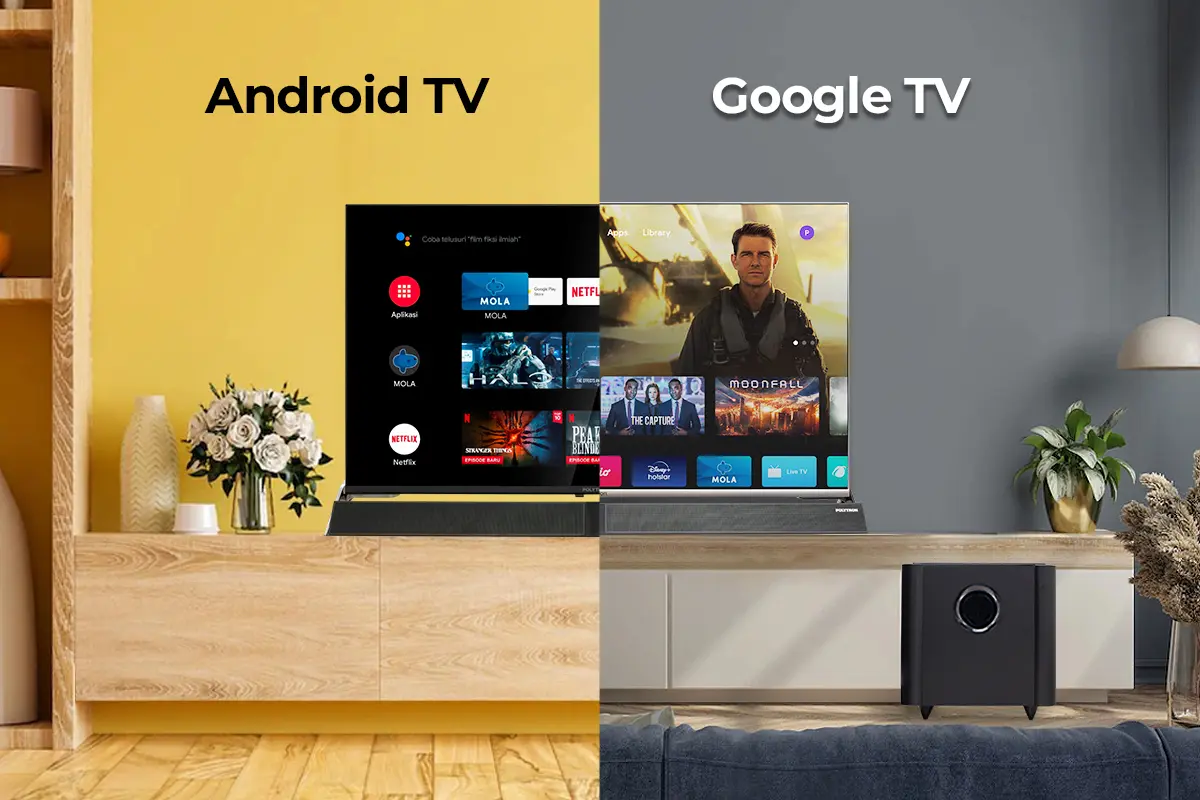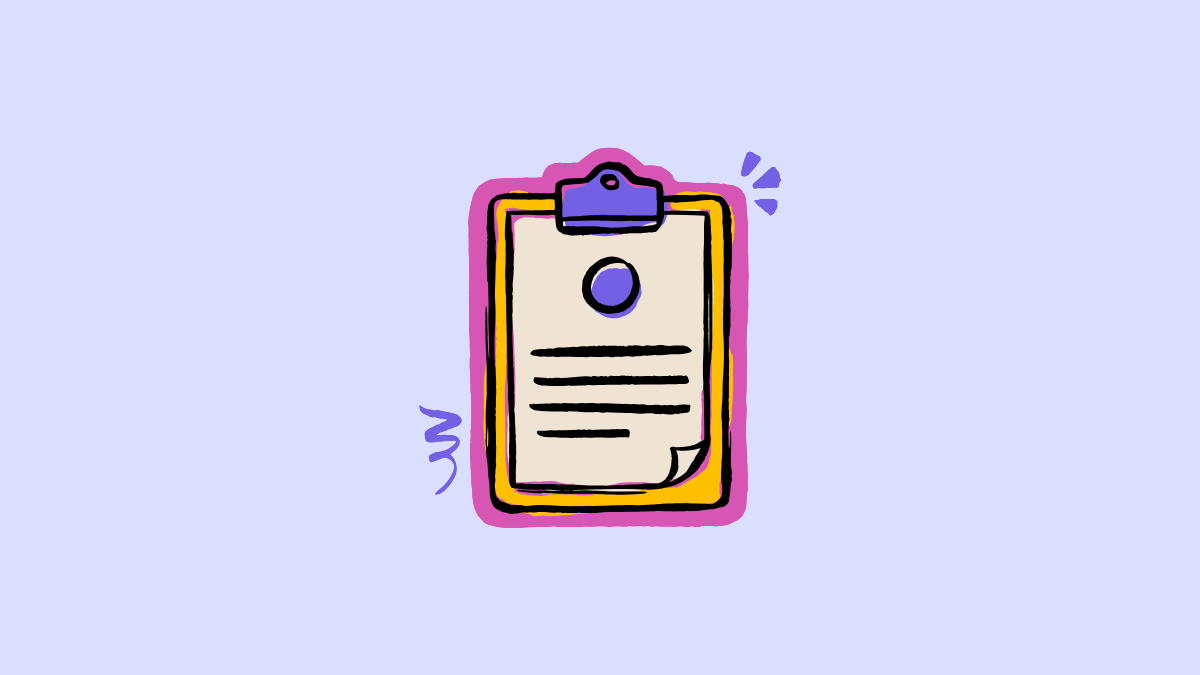就寝時点に関しては、誰もが日常的なものを持っています。完全な沈黙が必要なものもあれば、コンピューターをオンにする必要があるものもあります。しかし、この最後の睡眠ルーチンの問題は、コンピューターがかなり長い間オンラインにとどまることです。良いニュースは、Windows 11コンピューターをしばらくするとオフに設定できることです。そうすれば、あなたは眠りに落ちてコンピューターを置いたことを心配して目を覚ましません。
睡眠タイマーを削減する方法
Windows 11のスリープタイマーのおかげで、一晩中コンピューターを離れることを心配する必要はありません。設定に入って、コンピューターにスリープ状態にしたい正確な時間を設定できます。開始するには、Windowsのスタートボタンをクリックしてクリックして、コンピューターの設定に移動します設定。開きますコマンドプロンプト検索ツールを使用して、結果から選択します。
開いたら、次のコマンドを入力してください。シャットダウン-S -T 3600(1時間)。
1時間で十分でない場合は、数秒に関心のある時間数を掛けます。 36001時間、7,200の2時間、10,800の3時間、および14,400の4時間。 -sコマンドは、コンピューターが何をする必要があるかを示します。 -tコマンドは時間です。それだけです。これで、コンピューターを必要以上に多くの時間に残すことを心配する必要はありません。しかし、土壇場で何かを覚えていて、ラップトップが長く必要な場合はどうでしょうか。
睡眠タイマーショートカットの作成
睡眠タイマーをアクティブにするショートカットを作成し、別のショートカットを作成して停止できます。これにより、このショートカットをクリックするだけでそれを実現する必要があるため、貴重な時間を節約できます。ショートカットを作成することから始めましょう。
これを行うには、デスクトップを右クリックして新しいオプションをクリックして、ショートカットが続きます。このコマンドを追加します:シャットダウン-S -T 3600、場所を入力するように依頼する場所。
ショートカットに名前をショートカットに渡したら、[仕上げ]オプションをクリックすることを忘れないでください。

それは義務ではありませんが、あなたの個人的なタッチを追加します。ショートカットにアイコンを追加することもできます。新しく作成したショートカットを右クリックして、[プロパティ]オプションを選択します。警告を渡し、[変更]オプションを選択します。ここでは、さまざまなオプションから選択できます。

スリープタイマーをキャンセルするには、デスクトップを右クリックして新しい選択の以前の手順を繰り返し、ショートカットオプションを使用する必要があります。次のコマンドを入力します。シャットダウン-A。ショートカットに名前を付け、[仕上げ]オプションをクリックします。また、このショートカットにアイコンを追加して、右クリックしてプロパティを選択することもできます。
パワーアンドスリープウィンドウ10
Windows 10にいる場合は、睡眠オプションを管理するためにコンピューターの設定に移動できます。これらの設定にアクセスする最速の方法は、検索バーでスリープを入力し、表示される唯一のオプションを選択することです。

上部には、コンピューターが接続されたときの時間オプションが表示されます。眠りにつくか、オフにすることができます。あなたに最適なものは何でも。このセクションは、画面にのみ適用されます。スリープ設定をコンピューターに適用する場合は、以下のセクションで時間を選択してください。

コンピューターがWindows 11で実行されている場合、同じオプションにアクセスできます。Windows[スタート]メニューをクリックして設定に移動する必要があります。システムに移動してから、電源とバッテリーが続きます。画面とスリープオプションの下で、ドロップダウンメニューをクリックして、利用可能な時間オプションを確認します。

結論
コンピューターにタイマーを設定するということは、何時間もそのままにしておくことを心配する必要がないことを意味します。物事を少しスピードアップするために、ショートカットを作成して、シャットダウンを有効にして無効にすることができます。適切なタイミングでコンピューターをオフにすることで、コンピューターの世話をするのに役立ち、時間外に動作させません。タイマーに何時に追加しましたか?以下のコメントであなたの考えを共有し、ソーシャルメディアで他の人と記事を共有することを忘れないでください。