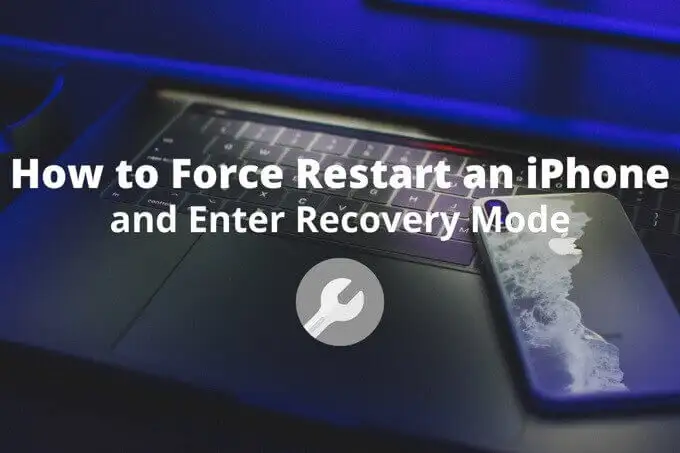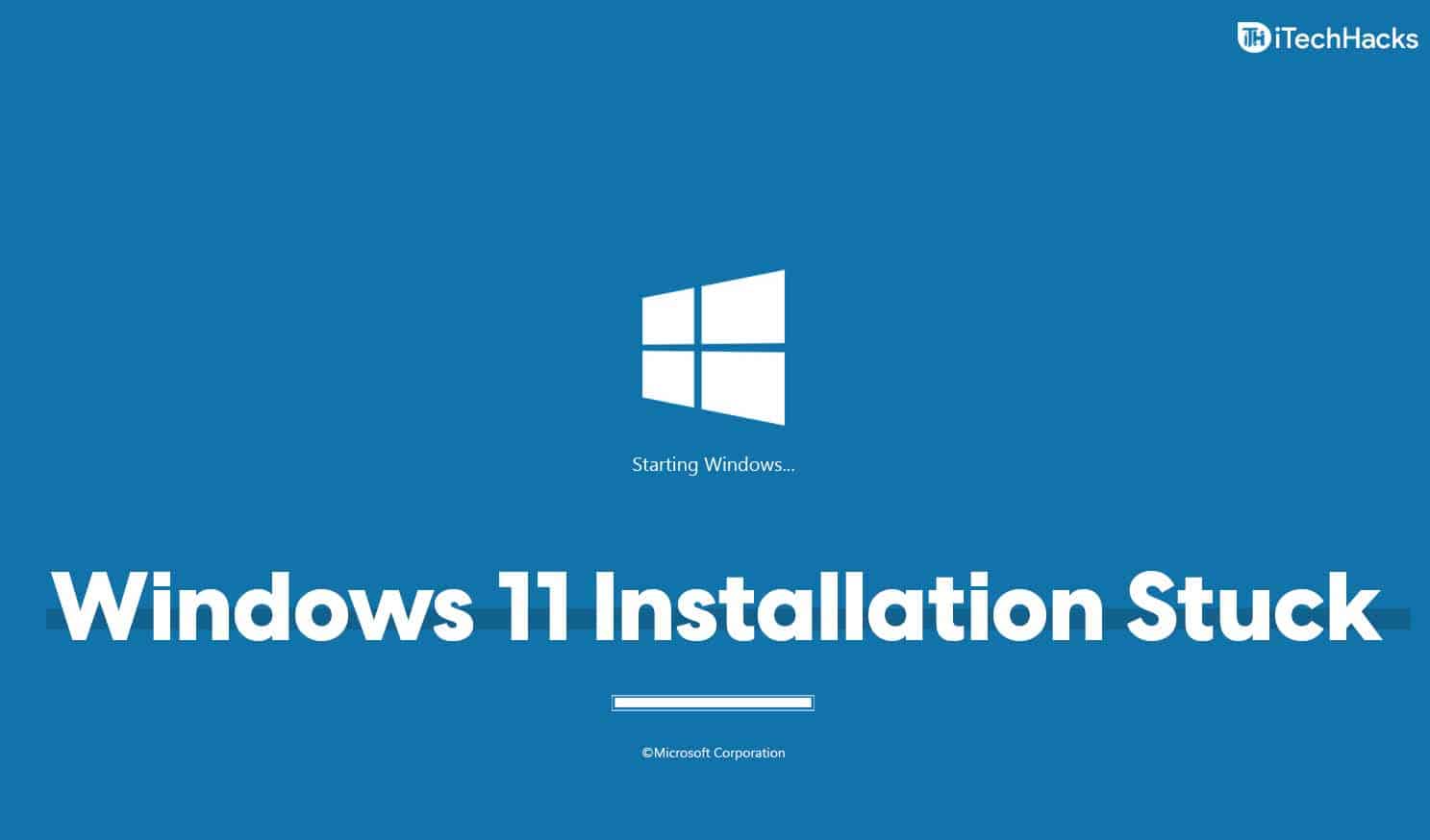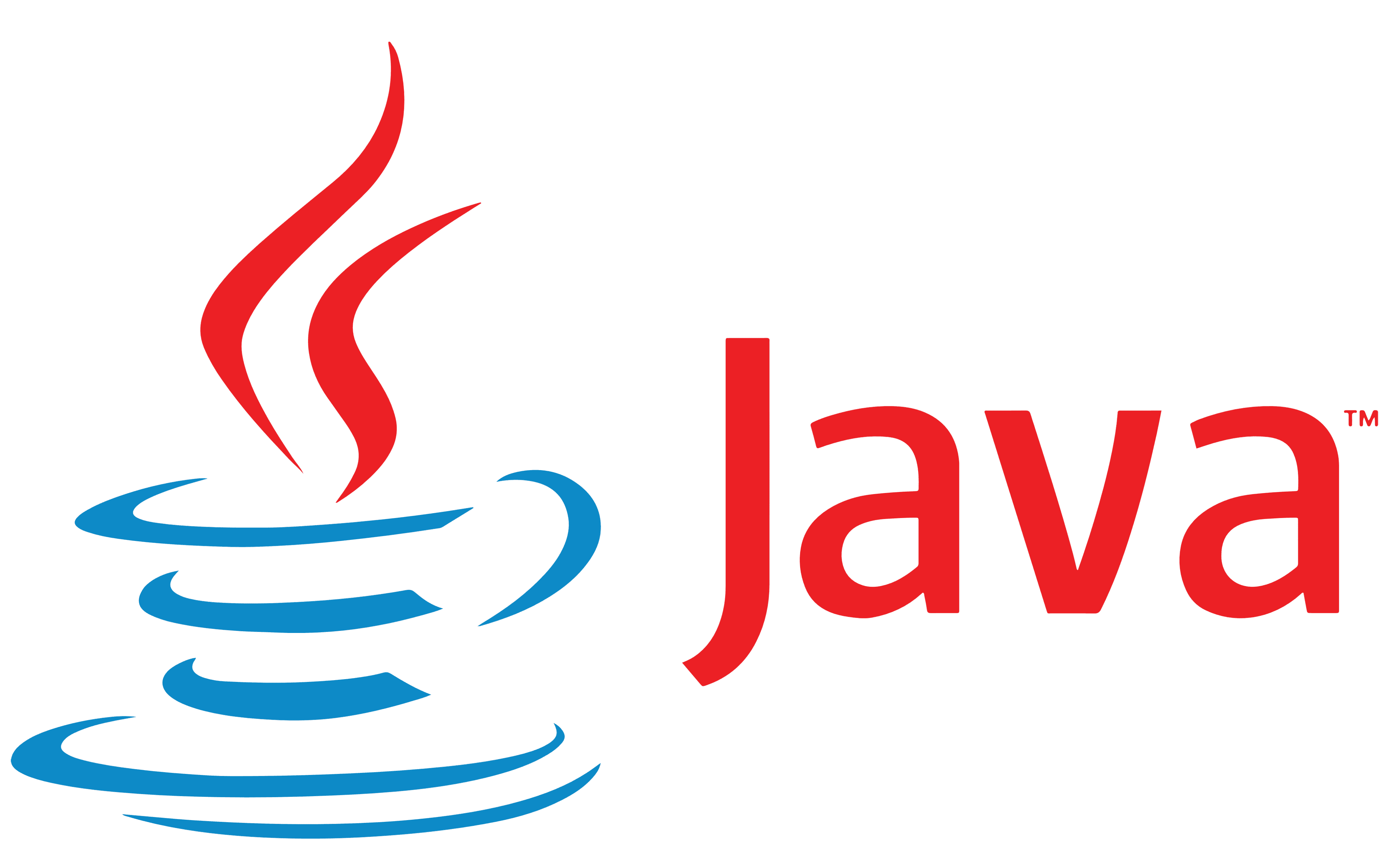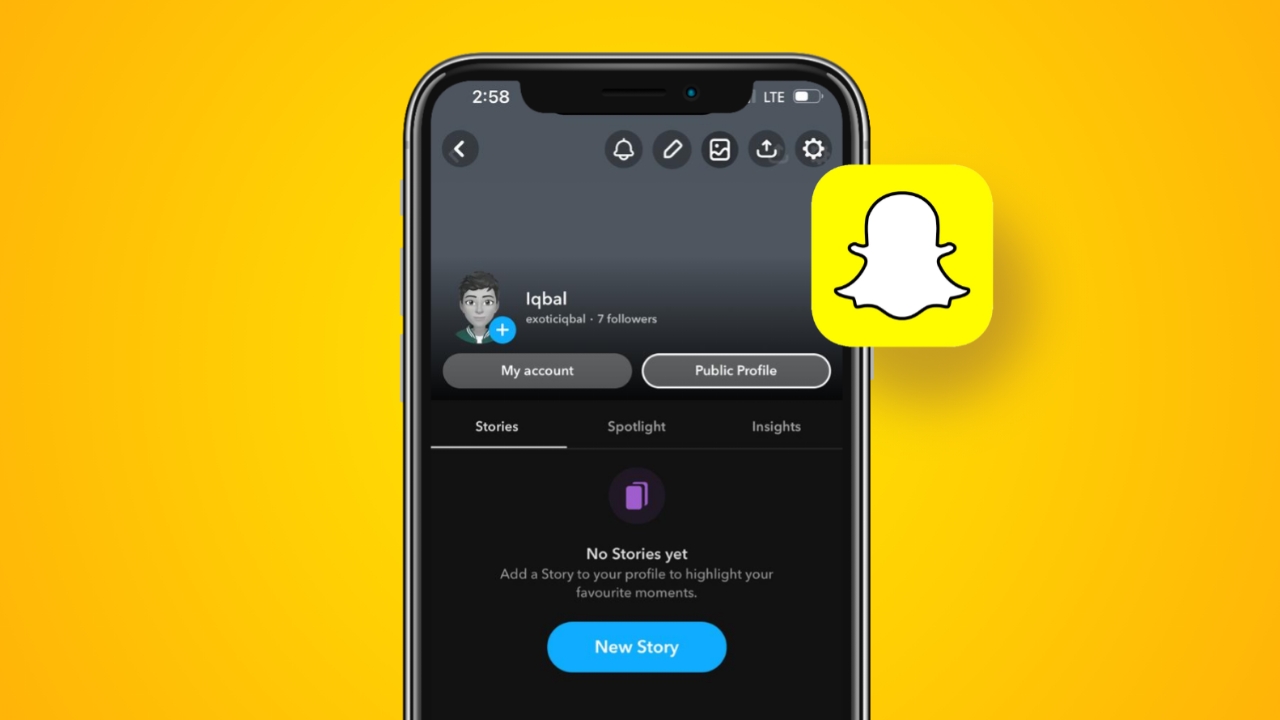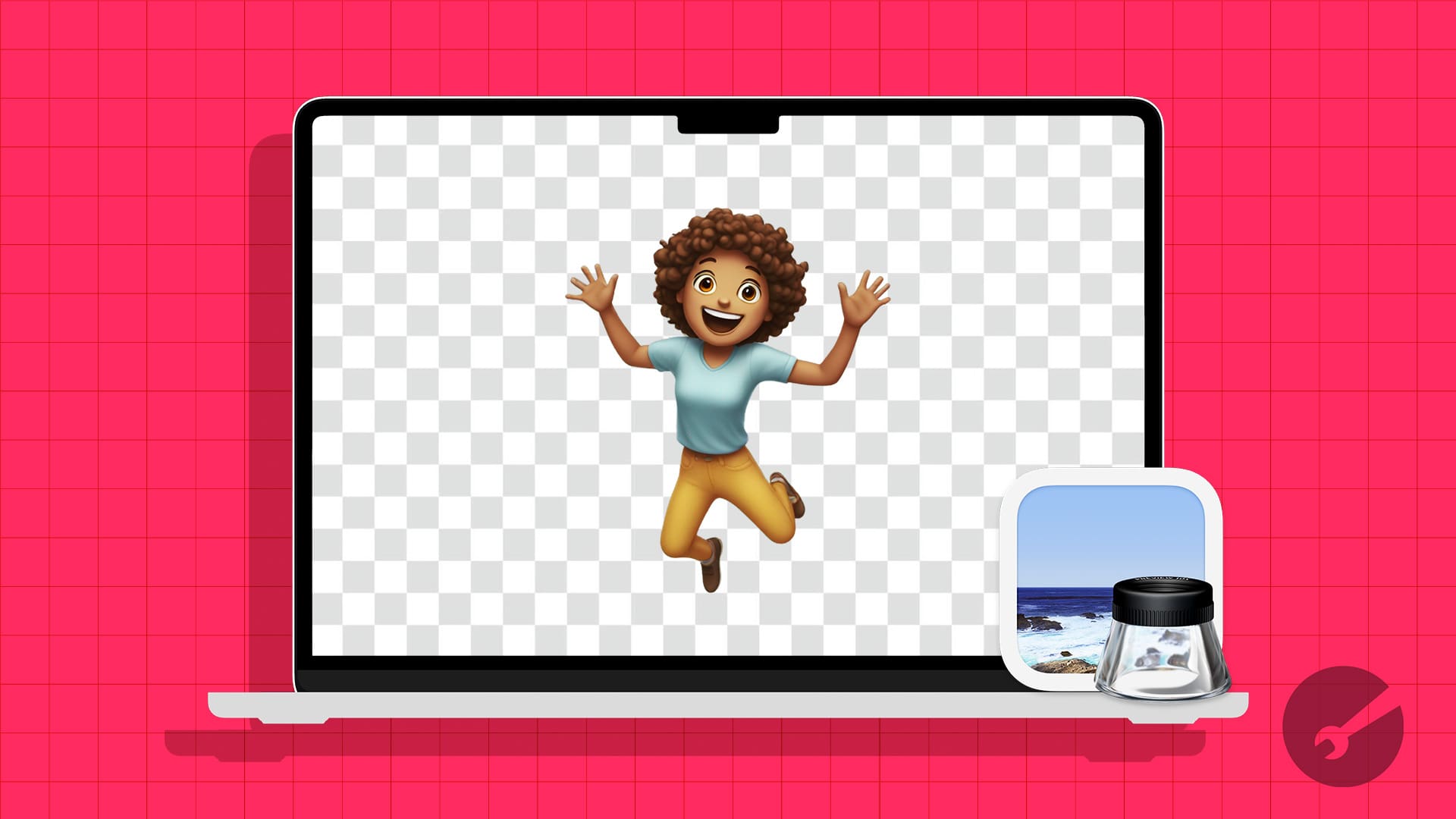×ダウンロードをクリックしてインストールします
ファイル
Fortect.com からダウンロード
Windows 11 にアップグレードした後、何人かのユーザーがキーボードの遅延や入力時の遅れを報告しました。 5秒以上かかることもありました。キーボード入力の遅れは、ゲームやリソースを大量に消費するアプリケーションの実行中により顕著になりましたが、起動時に発生する人も少数でした。
この問題は OS のすべてのバージョンで存在していましたが、Windows 11 でのキーボードの応答が遅いという報告はわずかに多くなっています。
キーボードの入力が遅れるのはなぜですか?
多くの場合、原因は不適切な接続か、キーボードとドングルが遠くに配置されていること (ワイヤレス キーボードの場合) でした。また、古いドライバー、誤った電源設定、破損したシステム ファイル、または高速スタートアップによって引き起こされる問題により、入力中にキーボードの遅延が発生する可能性があります。
少し複雑な解決策を始める前に、次の簡単な解決策を試してください。
- キーボードを別の USB ポートに接続します。ワイヤレスの場合、たとえば Logitech K350 での入力遅延の場合は、キーボードを USB レシーバー/ドングルに近づけます。また、USBレシーバーが故障している可能性があり、交換することで動作する可能性があります。
- Windows 11 でフィルター キーをオフにします。 I省電力プランを使用している場合は、バランス、ハイ パフォーマンス、または究極のパフォーマンスの電源プランに切り替えます。
- Windows 11 で高速スタートアップを無効にしてみてください。サインイン中にキーボード入力が遅延するユーザーの場合は、高速スタートアップを有効にすることで問題が解決しました。
- 保留中の Windows アップデートをすべてインストールします。
1. キーボードドライバーを更新する
- Windows + Xを押してパワーユーザーメニューを開き、選択しますデバイスマネージャリストから。
- [キーボード] エントリを展開し、影響を受けるデバイスを右クリックして、ドライバーを更新する。
- 選ぶドライバーを自動的に検索しますWindows が利用可能な最適なバージョンを見つけてインストールできるようにします。

- 完了したら、デバイスを再起動して改善を確認します。
古いドライバーが原因の場合は、キーボード ドライバーを更新することで Windows 11 の入力遅延を修正できます。 Windows でより良いバージョンが見つからない場合は、製造元の Web サイトにアクセスして最新バージョンを見つけ、ドライバーを手動でインストールします。
どのようにテスト、レビュー、評価するのでしょうか?
私たちは過去 6 か月間、コンテンツの制作方法に関する新しいレビュー システムの構築に取り組んできました。その後、これを使用して、作成したガイドに関する実際の実践的な専門知識を提供するために、ほとんどの記事を書き直しました。
詳細については、WindowsReport でテスト、レビュー、評価の方法をご覧ください。
これは、Bluetooth キーボードの遅れを見つけた場合にも役立ちます。さらに、ゲーム中にキーボードの入力遅延に直面している場合は、グラフィックドライバーも更新してください。
2. 電源設定を変更する
2.1 USB セレクティブ サスペンド設定をオフにする
- Windows + S を押して検索を開き、次のように入力します。電源プランの編集検索フィールドに入力し、関連する結果をクリックします。
- をクリックしてください詳細な電源設定を変更する。

- ダブルクリックして、USB設定エントリ。
- USB セレクティブ サスペンド設定で、次を選択します。無効をクリックし、「OK」をクリックして変更を保存します。

- 最後に、デバイスを再起動して改善を確認します。
2.2 USB ルートハブのプロパティを変更する
- Windows + S を押して検索を開き、次のように入力します。デバイスマネージャ検索バーにある をクリックし、関連する結果をクリックします。

- を展開します。ユニバーサル シリアル バス コントローラーセクション。
- を右クリックしますUSBルートハブをクリックして「プロパティ」を選択します。

- [電源管理] タブに移動し、次のチェックボックスをオフにします。電力を節約するためにコンピューターがこのデバイスをオフにできるようにしますをクリックし、「OK」をクリックして変更を保存します。

- ここに表示される他の USB ルート ハブ デバイスにも同様の変更を加え、デバイスを再起動して、Windows 11 キーボードの遅延が解消されるかどうかを確認します。
3.破損したシステムファイルを修復します
- Windows + R を押して「ファイル名を指定して実行」を開き、次のように入力しますcmdをクリックして、Ctrl + Shift + Enter キーを押します。

- クリックはいUAC プロンプトで。
- 次の DISM コマンドを個別に貼り付け、それぞれの後に Enter キーを押します。
DISM /Online /Cleanup-Image /CheckHealthDISM /Online /Cleanup-Image /ScanHealthDISM /Online /Cleanup-Image /RestoreHealth - ここで、SFC スキャンのために次のコマンドを実行します。
sfc /scannow
- 最後に、変更を適用するためにデバイスを再起動します。
多くの場合、システム ファイルが破損すると、Windows 11 でのキーボード入力の遅延など、組み込みコンポーネントや外部デバイスに問題が発生する可能性があります。DISM コマンドと SFC スキャンを実行すると、そのようなファイルはすべてキャッシュされたコピーで置き換えられます。
問題がまだ解決していない場合は、PC および PC に接続されているその他の周辺機器上の破損したファイルを修復することを目的としたサードパーティ ツールの使用を検討する必要があります。これは、キーボードの反応が遅い場合にも役立ちます。
⇒ 今すぐフォーテクトを試してみる
4. 仮想メモリを増やす
- Windows + S を押して検索を開き、次のように入力します。詳細なシステム設定を表示するをクリックして、関連する結果をクリックします。
- をクリックします。設定パフォーマンスの下のボタンをクリックします。

- 「詳細設定」タブに移動し、「変化仮想メモリの下。
- のチェックボックスをオフにしますすべてのドライブのページング ファイル サイズを自動的に管理しますをクリックし、「ページング ファイルなし」を選択し、クリックします。セット。

- 完了したら、選択しますカスタムサイズをクリックし、利用可能な RAM に基づいて下のフィールドに次の内容を入力します。
- 初期サイズ(MB): 1.5 x 利用可能なメモリ (GB) x 1024
- 最大サイズ(MB): 3 x 利用可能なメモリ (GB) x 1024

- 最後にクリックしますセット[OK] をクリックして変更を保存します。
仮想メモリを増やす場合は、Microsoft が推奨する初期サイズと最大サイズを使用してください。たとえば、物理 RAM が 4 GB の場合、初期サイズ6144 MB (1.5 x 4 x 1024) になり、最大サイズ12288 MB (3 x 4 x 1024) になります。
5. レジストリを変更する
- Windows + R を押して「ファイル名を指定して実行」を開き、次のように入力します登録編集テキストフィールドに入力し、「OK」をクリックします。
- クリックはいUAC プロンプトで。
- 次のパスに移動するか、アドレス バーに貼り付けて Enter キーを押します。
HKEY_CURRENT_USERControl PanelAccessibilityKeyboard Response
- ダブルクリックして、AutoRepeatDelay弦。

- さあ、入力してください200[値のデータ] フィールドの下にある をクリックし、わかりました。

- 同様に、残りの文字列に次の値を設定します。
- 自動リピートレート:6
- 受け入れ前の遅延:0
- フラグ:59
- バウンスタイム:0
- デバイスを再起動し、改善を確認します。
6. BIOS でキーボード設定を再構成します。
ユーザーにとって有効なもう 1 つのオプションは、[USB キーボード サポート経由] 設定を次のように設定することでした。BIOSOSの代わりに。見つからない場合は、OS のキーボード設定を受け入れるための方法を探してください。見つかった場合は、それを無効にして、Windows 11 のキーボード遅延を修正します。
プロセスはデバイスごとに異なることに注意してください。そのため、正確な手順についてはメーカーの Web サイトを確認することをお勧めします。
7. インプレースアップグレードを実行する
- に行くマイクロソフトの公式ウェブサイト、OS エディションと製品言語を選択して、Windows 11 ISO。

- ダウンロードしたら、ISO ファイルをダブルクリックし、確認プロンプトで [開く] を選択します。
- を実行します。セットアップ.exeファイル。

- クリックはいUAC プロンプトで。
- クリック次Windows 11 セットアップで をクリックして続行します。

- さあ、クリックしてください受け入れるMicrosoft のライセンス条項に同意します。
- 最後に、セットアップの読み取りを確認し、「個人用ファイルとアプリを保持する」をクリックします。インストールをクリックし、プロセスが完了するまで待ちます。

これまでにリストしたものが何も機能しない場合は、インプレース アップグレードを行うと、Windows 11 のキーボードの遅延、さらにはラップトップのキーボードの遅延も解消されます。基本的には OS を再インストールするのと似ていますが、インストールされているアプリや保存されているファイルは失われません。
システム リソースが不足している場合にも遅延が発生する可能性があるため、RAM の使用量を減らすことを検討してください。そうでない場合は、Windows 11 が利用可能なすべての RAM を使用していることを確認してください。
Windows 11 でキーボードの遅延が続く場合は、ハードウェアの障害である可能性が高いため、デバイスを専門家にチェックしてもらうか、PC 用の最高評価のキーボードに交換する必要があります。
ご質問がある場合、または効果があったことを共有したい場合は、下にコメントを入力してください。