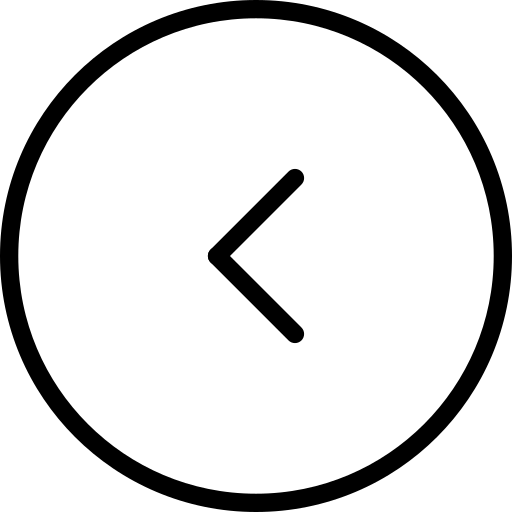「Web ベース バージョンではなくデスクトップ バージョンの Outlook を使用して連絡先を Excel に転送するにはどうすればよいですか?」 — マイクロソフト コミュニティより
Microsoft Outlook (MSO) 連絡先の管理は、Excel で整理する場合でも、別の電子メール プログラムにインポートする場合でも、Android/iOS デバイスにコピーする場合でも重要になります。 MSO 連絡先を Excel にエクスポートすると、連絡先データを処理するための多用途な方法が提供され、連絡先データをさまざまなプラットフォームとシームレスに統合できます。
さて、このガイドでは、次の 5 つの賢い方法について説明します。Outlook の連絡先を Excel にエクスポートする方法、ニーズに合ったものを確実に見つけるためのさまざまなアプローチをカバーしています。
Outlook から CSV ファイルに連絡先をエクスポートすると、追加の列が含まれる場合があります。 Constant Contact の見出しと一致するようにファイルを調整し、必要に応じて非標準の見出し用のカスタム フィールドを作成します。 Outlook から連絡先をインポートおよびエクスポートしてダウンロードする方法は次のとおりです。
- コンピューターで Outlook を開き、「ファイル > 開くとエクスポート > インポート/エクスポート」に移動します。
- 「インポートとエクスポートウィザード」で「ファイルにエクスポート」を選択し、「次へ」をクリックします。
- 目的の「連絡先フォルダ」(メインの連絡先フォルダなど)を選択し、「次へ」をクリックします。
- 「参照」をクリックしてエクスポート先を選択し、「次へ」をクリックします。
- エクスポートされたファイルに表示される連絡先フィールドをカスタマイズするには、「カスタムフィールドのマップ」をクリックします。

新しい Outlook から Excel に連絡先をエクスポートしたい場合はどうすればよいでしょうか?ガイドに従ってください: Outlook を開き、サイド パネルの [ユーザー] アイコンをクリックします。 「連絡先の管理」>「リボンから連絡先をエクスポート」を選択します。このフォルダーから「連絡先」の下のオプションを選択し、「エクスポート」をクリックします。
#2: C&P によって Outlook 連絡先グループを Excel にエクスポートする方法
アドレス帳 Outlook はコピー&ペーストの方法で簡単にエクスポートできるため、Outlook から任意のフィールドを視覚的に選択できます。この目的のためには、それは簡単で信頼性があります。以下の手順では、C&P によって Outlook から Excel に連絡先グループをエクスポートする方法を説明します。
- PC Windows で Outlook を起動します。
- 左側のナビゲーション パネルの下部にある [People View] アイコンを選択します。
- 「Outlook アドレス帳」が表示されます。
- 「現在のビュー」ドロップダウン メニューから「リスト」を選択します。
- 不要な連絡先フィールドはすべて最小限に抑えます。
- 保存したい連絡先をコピーし、「Excel」を開きます。
- コピーした連絡先を Excel に貼り付けます。

注記:Excel にエクスポートした CSV ファイル形式が新しい電子メール プログラムと互換性がない場合は、Excel でファイルの書式を調整するか、新しいプログラムの要件に合わせてカスタム フィールドを作成できます。
こちらもお勧めです:エクスポートする前に目的の連絡先が見つからない場合は、Android から Outlook に連絡先をコピーするオプションがあります。
#3: Outlook Web 経由で Outlook から Excel に連絡先をエクスポートする方法
Web 上の Outlook および Outlook.com では、連絡先を .csv ファイルにエクスポートできます。 Outlook オンラインを使用している場合は、ブラウザから簡単にこれを行うことができます。以下は、Outlook Web を使用して Outlook から Excel に連絡先リストをエクスポートする方法です。
- サインインして Outlook.com アカウントにアクセスします。
- 左下隅の「People」を選択して「People」ページに移動します。
- ツールバーの右端にある「管理」をクリックし、「連絡先のエクスポート」を選択します。
- すべての連絡先をエクスポートするか、指定したフォルダーの連絡先のみをエクスポートするかを選択できます。 「エクスポート」をクリックして続行します。
- 最後に、「保存」をクリックして「contacts.csv」をデフォルトのダウンロードフォルダーにダウンロードします。

#4: Mac 上の Outlook 365 から Excel に連絡先をエクスポートする方法
Mac ユーザーの場合は、以下のガイドに従って、Outlook の連絡先を macOS 上の Excel にコピー、転送、またはバックアップする方法を確認してください。 (このための手順は、Mac と Windows PC で多少異なります。)
- Outlook for Mac で、[ユーザー] ビューに移動します。
- 「ファイル > エクスポート」に進みます。
- エクスポートするファイルの種類として「連絡先」を選択し、「続行」を選択します。
- ファイルに名前を付け、保存場所を指定して「保存」をクリックします。
- 「完了」を選択して、.olm ファイルのエクスポートを完了します。
- OLM ファイルを Outlook for Mac にインポートするには、「インポート/エクスポート」機能を利用します。
- インポートおよびエクスポートウィザードから、「ファイルにエクスポート」オプションを選択します。
- 「カンマ区切り値」形式を選択し、「次へ」をクリックします。
- ファイルを保存するパスを指定します。

#5: Outlook から Excel にグローバル アドレス一覧をエクスポートする方法
Exchange Server アカウントで Outlook を使用している場合、アドレス帳にはグローバル アドレス一覧 (GAL) が含まれています。これには、Exchange Server 上のすべてのユーザーの名前と電子メール アドレスが含まれており、自動的に構成されます。 Outlook から Excel に電子メール アドレスを抽出する方法を学びます。
- Outlook を開き、「アドレス帳」に移動します。
- ドロップダウン メニューから「グローバル アドレス リスト」を選択します。
- 「すべての連絡先」(Ctrl + A) を選択し、右クリックして「連絡先に追加」を選択します。
- 連絡先フォルダーに移動します。
- 「ファイル > 開くとエクスポート > インポート/エクスポート」に移動します。
- 「ファイルにエクスポート > カンマ区切り値 (Windows)」を選択します。
- 連絡先フォルダーを選択し、ファイルを保存します。
- CSV ファイルを Excel で開きます。
- 電子メール アドレスが含まれる列を探します。
- この列から電子メール アドレスをコピーします。

Microsoft Outlook の連絡先に関する FAQ
Q1: 大規模な連絡先リストをエクスポートする前に注意すべきことは何ですか?
- 大きなファイルは処理が難しく、エクスポートまたはインポートに時間がかかる場合があります。
- 過剰なデータは、管理、レビュー、クリーンアップが困難になる場合があります。
Q2: すべての連絡先を含む CSV ファイルを共有するのは安全ですか?
いいえ。エクスポートされた連絡先ファイルには個人情報が含まれるため、共有する場合は注意してください。複数の連絡先の電話番号などの機密情報をエクスポートしないでください。
Q3: .csv ファイルを介して新しい Outlook に連絡先をインポートするにはどうすればよいですか?
- 新しい Outlook アプリケーションを起動します。
- サイドパネルの「人」アイコンをクリックします。
- リボンから「連絡先の管理 > 連絡先のインポート」を選択します。
- 「参照」をタップして、連絡先を含む .csv ファイルを選択します。
- プロンプトが表示されたら、CSV フィールドを Outlook フィールドと照合します。
- 「インポート」をクリックして連絡先を Outlook に追加します。
Q4: Outlook 連絡先をエクスポートする前後で考慮すべき点は何ですか?
- CSV ファイルが正確であることを確認し、エクスポートする前に必要な編集を行ってください。
- エクスポートした後、CSV ファイルを Excel または別のスプレッドシート プログラムで開きます。
追加のヒント: Outlook の連絡先を Android に直接エクスポートする方法
簡単なアクセス、効率的なコミュニケーション、または強化された管理のために、Outlook の連絡先を Android デバイスにバックアップする簡単な方法をお探しですか? MobiKin Assistant for Android (Windows と Mac の両方で利用可能) は、一般的な標準を超える包括的なファイル移行および操作ソリューションを提供します。
このソフトウェアを使用すると、Outlook の連絡先を含むほぼすべての Android デバイスとの間で連絡先を簡単にインポートおよびエクスポートできます。さらに、このプライバシー中心のツールは、Android 上の Outlook 連絡先やその他のさまざまなデータ タイプを効果的に管理するための高度な機能と、便利なワンクリック バックアップおよび復元オプションを提供します。


では、Android 用 MobiKin Assistant を介して Outlook の連絡先を Android デバイスにエクスポートするにはどうすればよいでしょうか?
- コンピュータでプログラムを起動し、USB 経由で Android スマートフォンを接続します。
- デバイスを仮想的に接続するには、USB デバッグが有効になっていることを確認してください。
- デバイスが認識されたら、「連絡先」オプションを選択してすべての連絡先をスキャンして表示します。
- 「インポート」ボタンをクリックし、「Outlook からインポート」を選択します。
- Outlook アカウントでログインして、連絡先を Android スマートフォンにインポートします。

ビデオガイド:このスマート ツールの使用方法については、以下のビデオをご覧ください。
四捨五入
要約すると、Outlook の連絡先を Excel にエクスポートすることは、データを管理および利用するための実用的なソリューションです。連絡先を名刺に移動する場合でも、モバイル デバイスやコンピュータに転送する場合でも、このガイドで説明する方法はプロセスを合理化するのに役立ちます。
補足として、Outlook の連絡先を Android スマートフォンにインポートするより直接的な方法については、MobiKin Assistant for Android の使用を検討してください。このツールは、連絡先をエラーなく移行および管理するためのシームレスな方法を提供します。
関連記事:
iCloud から Outlook に連絡先をエクスポートする方法?
Android の連絡先を Excel CSV/XLS に迅速にエクスポートするには? 4 つの解決策
Outlook の連絡先を iPhone 16/15/14/13/12/11/X と同期する 4 つの最も簡単な方法
連絡先を新しい携帯電話に簡単かつ安全に転送する 6 つの方法