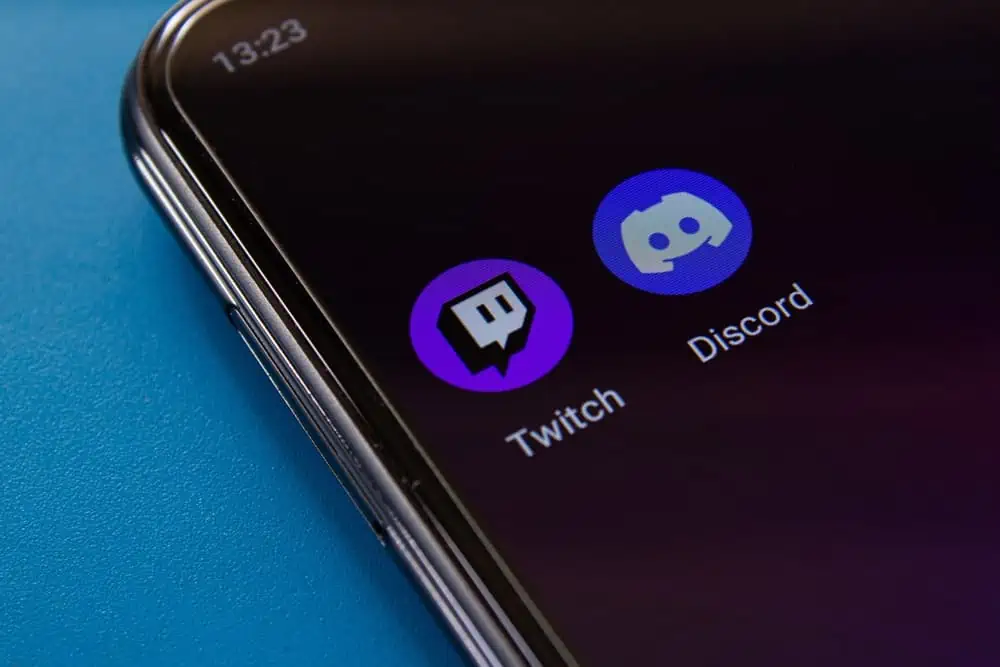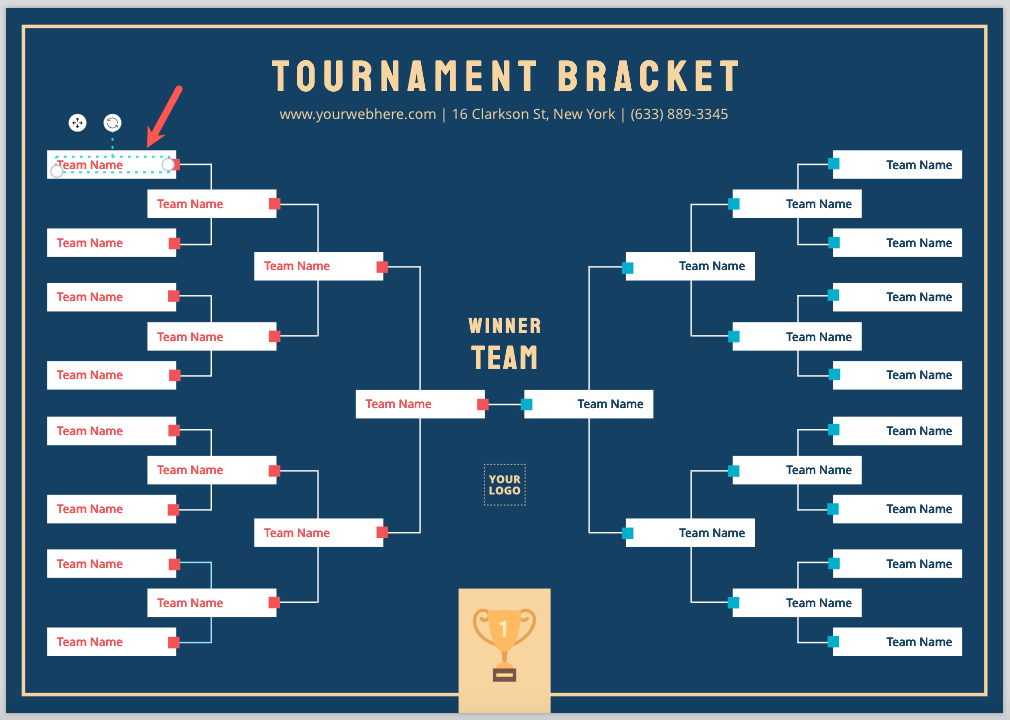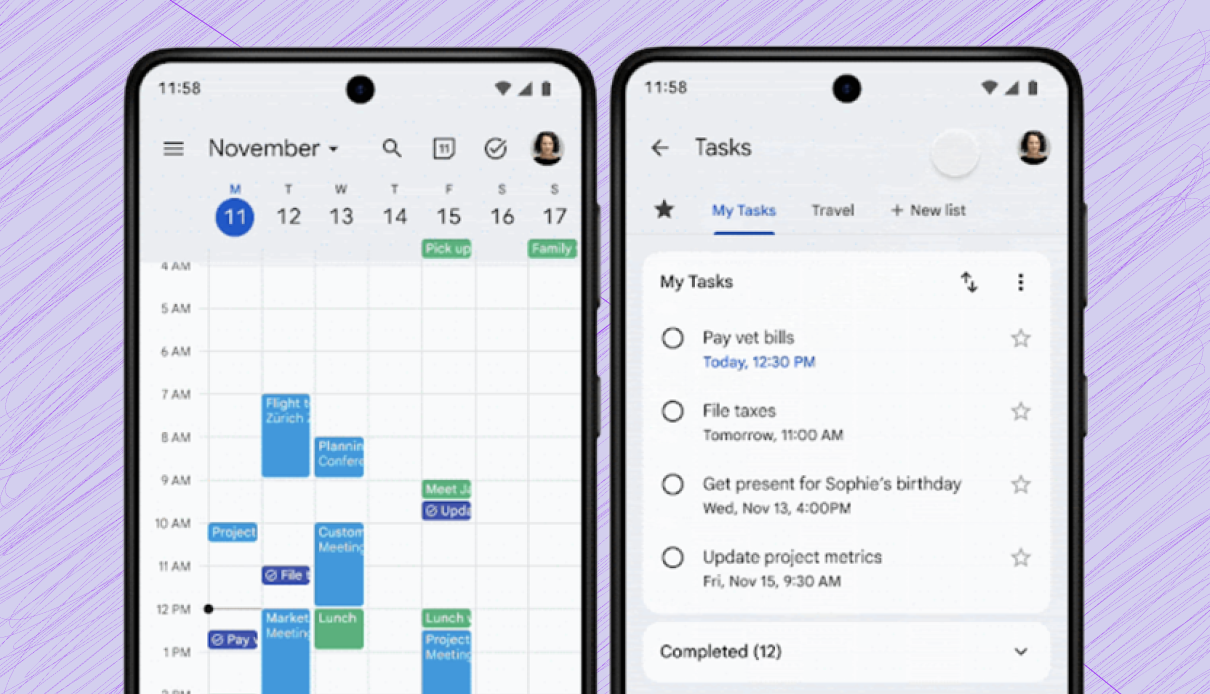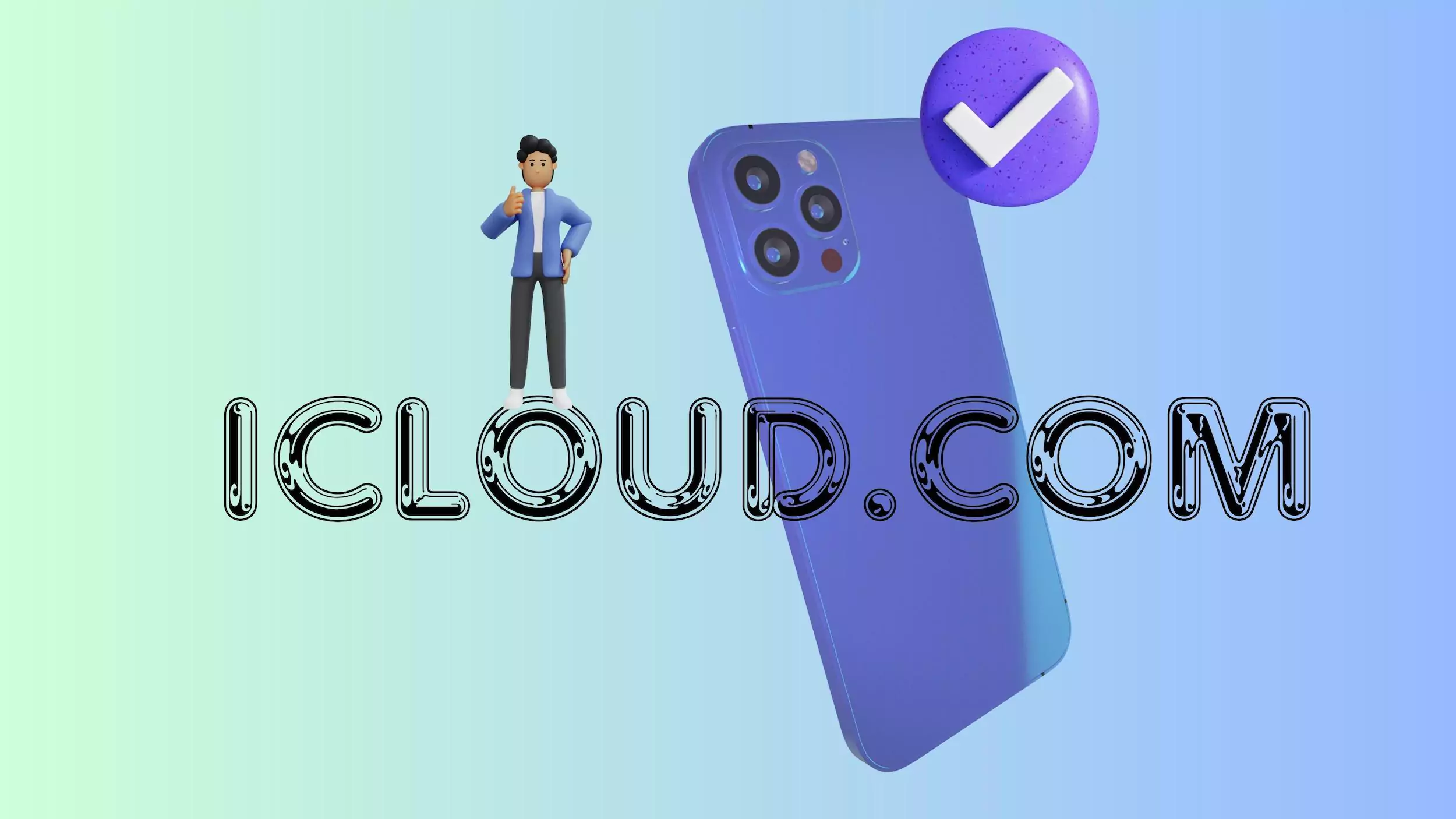私の 9 では、電源がオフのときにブートローダー/リカバリ モードに入ることができますが、物理ボタンだけを使ってピクセル デバイスの電源をオフにすることは不可能のようです。Google Pixelを出荷時設定にリセットする方法間違いなく?ご協力いただきありがとうございます。 —レディットより
Google Pixel を出荷時設定にリセットする前に、次の手順に従ってください。
- データのバックアップ:連絡先、アプリデータ、写真などの Pixel バックアップを作成します(注: 出荷時設定にリセットすると、アプリ、設定、個人ファイルを含む Pixel 上のすべてのデータが消去されます)。
- アカウントからサインアウトする:Google、メール、ソーシャルアカウントからログアウトします。
- アプリのリスト:簡単に再インストールできるように、重要なアプリをメモしておきます。
- SMS/通話ログを保存:SMS バックアップと復元などのアプリを使用します。
- 充電デバイス:バッテリーが少なくとも 50% あることを確認するか、携帯電話を充電し続けてください。
- FRP ロックを無効にする:携帯電話を販売または譲渡する場合は、Google アカウントを削除し、画面ロックをオフにしてください。
次に、Pixel スマートフォンを簡単にリセットする方法を説明します。
Pixel スマートフォンを完全かつ永続的に工場出荷時設定にリセットしたい場合は、Android 用のプロフェッショナルな MobiKin Eraser の利用を検討してください。このツールは非常に信頼性が高く、数回クリックするだけで携帯電話のストレージからすべてのデータを効果的に削除し、プライバシーを保護します。
最新の Pixel 9/8 を含む、ほぼすべての Android デバイスと互換性があります。ユーザーフレンドリーなインターフェイスは使いやすさを保証し、すべてのユーザーに満足のいく結果を一貫して提供します。

Android 用 MobiKin Eraser を使用して Google Pixel を出荷時設定にリセットする方法は?
- まず、コンピューターに消しゴム ソフトウェアをダウンロードしてインストールし、Google Pixel スマートフォンからすべてのデータを完全かつ永久に削除します。
- USB ケーブルを使用してデバイスをコンピュータに接続し、必要に応じて USB デバッグを有効にします。
- 次に、ソフトウェアを開き、画面上の指示に従って Google Pixel デバイスを検出します。
- 特定したら、メインインターフェイスから「消去」オプションを選択します。
- セキュリティ レベルを選択し、「削除」と入力して選択を確認します。
- もう一度「消去」をクリックします。最適なデータ回復防止を行うには、「低レベル」を選択し、メディア ファイルには「中レベル」を使用し、機密情報を保護するには「高レベル」を選択します。
- その後、ソフトウェアはスキャンを開始し、選択したセキュリティ レベルに従って消去プロセスを開始します。
- システムデータと設定を削除するには、Pixel スマートフォンを出荷時設定にリセットします。プロンプトに従って「続行」をクリックするだけで、すべてのデータが完全に削除されます。



*Android 用 MobiKin Eraser の使用方法 (ビデオチュートリアル)?
パート 2: 設定から Google Pixel を強制的に工場出荷時設定にリセットする方法
データが安全であることを確認した後、パスワードがわかっている場合は、Pixel デバイスの設定から直接リセットできます。手順は次のとおりです。
- Google Pixel 9/8/7/6/5/4/3 で工場出荷時設定へのリセットを開始するには、「設定」アプリケーションにアクセスします。
- 「システム」に移動し、次に「リセットオプション」に移動し、「すべてのデータを消去(工場出荷時設定にリセット)」を選択します。
- PIN の入力が必要になる場合があります。
- 確認リクエストが表示されます。 「全データ消去/全削除」をタップして次に進みます。
- 完了後、プロンプトが表示されたら、「再起動」を選択します。
- 最後に、Google アカウントにサインインしてバックアップを復元します。

Google Pixel で設定からの工場出荷時設定へのリセットが失敗した場合は、次の解決策を試してください。 1. デバイスを再起動し、もう一度リセットを試みます。 2. リカバリ モードでキャッシュ パーティションをクリアし、再試行します。 3. Android Flash Tool または ADB を使用してソフトウェアを再インストールします。 4. 問題が解決しない場合は、サポートに連絡するか、サービス センターにアクセスしてください。
パート 3: 電話ボタンを使用して Google Pixel を出荷時設定にリセットする方法
Pixel にソフトウェアの問題があり、ロックを解除できない場合は、より深刻な問題を解決するために、リカバリ モードによる出荷時設定へのリセットが必要になる場合があります。こちらは、Pixel 8 を使用した工場出荷時設定へのリセットのデモです。
- Pixel デバイスの出荷時設定へのリセットを開始するには、まず電源をオフにします。
- 次に、「音量を上げる」ボタンと「電源」ボタンを同時に 10 ~ 15 秒間押し続けます。
- デバイスの電源が入ったら、「音量」ボタンを使用して「回復モード」オプションに移動し、「電源」ボタンを押して選択を確認します。
- Androidロゴが表示されたら、「電源」ボタンを押したまま「音量を上げる」ボタンを短く押します。
- 次に、「音量」ボタンを使用して「データの消去/工場出荷時設定へのリセット」オプションを強調表示し、「電源」ボタンを押して選択を確認します。
- 「はい」を選択してハードリセットを続行します。

パート 4: アップデートとソフトウェア修復によって Pixel を出荷時設定にリセットする方法
のアップデートおよびソフトウェア修復ツールGoogle 提供、以下で利用可能Google Pixel 3 以降は、Pixel デバイスのソフトウェアの問題のトラブルシューティングに役立ちます。これにより、ユーザーはソフトウェアを更新し、工場出荷時設定にリセットして、デバイスを元の設定に戻すことができます。このツールは、ソフトウェアの重大な問題を修正する場合や、設定メニューにアクセスできない場合に特に役立ちます。使用方法は次のとおりです。
- Google アップデートおよびソフトウェア修復ツールをコンピュータにダウンロードしてインストールします。
- USB ケーブルを使用して Pixel をコンピュータに接続します。
- ツールを開き、画面上の指示に従います。
- プロンプトが表示されたら、デバイスを「出荷時設定にリセット」するオプションを選択します。
- 最後の手順に従って、工場出荷時設定へのリセットを確認して完了します。

注記:ツールが失敗した場合は、携帯電話とコンピュータの両方を再起動し、USB 接続を確認して、もう一度試してください。問題が解決しない場合は、Google サポートに連絡することを検討してください。このツールでは、工場出荷時の設定にリセットするだけでなく、携帯電話のソフトウェアを最新バージョンに更新することもできます。
パート 5: 「デバイスを探す」を使用して Google で出荷時設定にリセットする方法
携帯電話がすぐに利用できない場合は、デバイスをリモートで消去するオプションがあります。 Google Pixel スマートフォンのリモート リセットを開始するには、デバイスがインターネットに接続されており、「デバイスを探す」機能が有効になっていることが重要です。次の手順は、Pixel をリモートでリセットするプロセスの概要を示しています。
- Web ブラウザを開き、Google Find My Device Web サイトにアクセスします。
- Pixel スマートフォンに関連付けられた Google アカウントでログインします。
- ログインすると、Google アカウントに関連付けられているデバイスのリストが表示されます。
- リセットする Pixel スマートフォンを選択します。
- デバイスの詳細ページで、「デバイスの消去」オプションを探してクリックします。
- プロンプトが表示されたらアクションを確認すると、出荷時設定へのリセットプロセスが開始されます。

一般的に、Google Pixel を出荷時設定にリセットすることは、永続的なソフトウェアの問題を解決したり、パフォーマンスを向上させたり、新しいユーザーのためにデバイスを準備したりするための効果的な解決策となります。設定メニュー、リカバリ モード、Android 用 MobiKin Eraser などを使用して Pixel をリセットする場合、重要な情報の損失を防ぐために、事前にデータをバックアップすることが不可欠です。
追加のヒント:
* Pixel スマートフォンをリセットした後はどうすればよいですか?
- デバイスのセットアップ: 電話の電源を入れ、Wi-Fi に接続します。
- セキュリティのセットアップ: PIN、パターン、指紋認識などのセキュリティ機能を有効にします。
- Google アカウントにサインイン: アプリ、連絡先、設定を復元します。
- データの復元: リセット前にデータをバックアップした場合は、セットアップ プロセス中にデータを復元することを選択します。
- 機能を調べる: 最新の Android バージョンの新機能や変更点についてよく理解してください。
- ソフトウェアのアップデート: [設定] > [システム] > [システム アップデート] に移動します。
- アプリを再インストールする: 必要なアプリを Google Play ストアからダウンロードします。
- 設定のカスタマイズ: ディスプレイの明るさ、通知、プライバシーなどの設定を調整します。
- アカウントを同期する: 電子メールとソーシャル メディア アカウントが設定されていることを確認します。
- 失われたデータを確認する: 連絡先、写真、その他の重要なデータが復元されていることを確認します。
- デバイスをテストする: 通話、メッセージ、その他の機能を確認します。
- 定期的にバックアップ: 将来のデータ損失を避けるために、定期的なバックアップを設定します。
関連記事:
Google Pixelで削除されたWhatsAppメッセージを復元する方法? 4つの手段
Apple IDパスワードなしでiPadを出荷時設定にリセットする5つの方法
Google Pixel 9/8/7 Pro/6/5/4/3/2 黒い画面が反応しませんか? 8つの究極の修正
![iPhone から PC にワイヤレスでファイルを転送する方法 [完全ガイド]](https://elsefix.com/statics/image/placeholder.png)