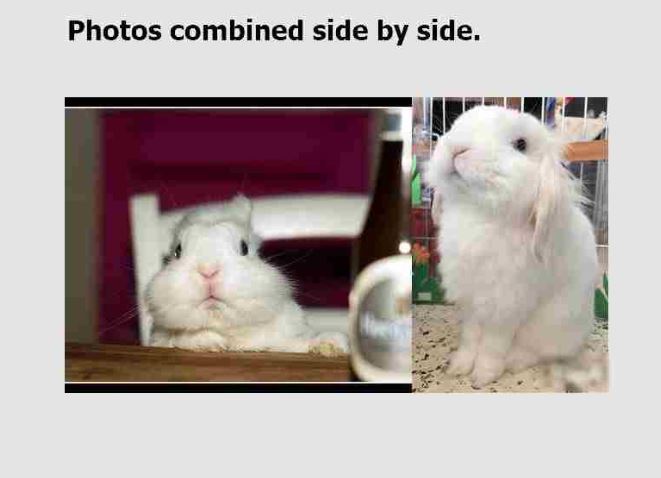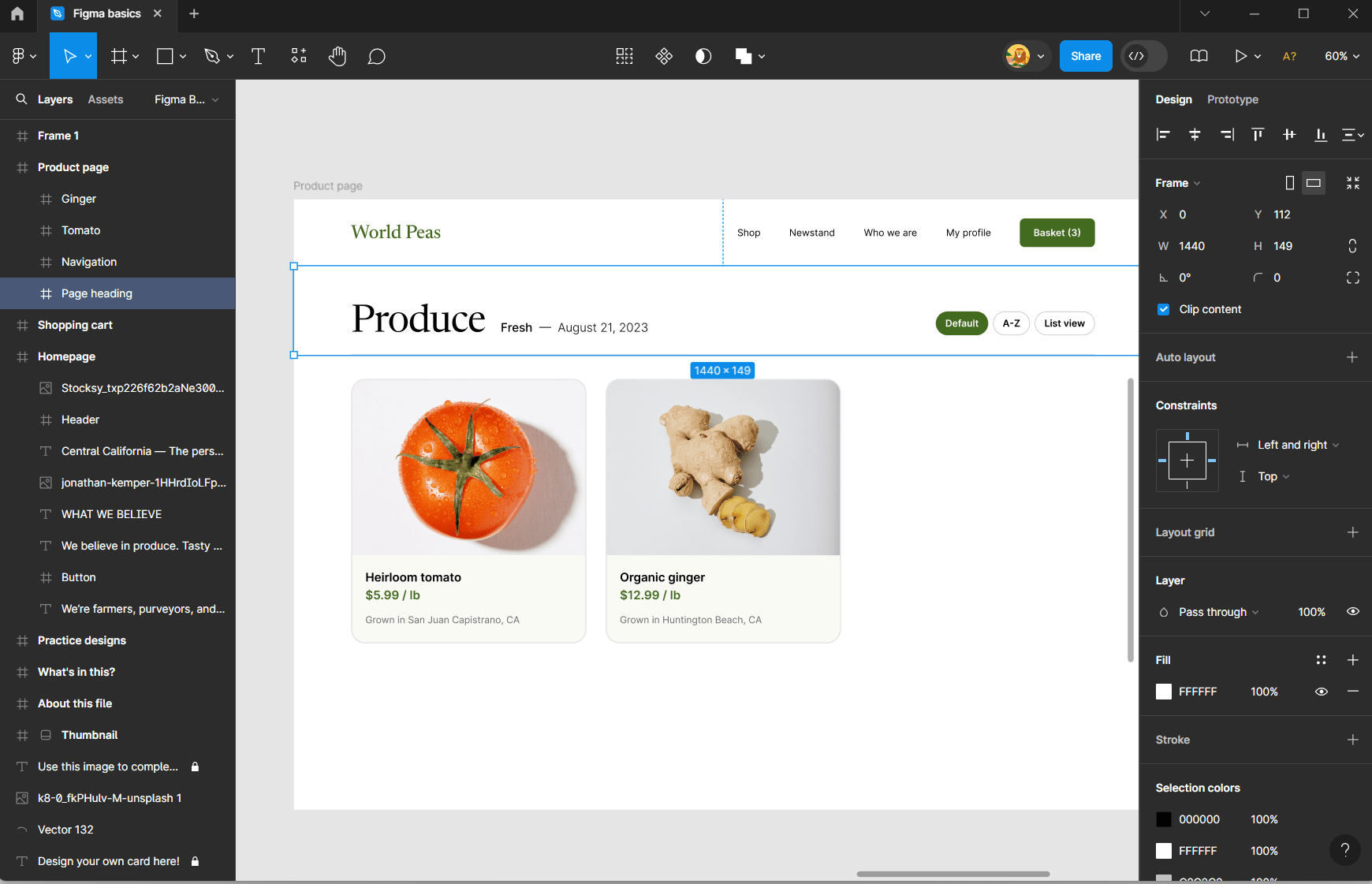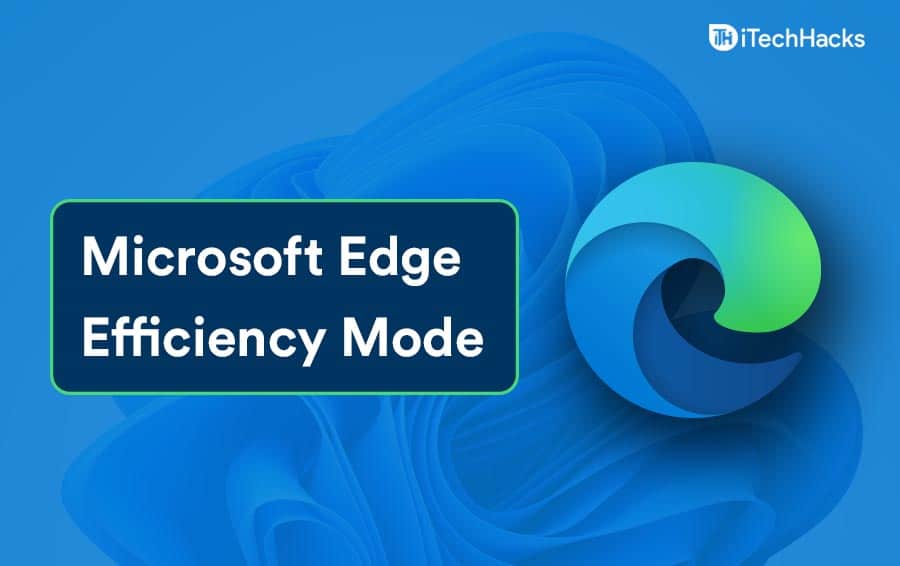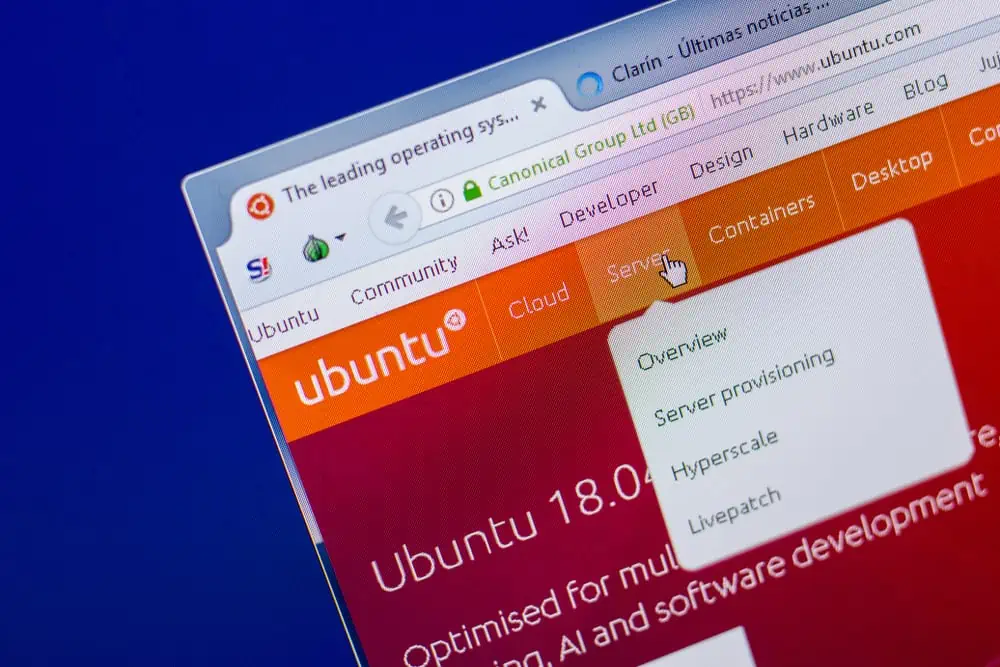Windows 11のタイムゾーンは間違っていますか?システムを更新したり、どこかに旅行したり、新鮮なインストールを行ったので、理由は何でもありますが、システムクロックが現地時間と一致しない場合は、すぐに修正するためのチュートリアルを紹介します。
Windows11にタイムゾーンを変更する3つの簡単な方法があります。1つはBを使用できますUILT-IN設定アプリ、コマンドプロンプト、 またはPowerShell。ただし、使用することをお勧めします設定方法、あなたがコマンドの知識を持つ上級ユーザーである場合、あなたは行くことができますCMD/PowerShell。記事を始めましょう…
方法1:設定を介してタイムゾーンを変更します(最も簡単な方法)
Windows 11または10の設定アプリは、タイムゾーンを更新するフレンドリーな方法です。この方法では、指定された手順に従って使用する方法を学びます。
設定を介してWindows 11のタイムゾーンを変更する手順:
- 設定を開く:を起動する設定Windowsでは、使用するショートカットはです
Win + I。または、右クリックすることでそれを取得できます始めるボタンと選択設定オプション。
- 時間と言語に移動:設定アプリには、次のようになります「時間と言語」左サイドバーパネルのオプション。それをクリックして、さらに移動しますは。
- 日付と時刻を選択します:開きます「日付と時刻」設定。
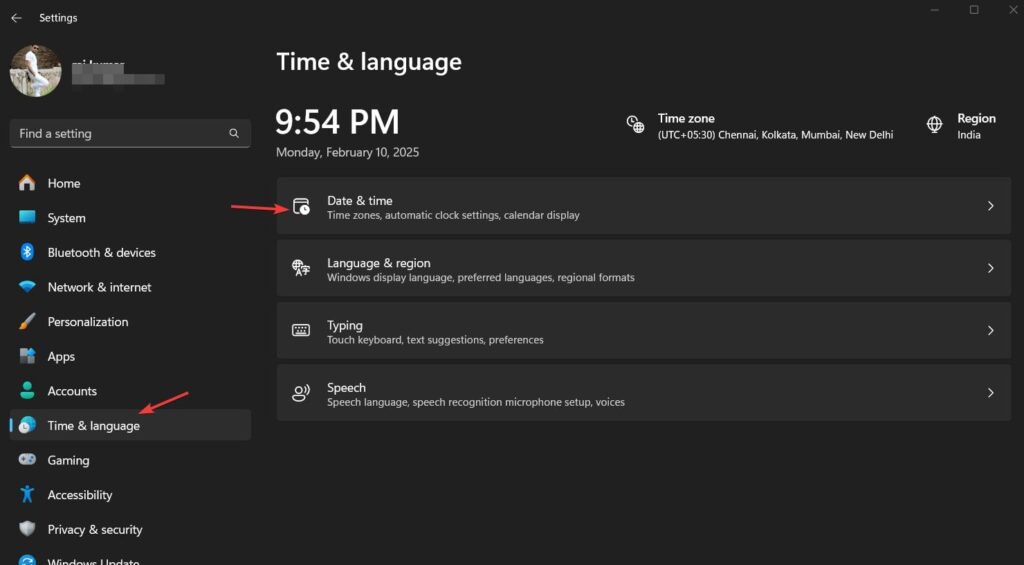
- 自動タイムゾーンをオフにします(必要に応じて):時間が不正確で、システムがPCまたはラップトップの場所に従って時間とデータを取得できない場合、「タイムゾーンを自動的に設定します」オプションが有効になっている場合、このような状況では、このオプションを切り替えることをお勧めしますオフ。
- タイムゾーンを選択してください:回した後自動タイムゾーンオフ、それをクリックして取得します「タイムゾーン」 落ちる現在の場所または使用したい場所に従って正しいものを選択します。
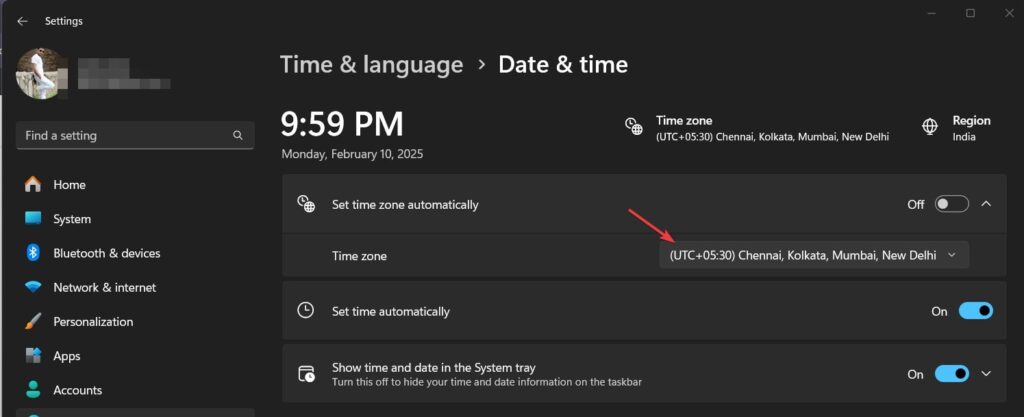
- PCを再起動します(オプション):変更はすぐに適用されますが、クイック再起動により精度が保証されます。
📌ヒントについて:あなたの時間がリセットを続けている場合は、与えられたトグルボタンを確認してください「自動的に時間を設定します」それを回すためにの上上記の画面で表示できるのと同じ設定ページ。すでにやっています。
✅終わり!タイムゾーンが更新されました。
方法2:コマンドプロンプトを介してタイムゾーンを変更します(上級ユーザー用)
上記の方法ではユーザーフレンドリーで管理が簡単ですが、使用したい場合はコマンドプロンプトを使用してみませんか?簡単なコマンドでタイムゾーンを変更できます。
CMDを介してWindows 11のタイムゾーンを変更する手順:
- 管理者としてコマンドプロンプトを開く:プレス
Win + Sまたは、をクリックします始めるボタン、そしてタイプCMD。これにより、コマンドプロンプトのアイコンが表示されます。そこには、「」を選択します。管理者として実行します」右側のパネルからのオプション。
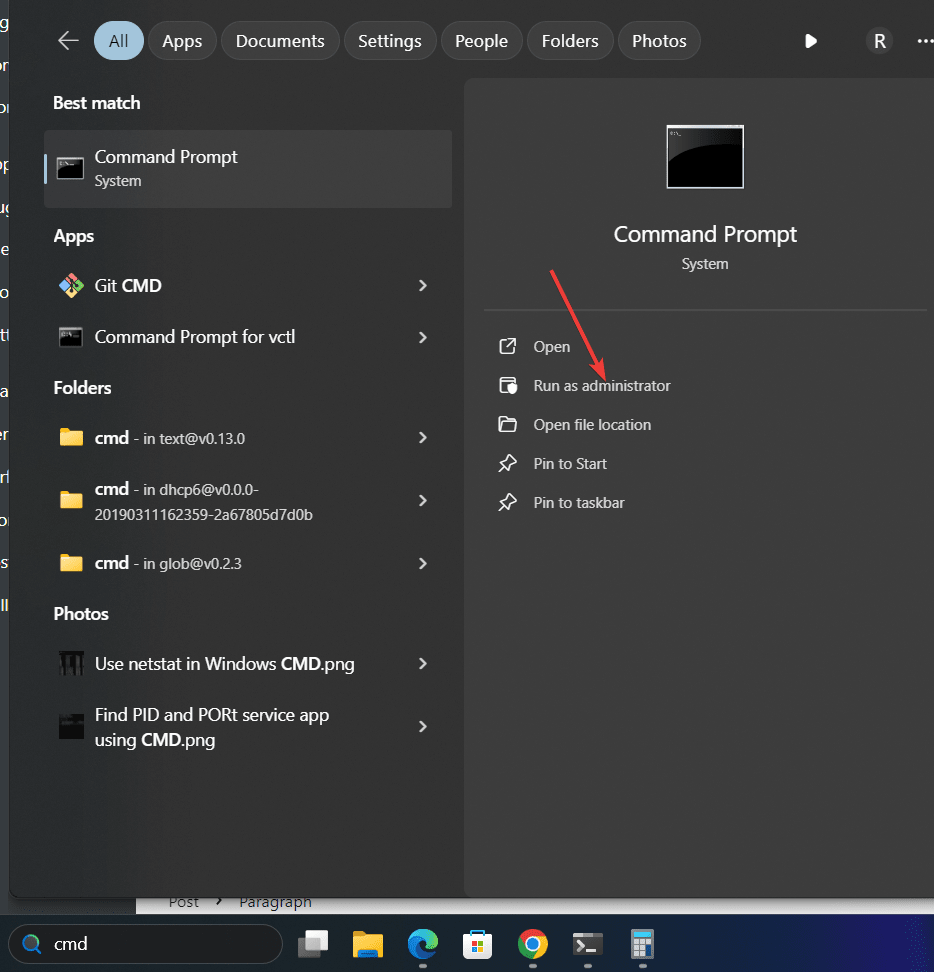
- 現在のタイムゾーンを確認してください。まず、現在のタイムゾーンを表示するプロンプトのコマンドを使用して、Windows 11または10システムで構成された現在のタイムゾーンを確認しましょう。
tzutil /g- 利用可能なすべてのタイムゾーンをリストします:Windowsで利用可能なタイムゾーンを知っている必要があります。そうすれば、設定するものを選択できます。したがって、タイムゾーンのリストを表示するには、Windows 11または10プロンプトでこのステップのコマンドを使用します。リストから使用したいものを見つけます。
tzutil /l- 新しいタイムゾーンを設定します。リストからゾーンの正しい名前を取得したら、交換する
"Time Zone Name"それとの指定されたコマンドで(例:"Pacific Standard Time")。
tzutil /s "Time Zone Name"📌例:
タイムゾーンをに設定しますインドの標準時間、 使用:
tzutil /s "India Standard Time"- 変更を確認します:変更を確認するために、次のことを使用して現在のタイムゾーンを再度確認できます。
tzutil /g✅タイムゾーンが更新されました!
方法3:PowerShell経由でタイムゾーンを変更する(別の高度な方法)
コマンドプロンプトとは別に、高度なユーザーはWindowsを使用することもできますPowerShellこれは、更新するもう1つの強力な方法ですタイムゾーン。
PowerShell経由でWindows 11のタイムゾーンを変更する手順:
- 管理者としてのPowerShellを開く:プレス
Win + XWindowsでパワーメニューを開くキーを選択します。ターミナル(管理者)オプション。
- PowerShellコマンドを使用して現在のタイムゾーンを確認します。これはプロンプトとは異なります。ここそれは:
Get-TimeZone- 次に、リストしましょう利用可能なすべてのタイムゾーンを使用してListAvailableフラグ。
Get-TimeZone -ListAvailable- 利用可能なタイムゾーンのリストから、設定するゾーンの名前を見つけてから、「
Time Zone Name」と与えられたPowerShellコマンドに正しい新しいタイムゾーンを設定します。
Set-TimeZone -Id "Time Zone Name"- 変更を確認してください:
Get-TimeZone✅新しいタイムゾーンがアクティブになりました!
📌例:
タイムゾーンをに変更します中央ヨーロッパの時間、 使用:
Set-TimeZone -Id "Central European Standard Time"🔹頻繁に尋ねられる質問(FAQ)
1.なぜ私のWindows11タイムゾーンが間違っているのですか?
次のためにタイムゾーンが正しくない場合があります。
- Windows Updateの問題
- 自動タイムゾーン検出障害
- 手動の変更または誤った設定
有効にする「タイムゾーンを自動的に設定します」この問題を修正する設定で。
2。ウィンドウ11でタイムゾーンを自動的に設定するにはどうすればよいですか?
行きます設定→時間と言語→日付と時刻、次に切り替えます「タイムゾーンを自動的に設定します」にの上。
3.管理者の権利なしでタイムゾーンを変更できますか?
いいえ、必要です管理者特権経由でタイムゾーンを変更しますコマンドプロンプトまたはPowerShell。ただし、それを介して変更できます設定アカウントに必要な権限がある場合。
結論
変更Windows 11のタイムゾーンこの記事の助けを借りてすでに見たように、複雑な作業ではありません。これで、好みに応じて、一般ユーザーに適したGUI設定方法を使用できますが、高度なWindowsの所有者はコマンドプロンプトまたはPowerShellを使用して正しいタイムゾーンを設定し、時計の問題を迅速に回避できます。
🔹初心者向け:使用設定(迅速かつシンプル)。
🔹パワーユーザー向け:使用コマンドプロンプトまたはPowerShell(高速かつ正確)。
💬どの方法があなたに最適でしたか?以下のコメントでお知らせください!そして、このガイドが役立つと思ったら、それを共有することを忘れないでください! 🚀